 |
|||
 |
 |
 |
 |
 |
| Manual Shop | ||||
[ Windows 10 / Windows 10 Pro ]
レジストリ エディターを起動する方法
| Windows Mamual |
| Registry |
| advertisement |
| WEB Site QR Code |
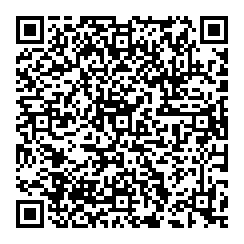 |
| このマニュアルのほかのウィンドウズ |
| Windows 11 |
| Windows 8.1 |
| English Edition |
| advertisement |
| Spanish Edition |
| advertisement |
| German Edition |
| advertisement |
[ Windows 10 / Windows 10 Pro にもとづいて説明しています。 ]
※ 確認したバージョン : 1511/1607/1703/1709/1803/1903/1909/1809/2004/20H1/20H2/21H1
[ レジストリ エディターを起動する方法 ]
● 「スタート」ボタンをクリックして、レジストリ エディターを起動する方法
● 「「ファイル名を指定して実行」より、レジストリ エディターを起動する方法
◆ [ 「スタート」ボタンをクリックして、レジストリ エディターを起動する方法 ]
1. デスクトップ画面の「スタート」ボタンをクリックします。
![]()
2. 「Windows 管理ツール」をクリックします。
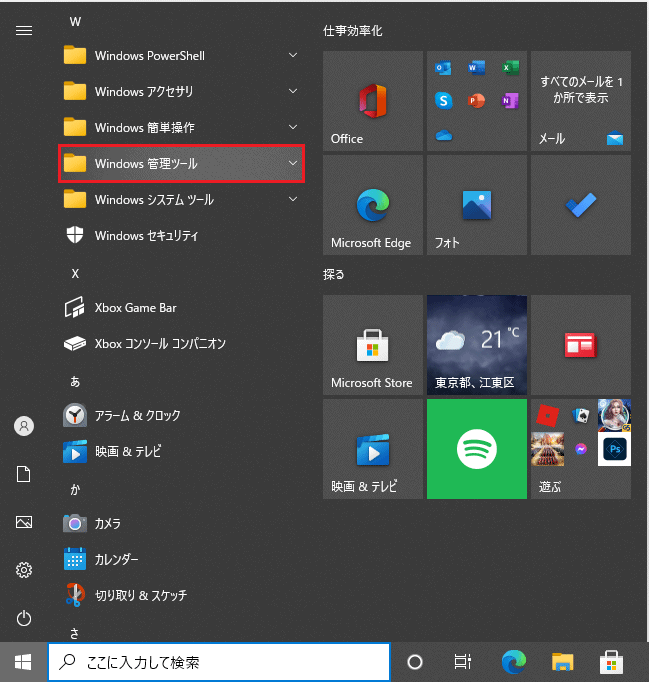
3. 「レジストリ エディター」をクリックします。
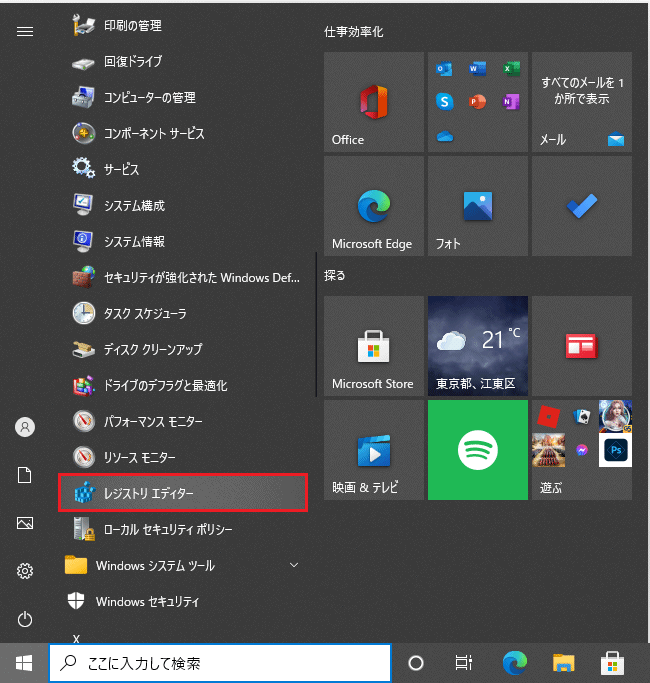
4. 「レジストリ エディター」の画面が表示されましたら、操作は完了です。「閉じる(×)」ボタンをクリックします。
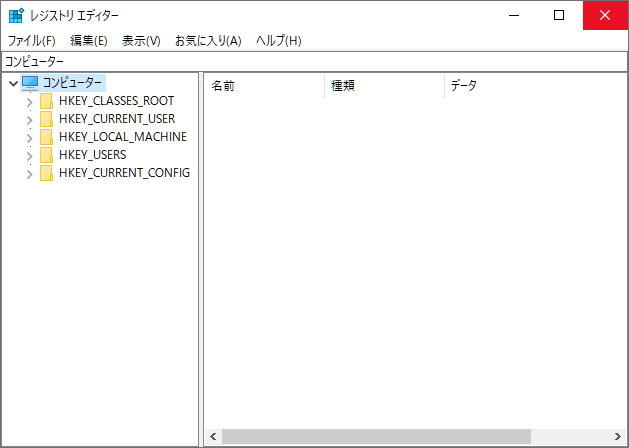
以上が レジストリ エディターを起動する方法 です。
◆ [ 「ファイル名を指定して実行」より、レジストリ エディターを起動する方法 ]
1. デスクトップ画面の「スタート」ボタンを右クリックします。
![]()
2. 表示されたメニューの「ファイル名を指定して実行(R)」をクリックします。
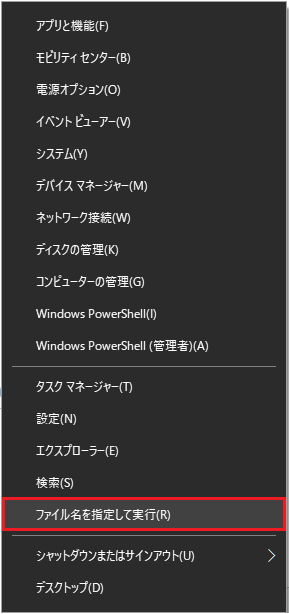
3. 「ファイル名を指定して実行」画面の「名前(O):」欄に「regedit」と入力し、「OK」ボタンをクリックします。
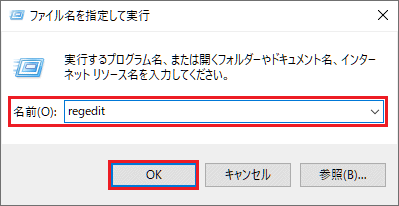
4. 「タスク マネージャー」の画面が表示されましたら、操作は完了です。「閉じる(×)」ボタンをクリックします。
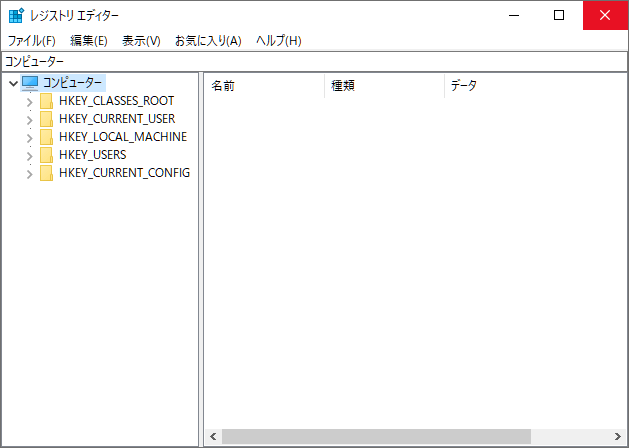
以上が レジストリ エディターを起動する方法 です。