 |
|||
 |
 |
 |
 |
 |
| Manual Shop | ||||
[ Windows 11 Home / Windows 11 Pro ]
レジストリ エディターを起動する方法
| Windows Mamual |
| Registry |
| advertisement |
| WEB Site QR Code |
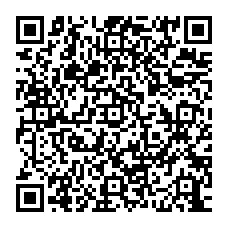 |
| このマニュアルのほかのウィンドウズ |
| Windows 10 |
| Windows 8.1 |
| advertisement |
| English Edition |
 |
| Windows 11 |
| Windows 10 |
| advertisement |
| Spanish Edition |
 |
| Windows 11 |
| Windows 10 |
| advertisement |
| Portugal Edition |
 |
| Windows 11 |
| Windows 10 |
| advertisement |
| French Edition |
 |
| Windows 11 |
| Windows 10 |
| advertisement |
| German Edition |
 |
| Windows 11 |
| Windows 10 |
| advertisement |
[ Windows 11 Home / Windows 11 Pro にもとづいて説明しています。 ]
[ レジストリ エディターを起動する方法 ]
● 「スタート」ボタンをクリックして、レジストリ エディターを起動する方法
● 「「ファイル名を指定して実行」より、レジストリ エディターを起動する方法
◆ [ 「スタート」ボタンをクリックして、レジストリ エディターを起動する方法 ]
1. 「スタート」ボタンをクリックます。
![]()
2. スタート画面が表示されましたら、「すべてのアプリ」 をクリックします。
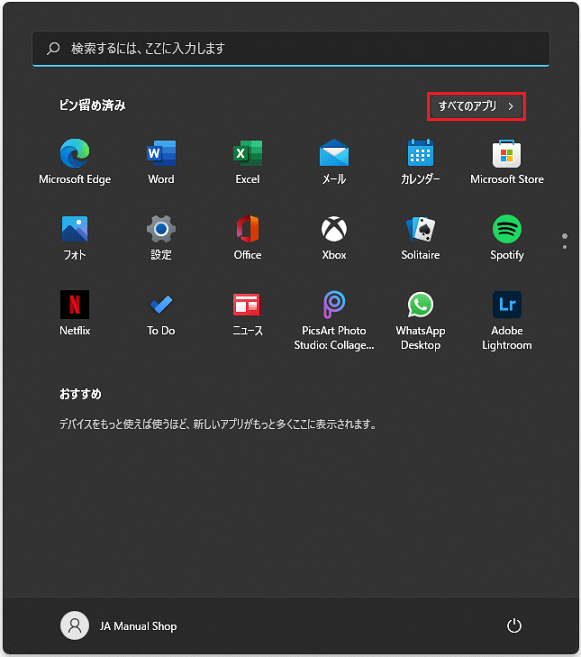
3. 「すべてのアプリ」画面が表示されましたら、上下の「スクロールバー」をクリックしたまま、下側へ画面をスクロールします。
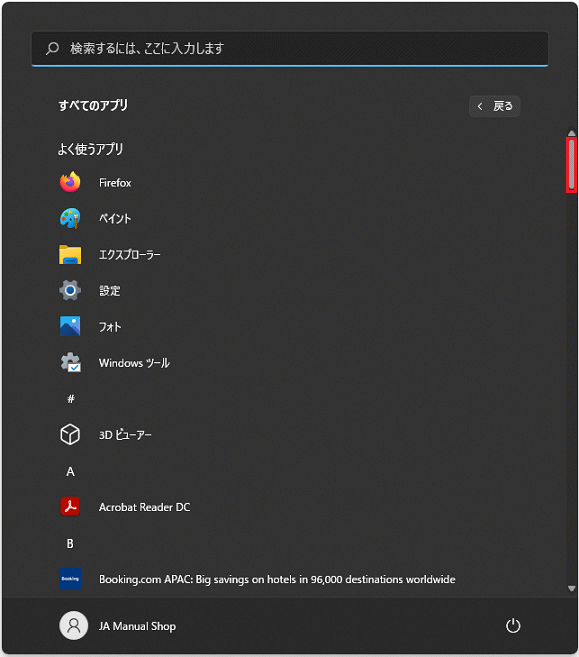
4. 「W」項目の「Windows ツール」をクリックします。
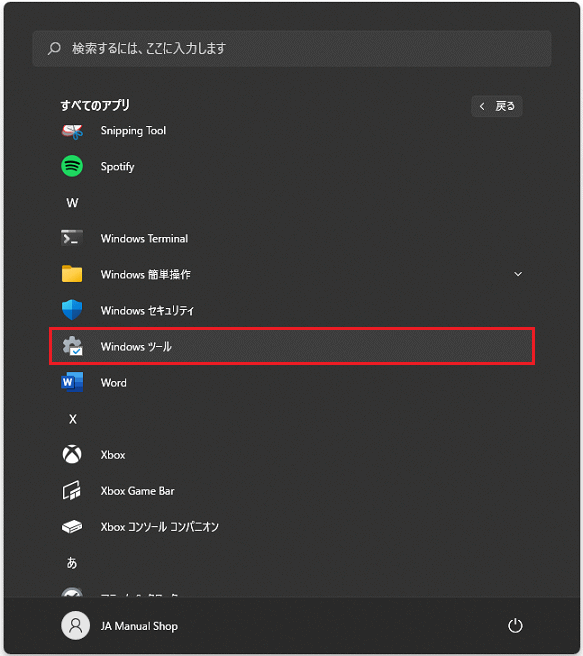
5. 「Windows ツール」画面が表示されましたら、上下の「スクロールバー」をクリックしたまま、下側へ画面をスクロールします。
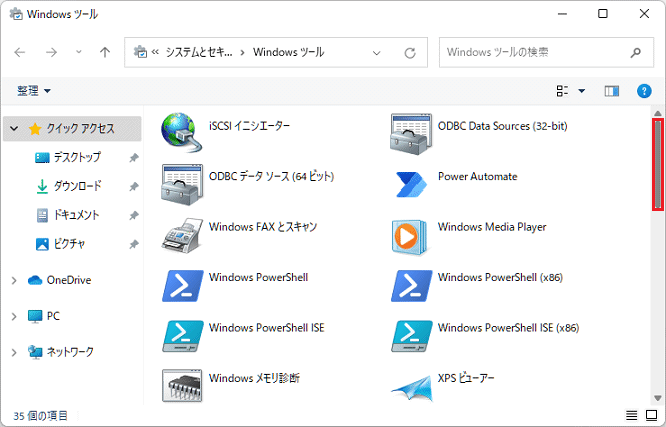
6. 「レジストリ エディター」をクリックします。
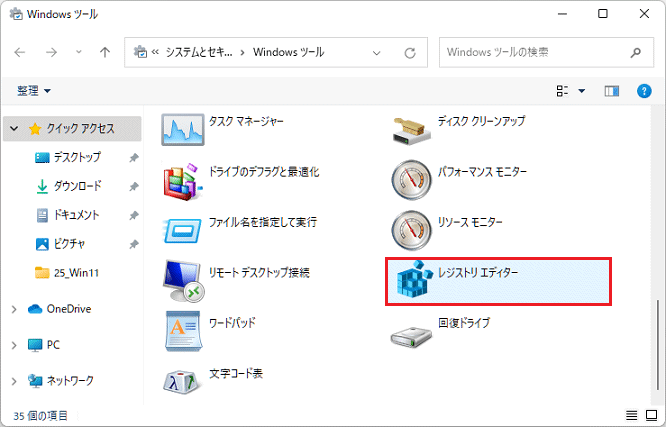
7. 「レジストリ エディター」の画面が表示されましたら、操作は完了です。「閉じる(×)」ボタンをクリックします。
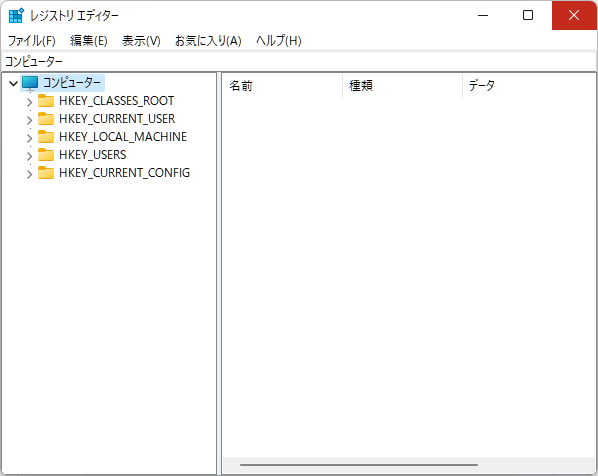
8. 「Windows ツール」の画面に戻りましたら、「閉じる(×)」ボタンをクリックします。
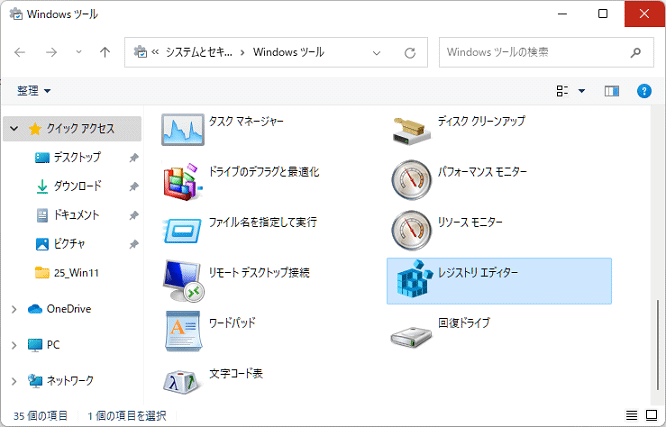
以上が レジストリ エディターを起動する方法 です。
◆ [ 「ファイル名を指定して実行」より、レジストリ エディターを起動する方法 ]
1. 「スタート」ボタンを右クリックます。
![]()
2. 表示されたメニューの「ファイル名を指定して実行」をクリックします。
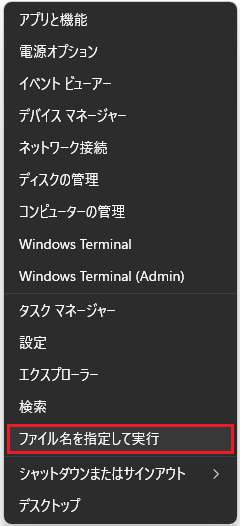
3. 「ファイル名を指定して実行」画面の「名前(O):」欄に「regedit」と入力し、「OK」ボタンをクリックします。
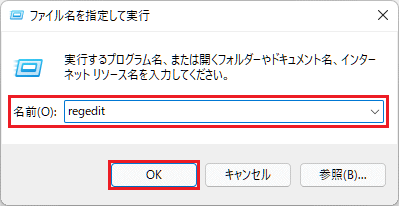
※ 「名前(O):」欄に「regedit」と入力します。
4. 「タスク マネージャー」の画面が表示されましたら、操作は完了です。「閉じる(×)」ボタンをクリックします。
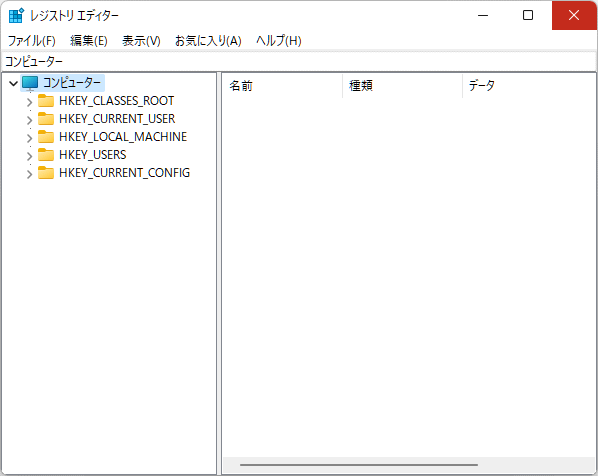
以上が レジストリ エディターを起動する方法 です。