 |
|||
 |
 |
 |
 |
 |
| Manual Shop | ||||
[ Windows XP Home Edition / Professional Edition ]
音量の調整をする方法
| Windows Mamual |
| Sound settings |
| advertisement |
| WEB Site QR Code |
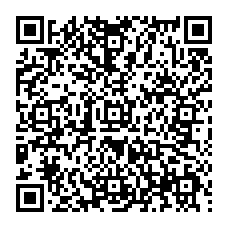 |
| このマニュアルのほかのウィンドウズ |
| Windows 11 |
| Windows 10 |
| Windows 8.1 |
| Windows 8 |
| Windows 7 |
| Windows Vista |
| Windows Me |
| English Edition |
| advertisement |
| Spanish Edition |
| advertisement |
| German Edition |
| advertisement |
[ Windows XP Home Edition/Professional Edition にもとづいて説明しています。 ]
[ 音量の調整をする方法 ]
● タスクバーの音量アイコンから「音量の調整」画面を表示して音量を変更する方法
◆ [ コントロールパネルより音量を変更する方法 ]
1. 「スタート」ボタンをクリックし、表示されたメニューの「コントロール パネル(C)」をクリックします。
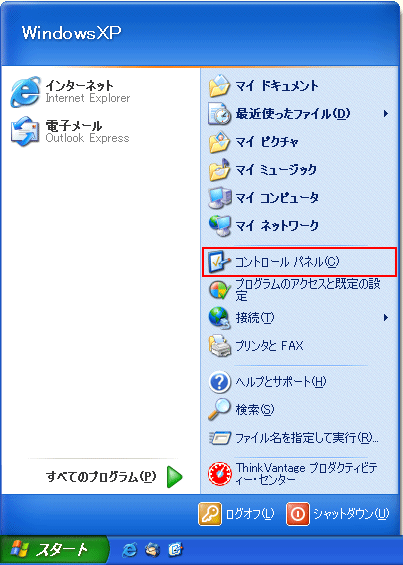
2. 「コントロール パネル」画面が表示されましたら、「サウンド、音声、およびオーディオ デバイス」アイコンをクリックします。
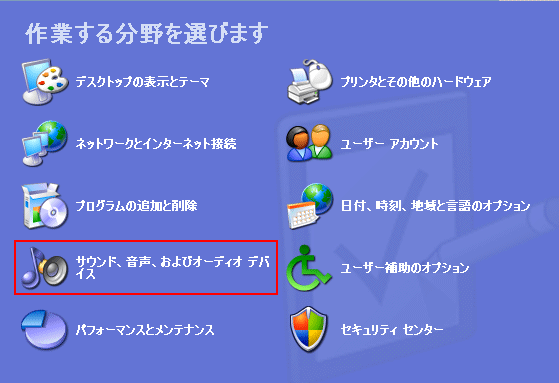
3. 「サウンド、音声、およびオーディオ デバイス」の画面が表示されましたら、
「サウンドとオーディオ デバイス」をクリックします。
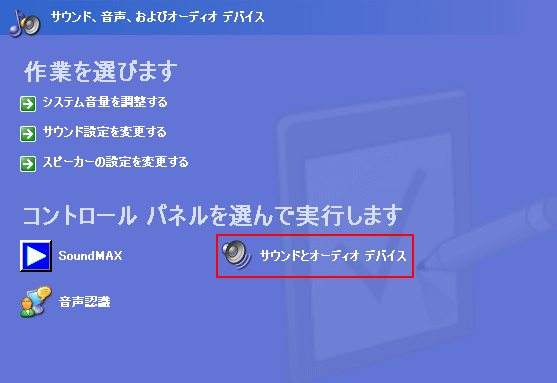
4. 「サウンドとオーディオ デバイスのプロパティ」画面が表示されましたら、以下の設定を確認し、
「OK」ボタンをクリックします。
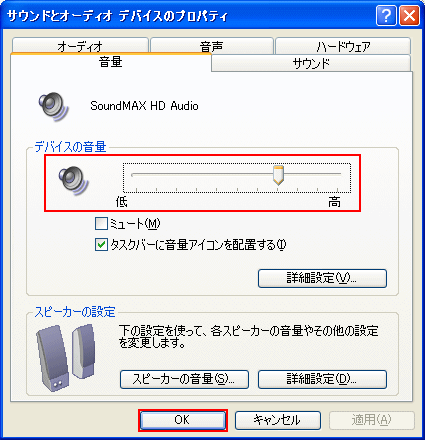
・「デバイスと音量」枠内
・「音量バー」 で音量調整をします。
5. 「サウンドとオーディオ デバイスのプロパティ」の画面に戻りましたら、「閉じる(×)」ボタンをクリックします。
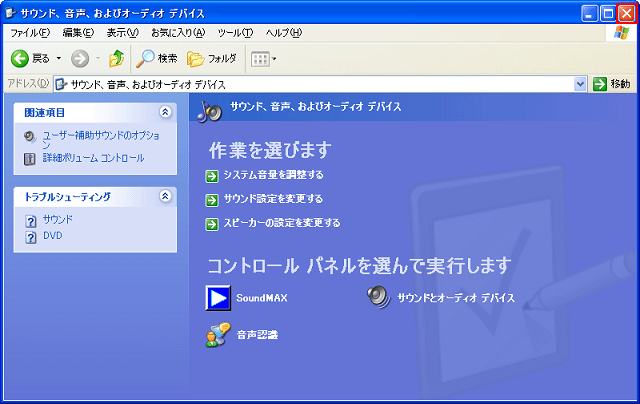
以上が 音量の調整をする方法 です。
◆ [ タスクバーの音量アイコンからボリュームを変更する方法 ]
1. 「タスクバー」の「音量」ボタンをクリックします。
![]()
2. 「音量」の画面が表示されましたら、「上下のスクロールバー」を使用して「音量」の変更を実行します。
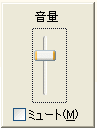
設定しましたら、デスクトップ上のアイコンの表示されていない部分をクリックしますと上記バーは非表示されます。
以上が 音量の調整をする方法 です。
◆ [ タスクバーの音量アイコンから「音量の調整」画面を表示して音量を変更する方法 ]
1. 「タスクバー」の「音量」ボタンをダブルクリックします。
![]()
2. 「マスタ音量」の画面が表示されましたら、「マスタ音量」の「音量スクロールバー」を使用して「音量」の変更を実行します。
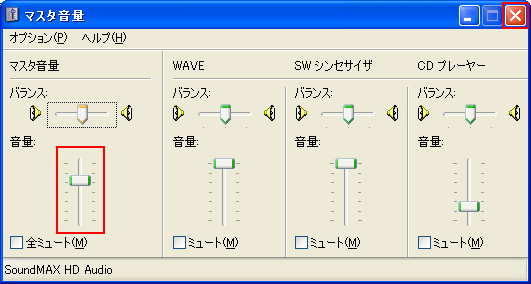
設定しましたら、「閉じる(×)」ボタンをクリックします。
以上が 音量の調整をする方法 です。