 |
|||
 |
 |
 |
 |
 |
| Manual Shop | ||||
[ Windows 8 / Windows 8 Pro ]
音量の調整をする方法
| Windows Mamual |
| Sound settings |
| advertisement |
| WEB Site QR Code |
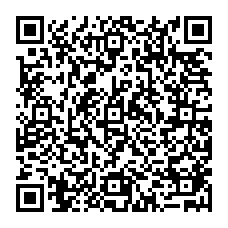 |
| このマニュアルのほかのウィンドウズ |
| Windows 11 |
| Windows 10 |
| Windows 8.1 |
| Windows 7 |
| Windows Vista |
| Windows XP |
| Windows Me |
| English Edition |
| advertisement |
| Spanish Edition |
| advertisement |
| German Edition |
| advertisement |
[ Windows 8 / Windows 8 Pro にもとづいて説明しています。 ]
[ 音量の調整をする方法 ]
● タスクバーの音量アイコンからボリュームを変更する方法 1
● タスクバーの音量アイコンからボリュームを変更する方法 2
◆ [ コントロールパネルより音量を変更する方法 ]
1. スタート画面の「デスクトップ」をクリックします。
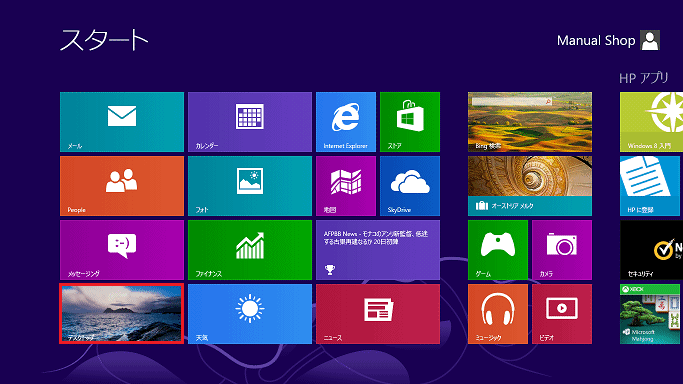
2. デスクトップ画面が表示されましたら、アイコンのない部分にマウスポインタを移動し、右クリックします。
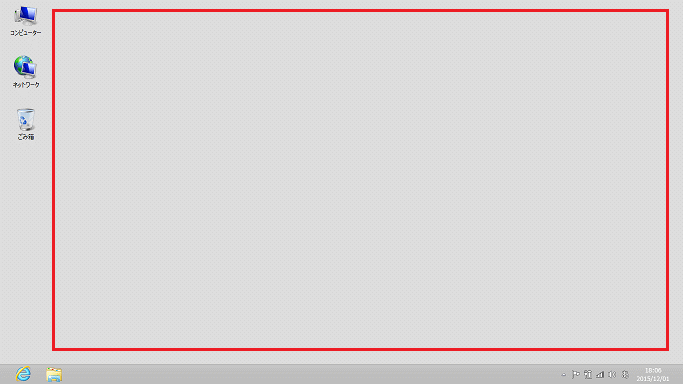
3. 表示されたメニューより「個人設定(R)」をクリックします。
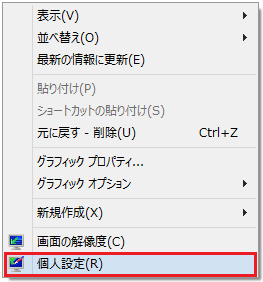
4. 「個人設定」の画面が表示されましたら、画面左上側の「コントロール パネル ホーム」をクリックします。
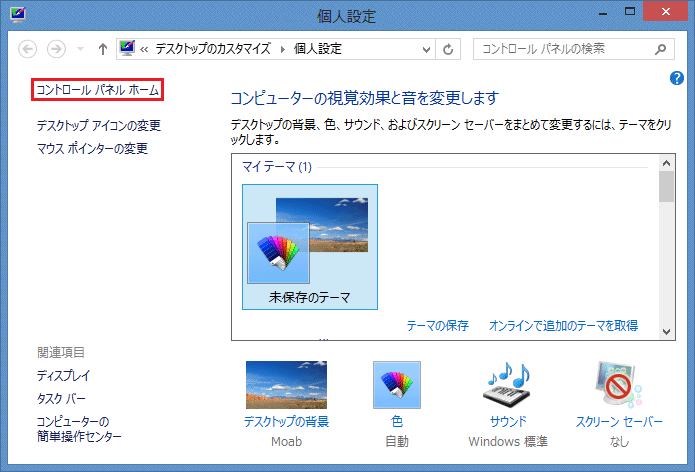
5. 「コントロール パネル」の画面が表示されましたら、「ハードウェアとサウンド」をクリックします。
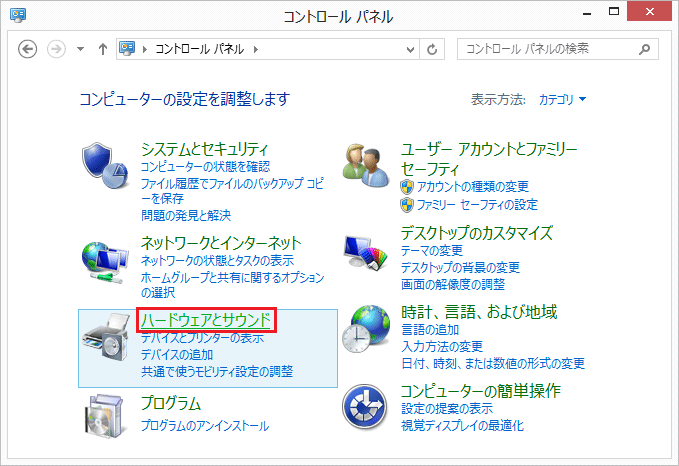
6. 「ハードウェアとサウンド」の画面が表示されましたら、「サウンド」内の「システム音量の調整」をクリックします。
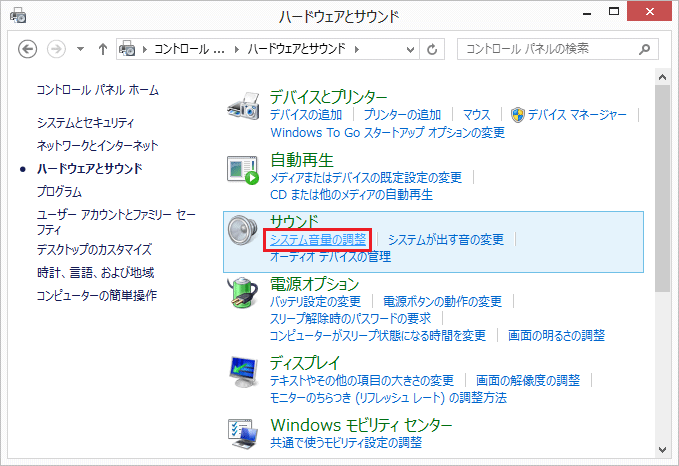
7. 「音量ミキサ」の画面が表示されましたら、「デバイス(D)」枠内の「音量スクロールバー」を使用して「音量」の変更します。
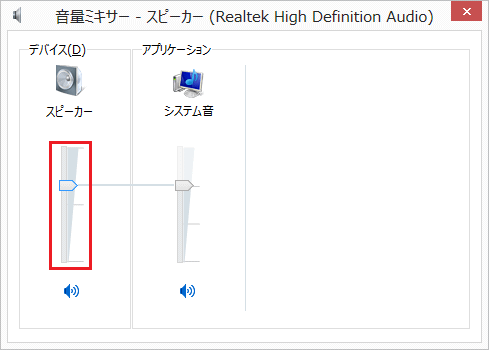
設定しましたら、「閉じる(×)」ボタンをクリックします。
8. 「ハードウェアとサウンド」の画面に戻りましたら、「閉じる(×)」ボタンをクリックします。
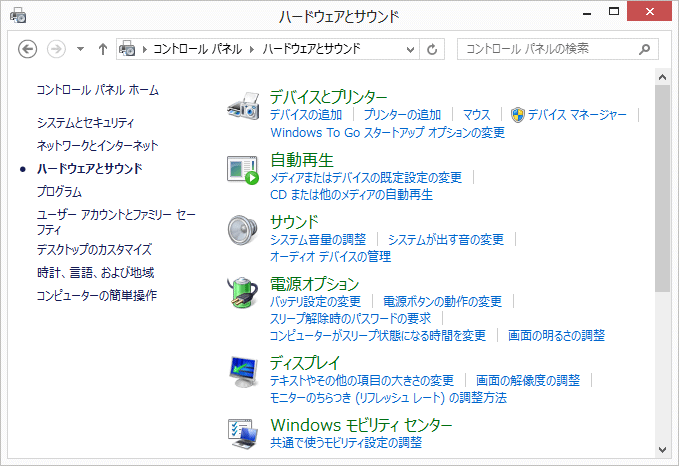
以上が コントロールパネルより音量を変更する方法 です。
◆ [ タスクバーの音量アイコンからボリュームを変更する方法 1 ]
1. スタート画面の「デスクトップ」をクリックします。
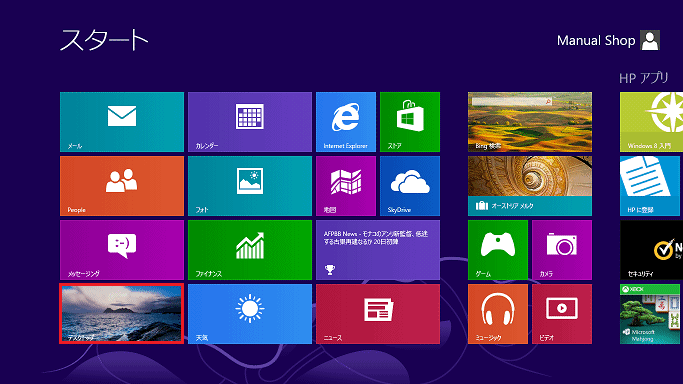
2. 「タスクバー」の「音量」ボタンをクリックします。
![]()
3. 「スピーカー」の画面が表示されましたら、「音量スクロールバー」を使用して「音量」の変更をします。
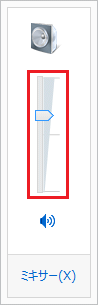
以上が タスクバーの音量アイコンからボリュームを変更する方法 です。
◆ [ タスクバーの音量アイコンからボリュームを変更する方法 2 ]
1. スタート画面の「デスクトップ」をクリックします。
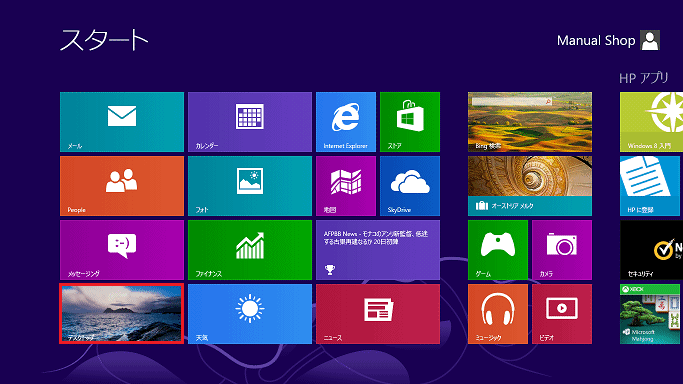
2. 「タスクバー」の「音量」ボタンを右クリックします。
![]()
3. 表示されたメニューより「音量ミキサーを開く(M)」をクリックします。
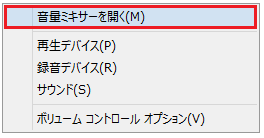
4. 「音量ミキサ」の画面が表示されましたら、「デバイス(D)」枠内の「音量スクロールバー」を使用して「音量」の変更をします。
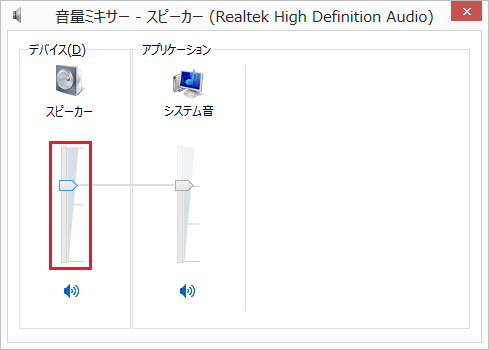
設定しましたら、「閉じる(×)」ボタンをクリックします。
以上が タスクバーの音量アイコンからボリュームを変更する方法 です。