 |
|||
 |
 |
 |
 |
 |
| Manual Shop | ||||
[ Windows 8 / Windows 8 Pro ]
音の設定を「ミュート」にする方法
| Windows Mamual |
| Sound settings |
| advertisement |
| WEB Site QR Code |
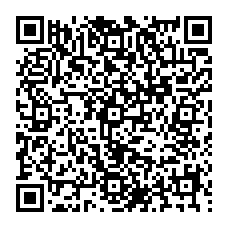 |
| このマニュアルのほかのウィンドウズ |
| Windows 11 |
| Windows 10 |
| Windows 8.1 |
| Windows 7 |
| Windows Vista |
| Windows XP |
| Windows Me |
| English Edition |
| advertisement |
| Spanish Edition |
| advertisement |
| German Edition |
| advertisement |
[ Windows 8 / Windows 8 Pro にもとづいて説明しています。 ]
[ 音の設定を「ミュート」にする方法 ]
● タスクバーの音量アイコンからボリュームを「ミュート」にする方法 1
● タスクバーの音量アイコンからボリュームを「ミュート」にする方法 2
◆ [ コントロールパネルより音の設定を「ミュート」にする方法 ]
1. スタート画面の「デスクトップ」をクリックします。
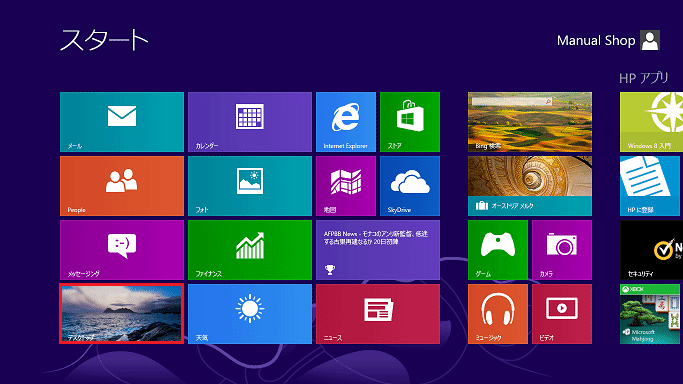
2. デスクトップ画面が表示されましたら、アイコンのない部分にマウスポインタを移動し、右クリックします。
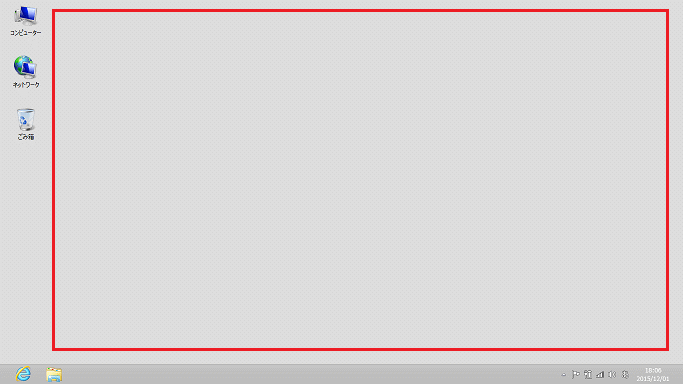
3. 表示されたメニューより「個人設定(R)」をクリックします。
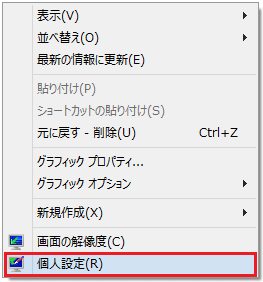
4. 「個人設定」の画面が表示されましたら、画面左上側の「コントロール パネル ホーム」をクリックします。
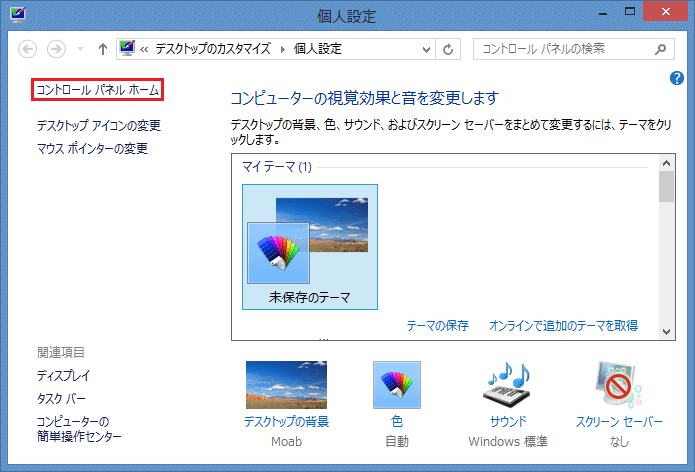
5. 「コントロール パネル」の画面が表示されましたら、「ハードウェアとサウンド」をクリックします。
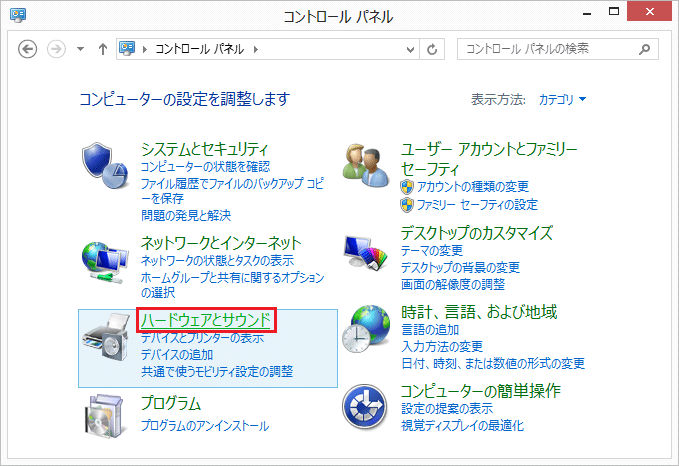
6. 「ハードウェアとサウンド」の画面が表示されましたら、「サウンド」内の「システム音量の調整」をクリックします。
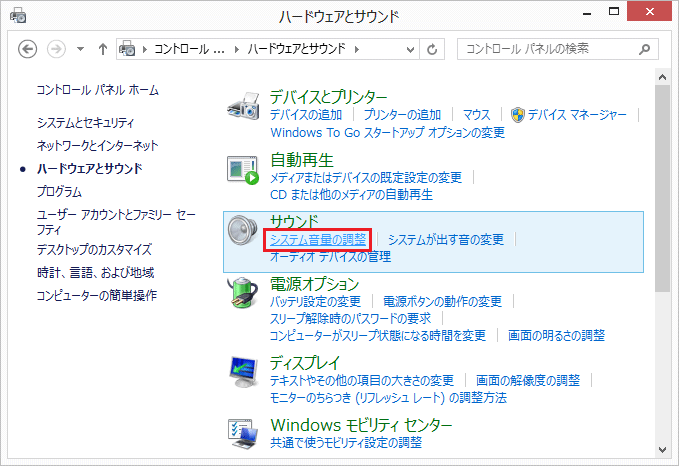
7. 「音量ミキサ」の画面が表示されましたら、「ミュート スピーカー」ボタンをクリックします。
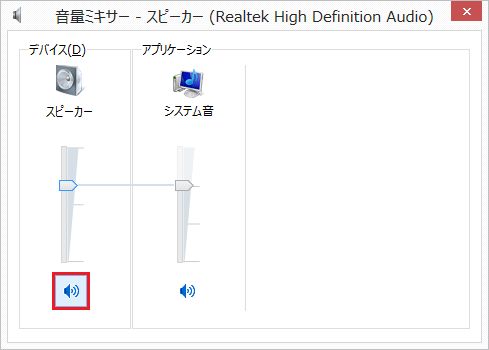
8. 「ミュート」の設定をしましたら、「閉じる(×)」ボタンをクリックします。
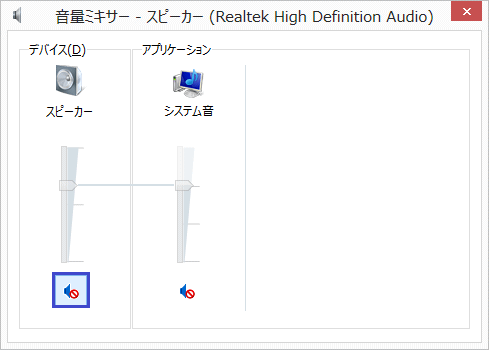
9. 「ハードウェアとサウンド」の画面に戻りましたら、「閉じる(×)」ボタンをクリックします。
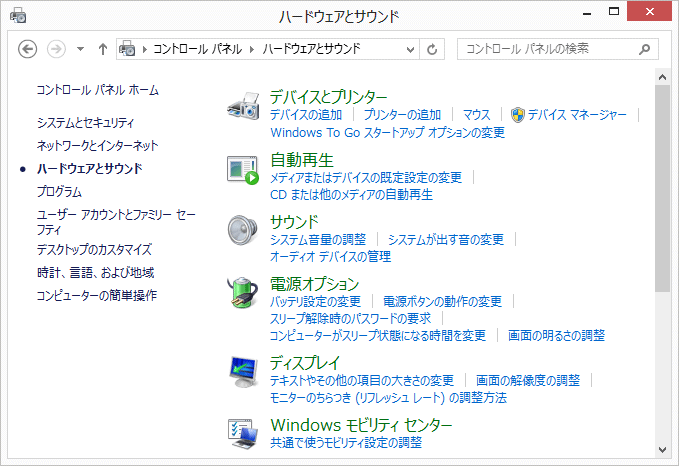
以上が コントロールパネルより音の設定を「ミュート」にする方法 です。
◆ [ タスクバーの音量アイコンからボリュームを「ミュート」にする方法 1 ]
1. スタート画面の「デスクトップ」をクリックします。
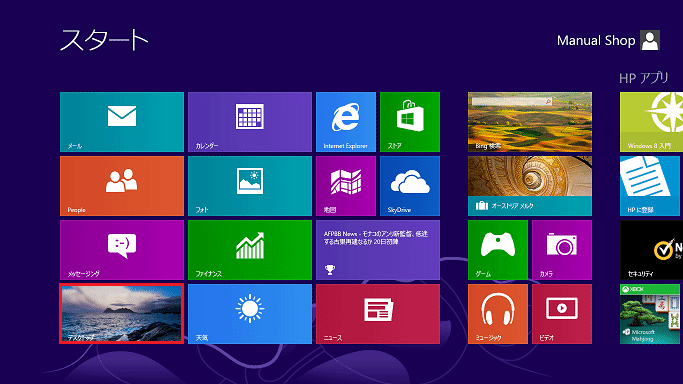
2. 「タスクバー」の「スピーカー」ボタンをクリックします。
![]()
3. 「スピーカー」の画面が表示されましたら、「ミュートスピーカー」ボタンをクリックします。
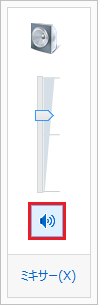
4. 「ミュートスピーカー」ボタンの表示が「ミュート」になりましたら、デスクトップのアイコン表示されていない部分を
クリックします。
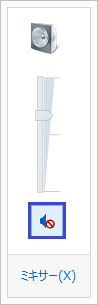
5. 「タスクバー」の「スピーカー」が「ミュート」表示されましたら、操作完了です。
![]()
以上が タスクバーの音量アイコンからボリュームを「ミュート」にする方法 です。
◆ [ タスクバーの音量アイコンからボリュームを「ミュート」にする方法 2 ]
1. スタート画面の「デスクトップ」をクリックします。
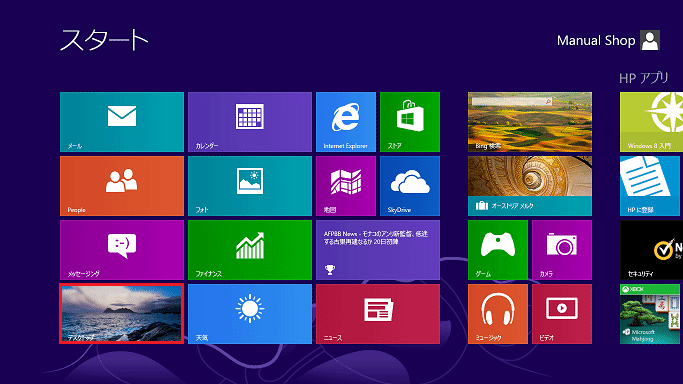
2. 「タスクバー」の「音量」ボタンを右クリックします。
![]()
3. 表示されたメニューより「音量ミキサーを開く(M)」をクリックします。
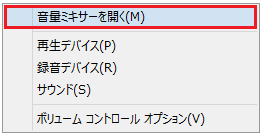
4. 「音量ミキサ」の画面が表示されましたら、「ミュートスピーカー」ボタンをクリックします。
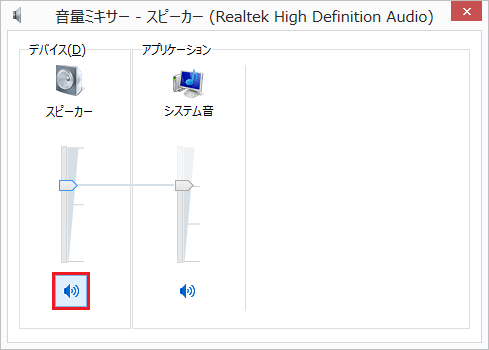
5. 「ミュートスピーカー」ボタンの表示が「ミュート」になりましたら、「閉じる(×)」ボタンをクリックします。
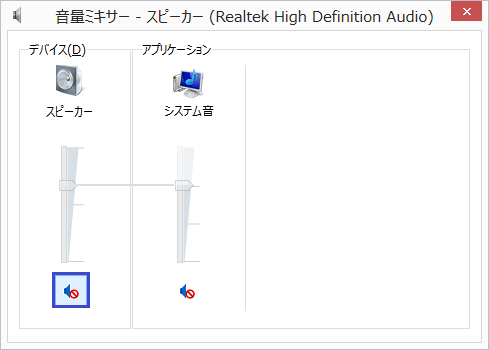
6. 「タスクバー」の「スピーカー」が「ミュート」表示されましたら、操作完了です。
![]()
以上が タスクバーの音量アイコンからボリュームを「ミュート」にする方法 です。