 |
|||
 |
 |
 |
 |
 |
| Manual Shop | ||||
[ Windows 10 / Windows 10 Pro ]
音の設定を「ミュート」にする方法
| Windows Mamual |
| Sound settings |
| advertisement |
| WEB Site QR Code |
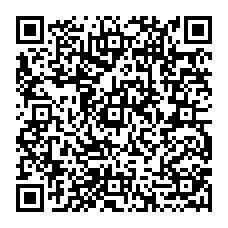 |
| このマニュアルのほかのウィンドウズ |
| Windows 11 |
| Windows 8.1 |
| Windows 8 |
| Windows 7 |
| Windows Vista |
| Windows XP |
| Windows Me |
| English Edition |
| advertisement |
| Spanish Edition |
| advertisement |
| German Edition |
| advertisement |
[ Windows 10 / Windows 10 Pro にもとづいて説明しています。 ]
※ 確認したバージョン : 1511/1607/1703/1709/1803/1903/1909/1809/2004/20H1/20H2/21H1/22H2
[ 音の設定を「ミュート」にする方法 ]
● 「Windowsの設定」より 音の設定を「ミュート」にする方法
● 「タスクバー」の「入力インジケーター」より 音の設定を「ミュート」にする方法 1
● 「タスクバー」の「入力インジケーター」より 音の設定を「ミュート」にする方法 2
◆ [ 「Windowsの設定」より 音の設定を「ミュート」にする方法 ]
1. デスクトップ画面の「スタート」ボタンをクリックし、表示されたメニューの「設定」をクリックします。
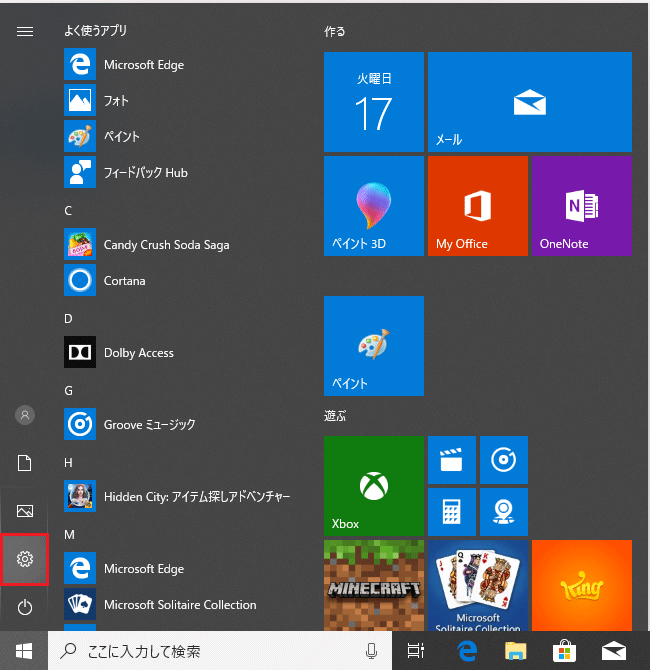
2. 「Windows の設定」画面が表示されましたら、「システム」 をクリックします。
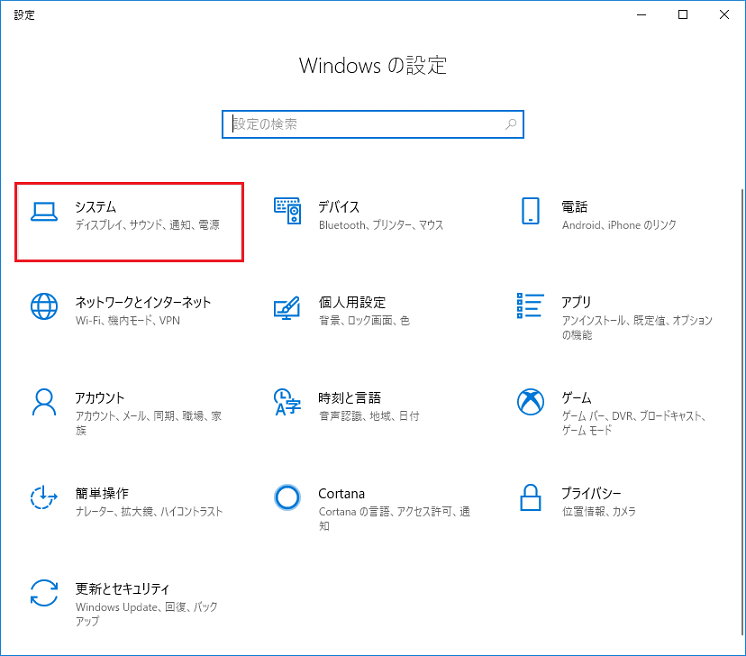
3.「システム」画面が表示されましたら、「サウンド」をクリックします。
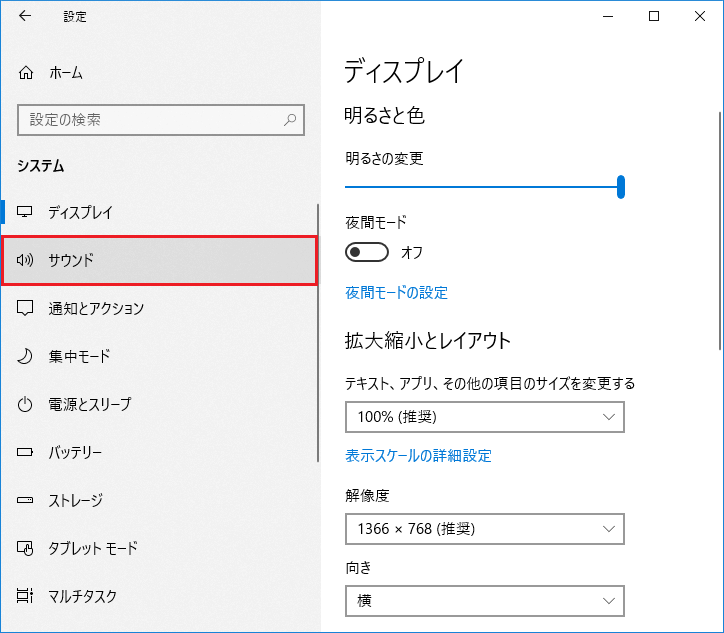
4. 「サウンド」画面が表示されましたら、「デバイスのプロパティ」をクリックします。
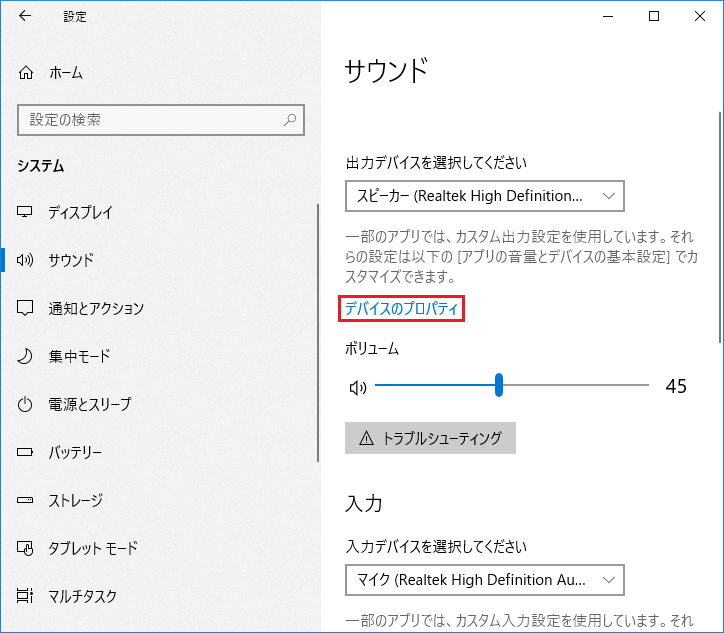
5. 「スピーカーのプロパティ」画面が表示されましたら、「レベル」タブをクリックします。
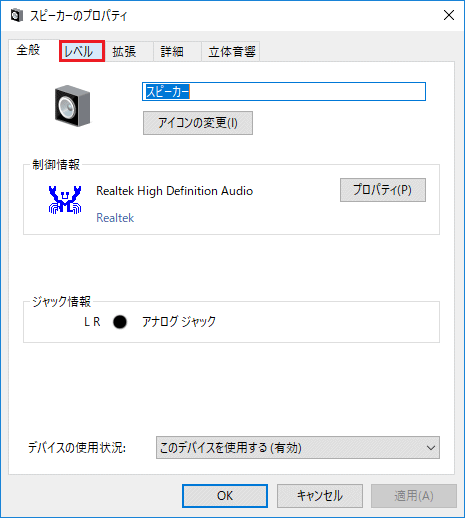
6. 「レベル」タブの画面が表示されましたら、「ミュート スピーカー」ボタンをクリックします。
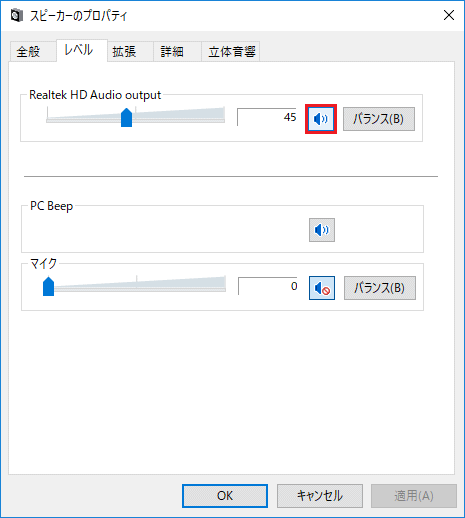
7. 「ミュート」の設定をしましたら、「OK」ボタンをクリックします。
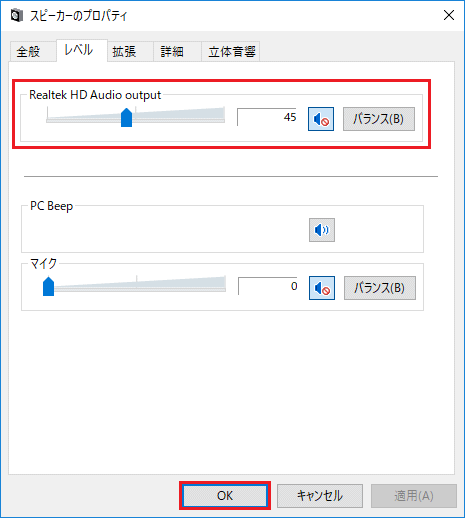
8. 「サウンド」の画面に戻りましたら、が表示されましたら、「閉じる(×)」ボタンをクリックします。
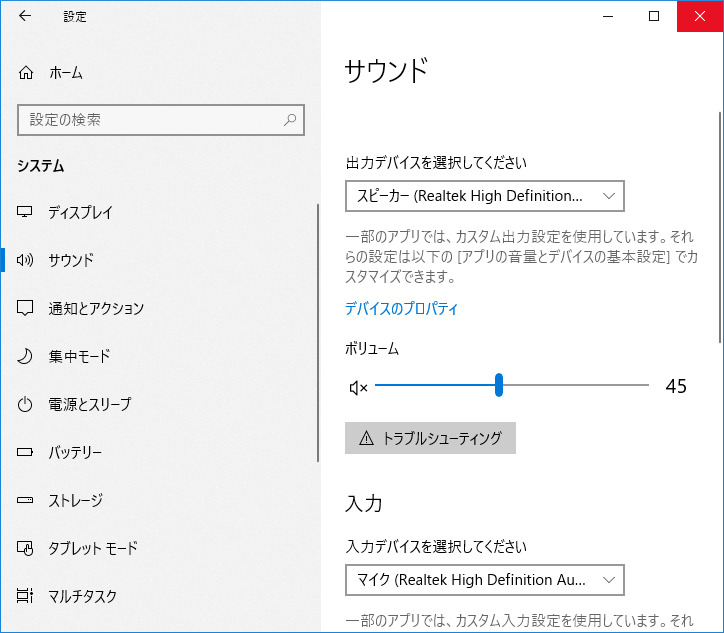
以上が 音の設定を「ミュート」にする方法 です。
◆ [ 「タスクバー」の「入力インジケーター」より 音の設定を「ミュート」にする方法 1 ]
1. 「タスクバー」の「スピーカー」ボタンを右クリックします。
![]()
2. 以下のメッセージが表示されましたら、「音量ミキサーを開く(M)」をクリックします。
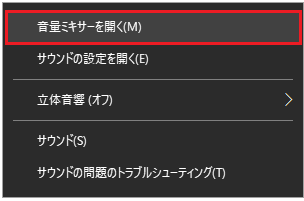
3. 「音量ミキサ」画面が表示されましたら、「デバイス(D)」枠内の「ミュート スピーカー」ボタンをクリックします。
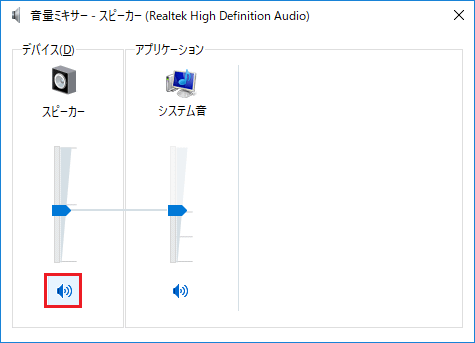
4. 「ミュート」の設定をしましたら、「閉じる(×)」ボタンをクリックします。
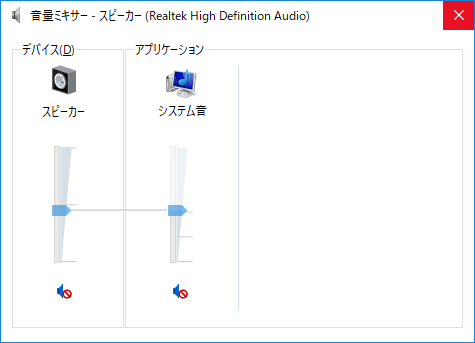
5. 「タスクバー」の「スピーカー」設定が「ミュート」になったことを確認してください。
![]()
以上が 音の設定を「ミュート」にする方法 です。
◆ [ 「タスクバー」の「入力インジケーター」より 音の設定を「ミュート」にする方法 2 ]
1. 「タスクバー」の「スピーカー」ボタンをクリックします。
![]()
2. 「スピーカー」画面が表示されましたら、「ミュート スピーカー」をクリックします。
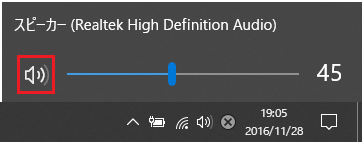
3. 「タスクバー」の「スピーカー」設定が「ミュート」になったことを確認してください。
![]()
以上が 音の設定を「ミュート」にする方法 です。