 |
|||
 |
 |
 |
 |
 |
| Manual Shop | ||||
[ Windows Millennium Edition ]
101/102 英語キーボードに設定を変更する方法
| Windows Mamual |
| Keyboard Manual |
| advertisement |
| WEB Site QR Code |
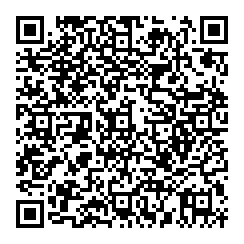 |
| このマニュアルのほかのウィンドウズ |
| Windows 10 |
| Windows 8.1 |
| Windows 8 |
| Windows 7 |
| Windows Vista |
| Windows XP SP3 |
| Windows XP SP1 |
| Windows 2000 |
| Windows 98SE |
| Windows 98 |
| Windows NT4.0 |
| Windows 95 OSR2 |
| English Edition |
| advertisement |
| Spanish Edition |
| advertisement |
| Chinese Edition |
| advertisement |
[ Windows Millennium Edition にもとづいて説明しています。 ]
1. 「スタート」ボタンをクリックし、表示されたメニューの「設定(S)」より「コントロール パネル(C)」をクリックします。
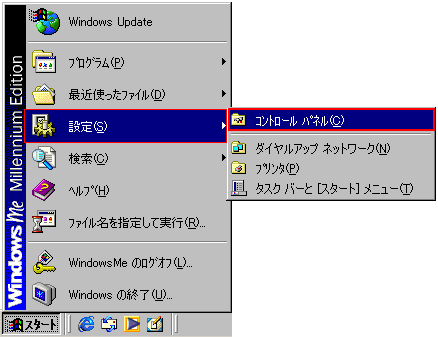
2. 「コントロール パネル」画面が表示されましたら、「システム」アイコンをダブルクリックします。
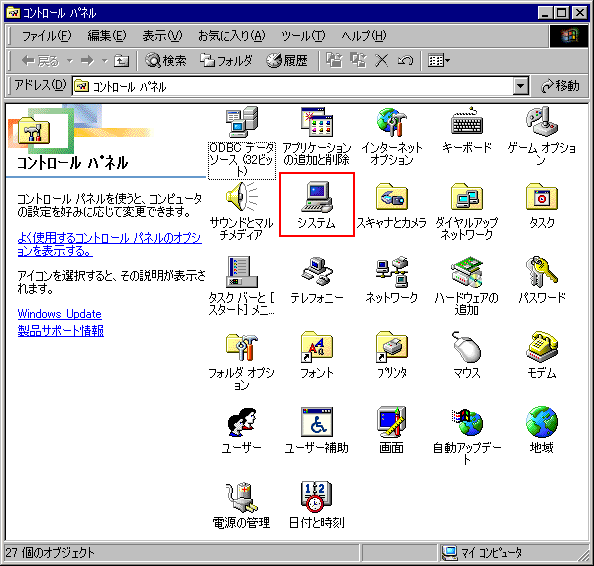
3. 「システムのプロパティ」画面が表示されましたら、「デバイス マネージャ」タブをクリックします。
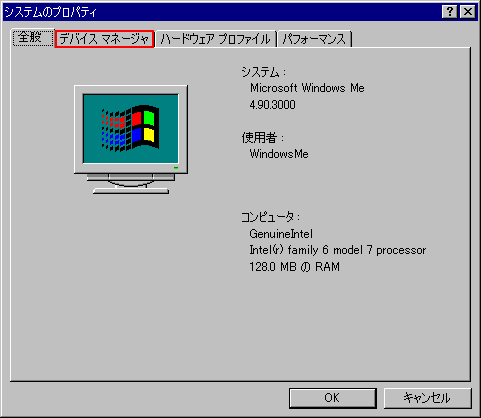
4. 「デバイス マネージャ」タブの画面が表示されましたら、「キーボード」の右側の「+」ボタンをクリックします。
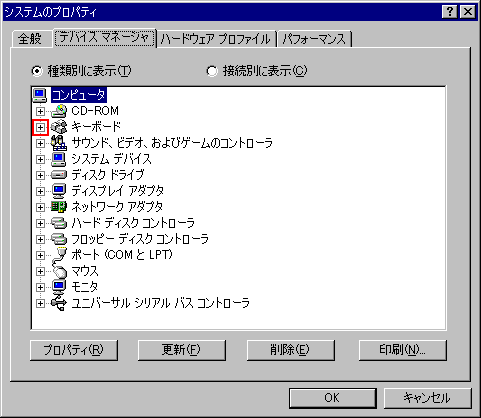
5. 「キーボード」項目が表示されましたら、「106 日本語 (A01) キーボード (Ctrl + 英数)」項目をダブルクリックします。
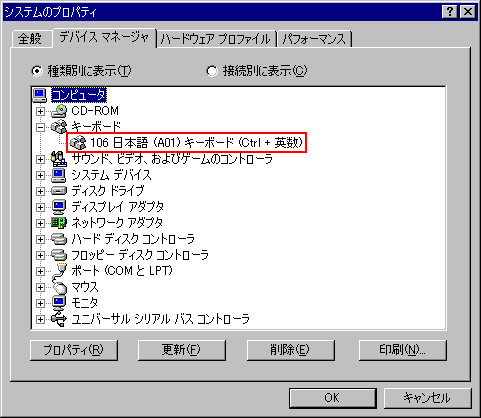
※ ここでは、「106/109 日本語キーボード」から「101/102 英語キーボード」への設定変更方法を例題と致します。
6. 「106 日本語 (A01) キーボード (Ctrl + 英数)のプロパティ」画面が表示されましたら、「ドライバ」タブをクリックします。
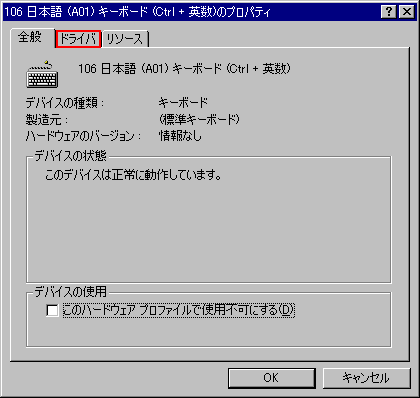
7. 「ドライバ」タブの画面が表示されましたら、「ドライバの更新(U)...」ボタンをクリックします。
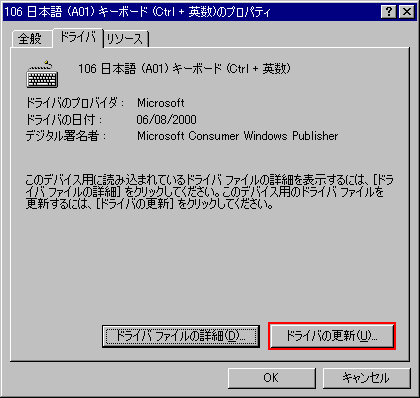
8. 「デバイス ドライバの更新ウィザード」画面が表示されましたら、以下の操作を実行してください。
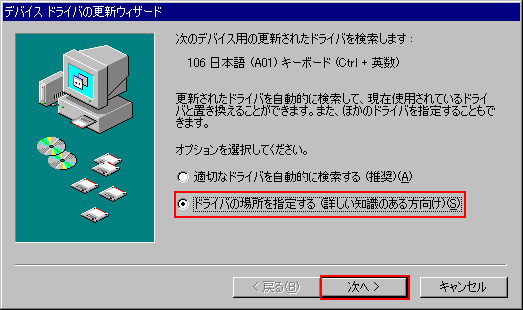
・「ドライバの場所を指定する(詳しい知識のある方向け(S))」を選択します。
選択が出来ましたら、「次へ >」ボタンをクリックします。
9. 以下の画面が表示されましたら、次の操作を実行してください。
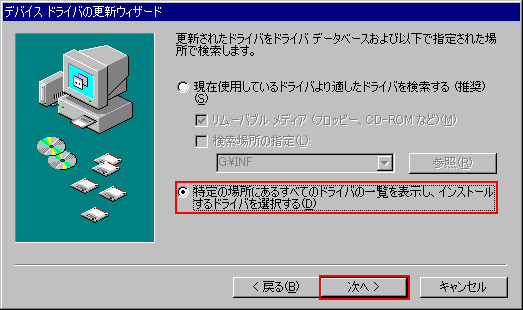
・「特定の場所にあるすべてのドライバの一覧を表示し、インストールするドライバを選択する(D)」を選択する。
選択が出来ましたら、「次へ >」ボタンをクリックします。
10. 「モデル(D):」画面が表示されましたら、「すべてのハードウェアを表示(A)」をクリックします。
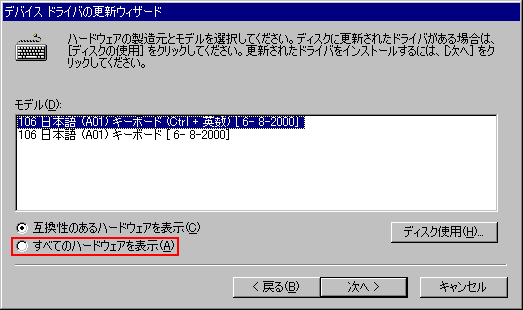
11. 「製造元/モデル」項目が表示されましたら、ドライバーの選択をして、「次へ >」ボタンをクリックします。
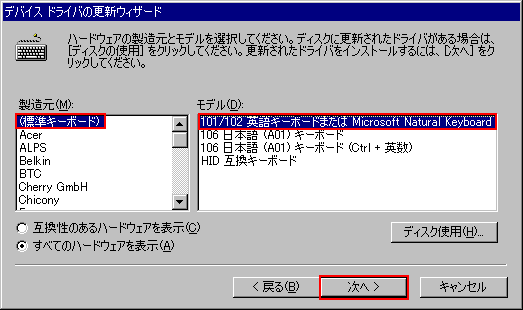
・「製造元(M):」は、「標準キーボード」を選択します。
・「モデル(D:」は、「101/102 英語キーボードまたは Microsoft Natural Keyboard」を選択します。
12. 「ドライバ更新の警告」画面が表示されましたら、「はい(Y)」ボタンをクリックします。

13. 「デバイス用のドライバ ファイルの検索:」画面が表示されましたら、「次へ >」ボタンをクリックします。
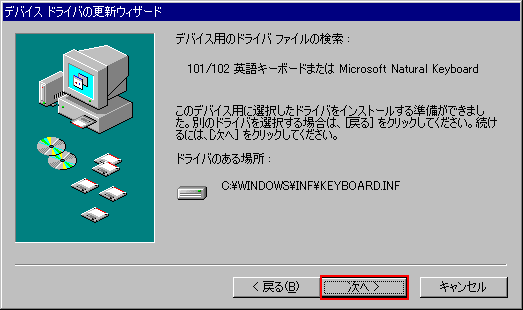
14. 「ハードウェア デバイス用に選択したドライバがインストールされました。」画面が表示されましたら、
「完了」ボタンをクリックします。
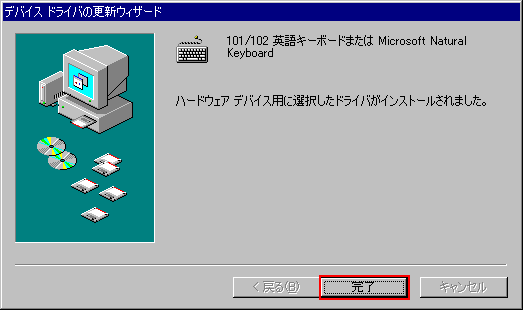
15. 「システム設定の変更」画面が表示されましたら、「はい(Y)」ボタンをクリックします。
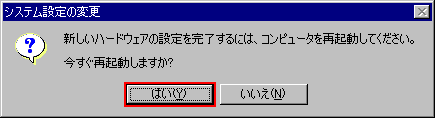
※ WindowsMe が再起動して設定変更が完了となります。
16. WindowsMeが再起動しましたら、「コントロール パネル」の「閉じる(×)」ボタンをクリックします。
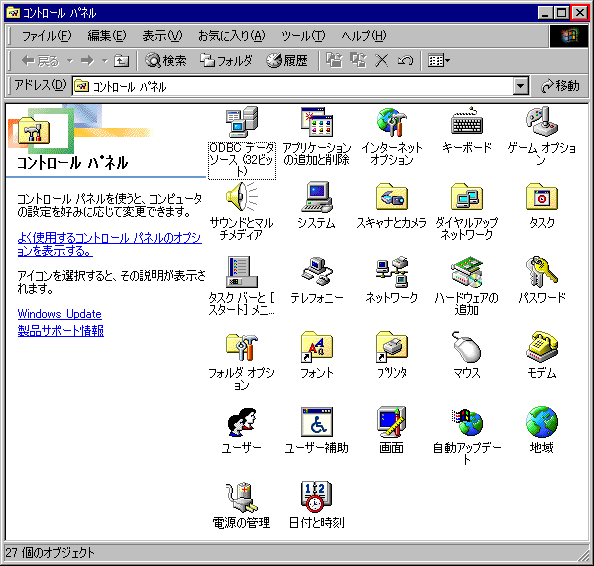
以上が 101/102 英語キーボードに設定を変更する方法 です。