 |
|||
 |
 |
 |
 |
 |
| Manual Shop | ||||
[ Windows 10 / Windows 10 Pro ]
101/102 英語キーボードに設定を変更する方法
| Windows Mamual |
| Keyboard Manual |
| advertisement |
| WEB Site QR Code |
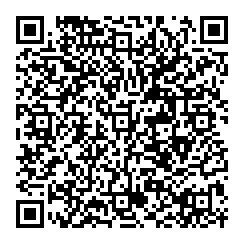 |
| このマニュアルのほかのウィンドウズ |
| Windows 8.1 |
| Windows 8 |
| Windows 7 |
| Windows Vista |
| Windows XP SP3 |
| Windows XP SP1 |
| Windows Me |
| Windows 2000 |
| Windows 98SE |
| Windows 98 |
| Windows NT4.0 |
| Windows 95 OSR2 |
| English Edition |
| advertisement |
| Spanish Edition |
| advertisement |
| Chinese Edition |
| advertisement |
[ Windows 10 / Windows 10 Pro にもとづいて説明しています。 ]
※ 確認したバージョン : 1511/1607/1703/1709/1803/1809/1903/1909/2004/20H1/20H2/21H1
1. 「スタート」ボタンを右クリックします。
![]()
2. 表示されたメニューの「デバイス マネージャ(M)」をクリックします。
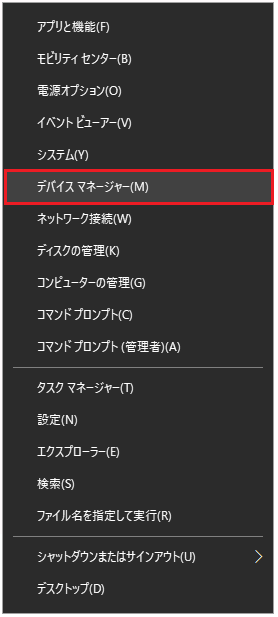
3. 「デバイス マネージャ」の画面が表示されましたら、「キーボード」をダブルクリックします。
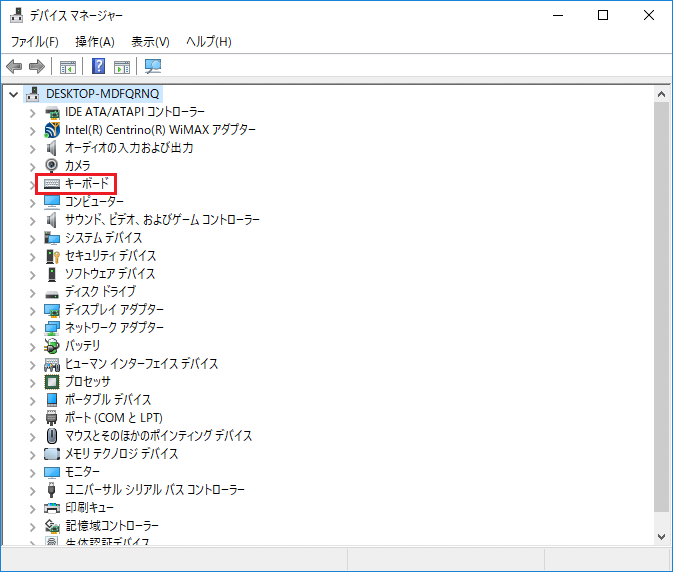
4. 「デバイス マネージャー」画面が表示されましたら、 、「日本語 PS/2 キーボード (106/109キー)」項目を
ダブルクリックします。
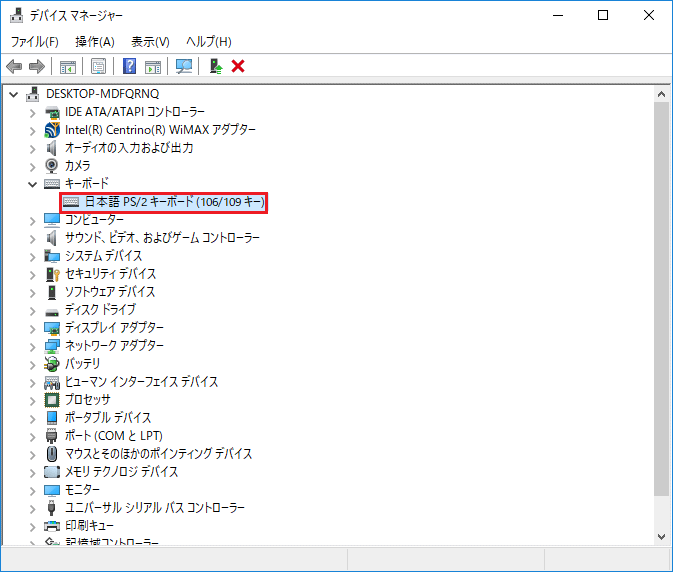
5. 「日本語 PS/2 キーボード (106/109キー)のプロパティ」画面が表示されましたら、「ドライバ」タブをクリックします。
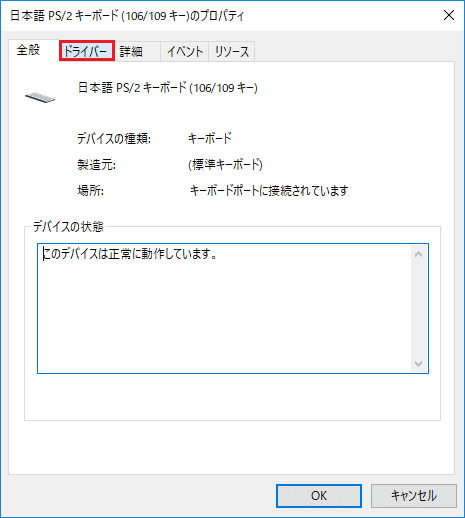
6. 「ドライバ」タブの」画面が表示されましたら、「ドライバの更新(P)...」ボタンをクリックします。
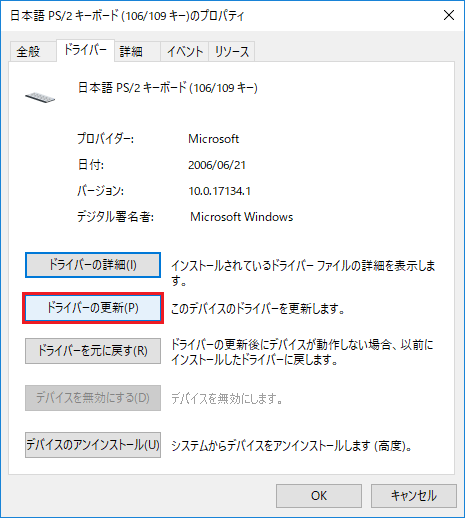
7. 「ドライバの更新」画面が表示されましたら、「コンピュータを参照してドライバ ソフトウェアを検索(R)」をクリックします。
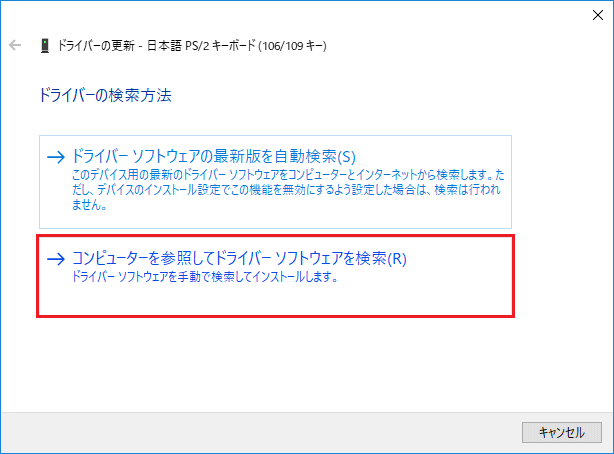
8. 「コンピュータ上のドライバ ソフトウェアを参照します。の画面が表示されましたら、
「コンピュータ上の利用可能な ドライバの一覧から選択します(L)」をクリックします。
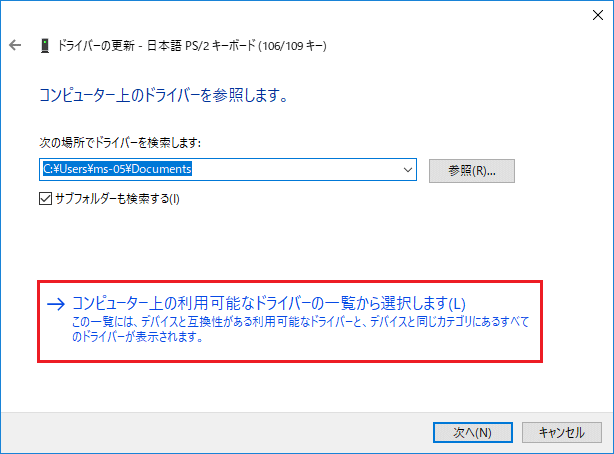
9. 「このハードウェアのためにインストールするデバイス ドライバを選択してください。」の画面が表示されましたら、
「互換性のあるハードウェアを表示(C)」のチェックを外します。
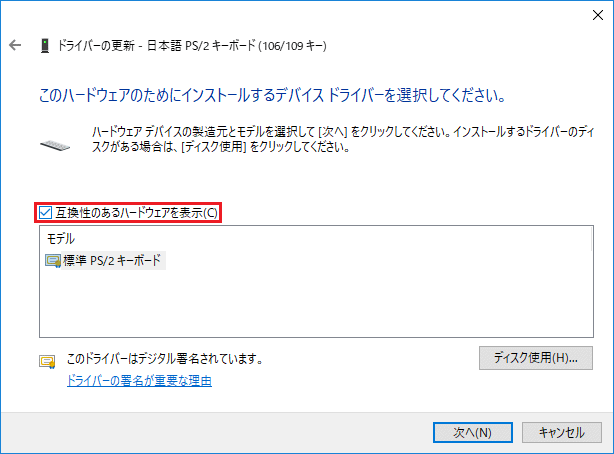
10.「製造元/モデル」項目の画面が表示されましたら、ドライバーの選択をして、「次へ(N) >」ボタンをクリックします。
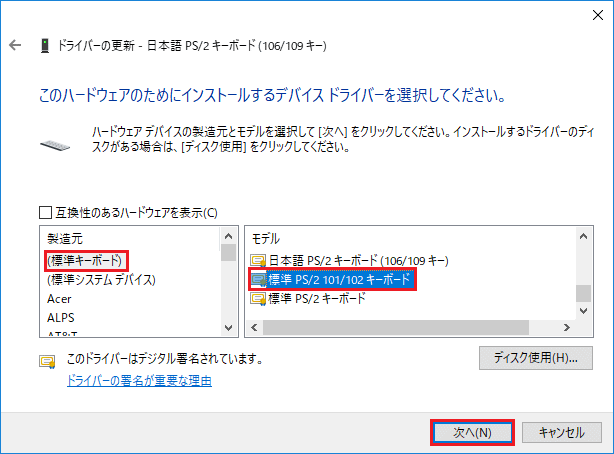
・「製造元」は、「標準キーボード」を選択します。
・「モデル」は、「標準 PS/2 101/102 キーボード」を選択します。
11. 「ドライバーの更新警告」の画面が表示されましたら、「はい(Y)」ボタンをクリックします。
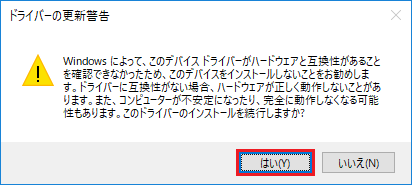
※ この操作は、互換性のあるドライバーを使用していないため、正常に動作しない場合があります。
12. 「ドライバ が正常に更新されました。」の画面が表示されましたら、「閉じる(C)」ボタンをクリックします。
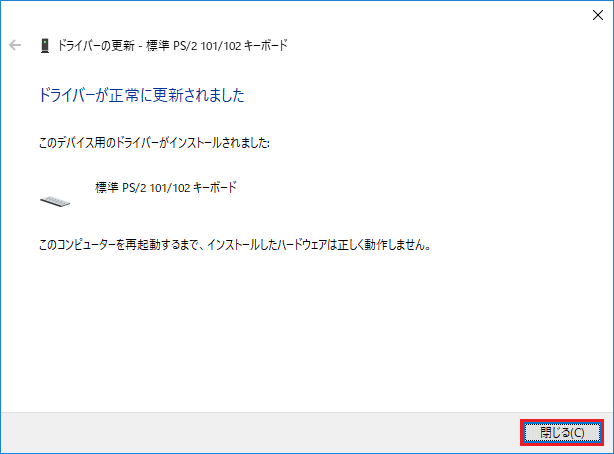
13. 「標準 PS/2 101/102 キーボードのプロパティ 」画面が表示されましたら、「閉じる」ボタンをクリックします。
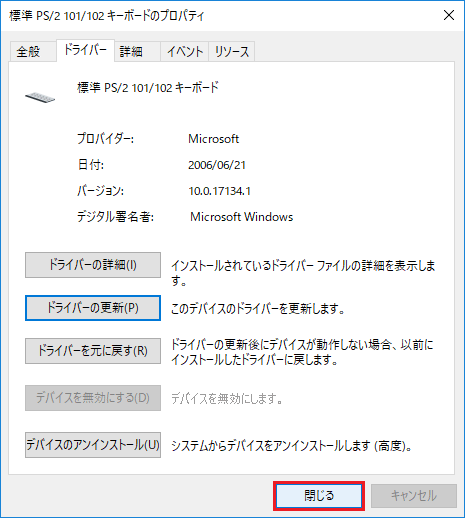
14. 「システム設定の変更」画面が表示されましたら、「はい(Y)」ボタンをクリックします。
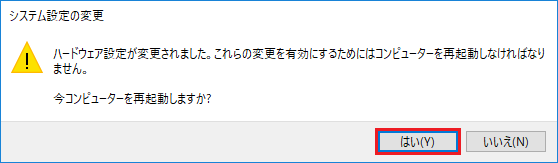
「Windows 10」が再起動します。(キーボードの設定は、Windows10 を再起動して正常に動作します。)
以上が 101/102 英語キーボードに設定を変更する方法 です。