 |
|||
 |
 |
 |
 |
 |
| Manual Shop | ||||
[ Windows XP Home Edition / Professional Edition ]
Internet Explorer 8.0 オートコンプリート機能で保存されたパスワードの削除方法
| Windows Mamual |
| Internet Explorer |
| advertisement |
| WEB Site QR Code |
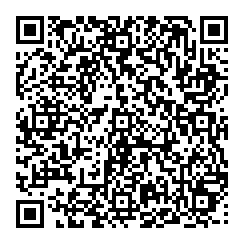 |
| このほかの Internet Explorer |
| Internet Explorer 11 |
| Internet Explorer 10 |
| Internet Explorer 7 |
| Internet Explorer 6 |
| English Edition |
| advertisement |
| Spanish Edition |
| advertisement |
| Chinese Edition |
| advertisement |
[ Internet Explorer 8.0.6001.18702 にもとづいて説明しています。 ]
[ オートコンプリート機能で保存されたパスワードの削除方法 ]
● インターネットオプションの「全般」タブよりオートコンプリート機能で保存されたパスワードの削除方法
● インターネットオプションの「コンテンツ」タブよりオートコンプリート機能で保存されたパスワードの削除方法
◆ [ インターネットオプションの「全般」タブよりオートコンプリート機能で保存されたパスワードの削除方法 ]
1. 「Internet Explorer」アイコンを右クリックし、表示されたメニューの「プロパティ (R) 」をクリックします。
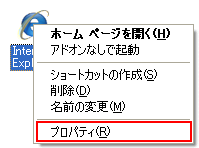
2. 「インターネットのプロパティ」画面が表示されましたら、「閲覧の履歴」枠内の「削除(D)...」ボタンをクリックします。
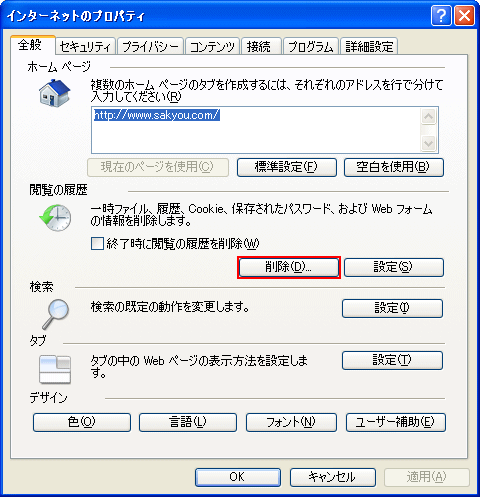
3. 「閲覧の履歴の削除」画面が表示されましたら、「パスワード(P)」にチェックを入れ、「削除(D)」ボタンをクリックします。
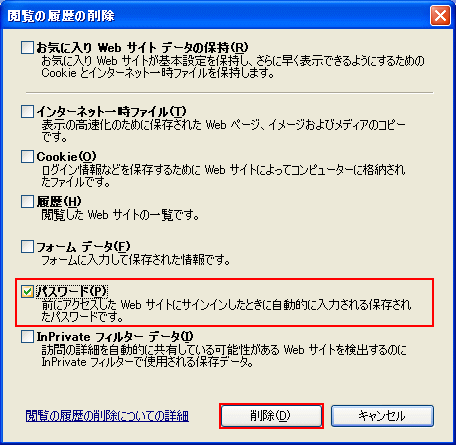
4. 「インターネットのプロパティ」画面に戻りましたら、 「 OK 」ボタンをクリックします。
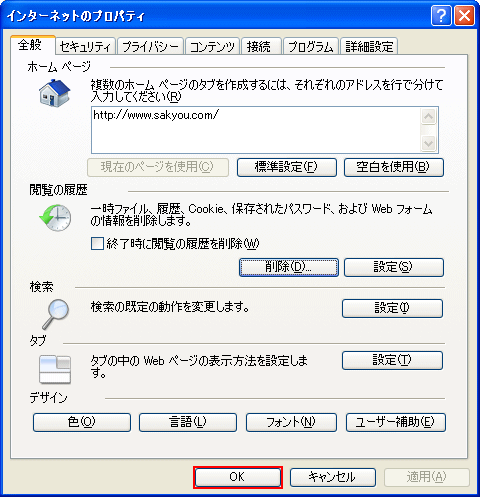
以上が オートコンプリート機能で保存されたパスワードの削除方法 です。
◆ [ インターネットオプションの「コンテンツ」タブよりオートコンプリート機能で保存されたパスワードの削除方法 ]
1. 「Internet Explorer」アイコンを右クリックし、表示されたメニューの「プロパティ (R) 」をクリックします。
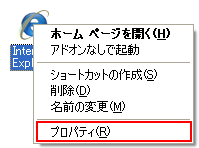
2. 「インターネットのプロパティ」画面が表示されましたら、「コンテンツ」タブをクリックします。
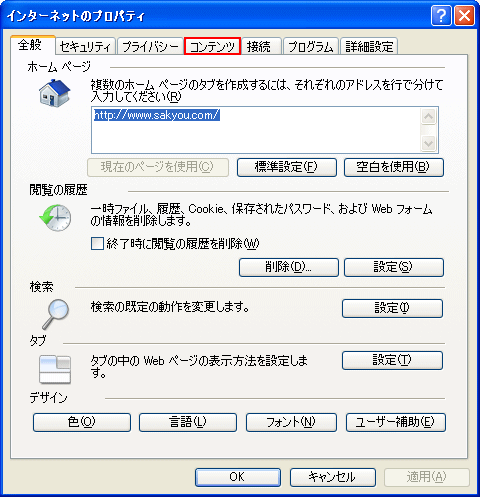
3. 「コンテンツ」タブの画面が表示されましたら、「オートコンプリート」枠内の「設定(I)」ボタンをクリックします。
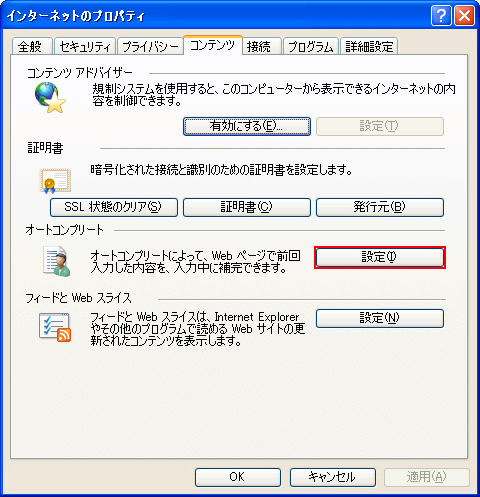
4. 「オートコンプリートの設定」の画面が表示されましたら、「オートコンプリート履歴の削除(D)...」ボタンをクリックします。

5. 「閲覧の履歴の削除」画面が表示されましたら、「パスワード(P)」にチェックを入れ、「削除(D)」ボタンをクリックします。
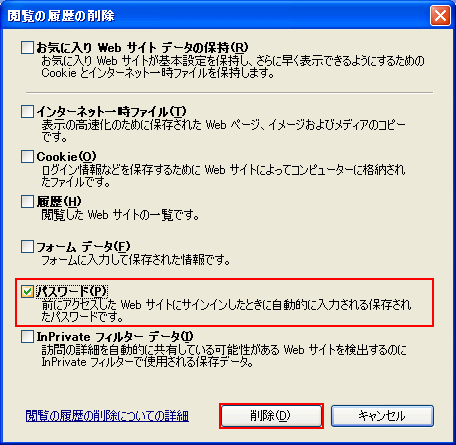
6. 「オートコンプリートの設定」の画面に戻りましたら、 「OK」ボタンをクリックします。

7. 「コンテンツ」タブの画面画面に戻りましたら、 「 OK 」ボタンをクリックします。
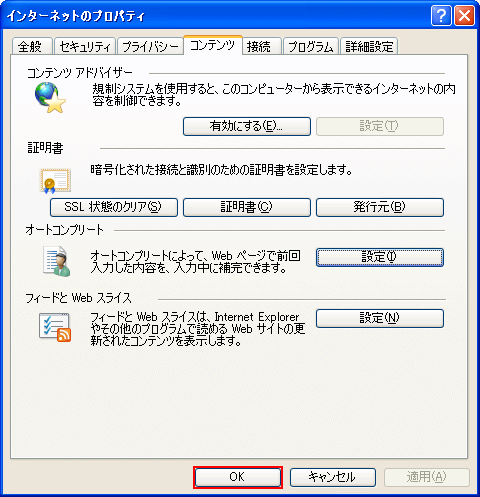
以上が オートコンプリート機能で保存されたパスワードの削除方法 です。