 |
|||
 |
 |
 |
 |
 |
| Manual Shop | ||||
[ Windows 10 / Windows 10 Pro ]
Internet Explorer 11 オートコンプリート 機能で保存されたパスワードの削除方法
| Windows Mamual |
| Internet Explorer |
| advertisement |
| WEB Site QR Code |
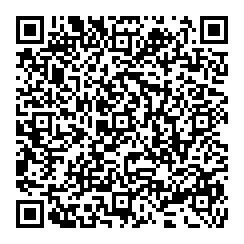 |
| このほかの Internet Explorer |
| Internet Explorer 10 |
| Internet Explorer 8 |
| Internet Explorer 7 |
| Internet Explorer 6 |
| English Edition |
| advertisement |
| Spanish Edition |
| advertisement |
| Chinese Edition |
| advertisement |
[ Internet Explorer 11.437.17763.0 にもとづいて説明しています。 ]
[ オートコンプリート 機能で保存されたパスワードの削除方法 ]
● インターネット オプションの全般タブよりオートコンプリート機能で保存されたパスワードの削除方法
● インターネット オプションのコンテンツタブよりオートコンプリート機能で保存されたパスワードの削除方法
◆ [ インターネット オプションの全般タブよりオートコンプリート機能で保存されたパスワードの削除方法 ]
1. タスクバーの「Internet Explorer」アイコンをクリックします。
![]()
2. 「Internet Explorer」を起動しましたら、画面右上側の ![]() 「ツール(Alt+X)」をクリックします。
「ツール(Alt+X)」をクリックします。
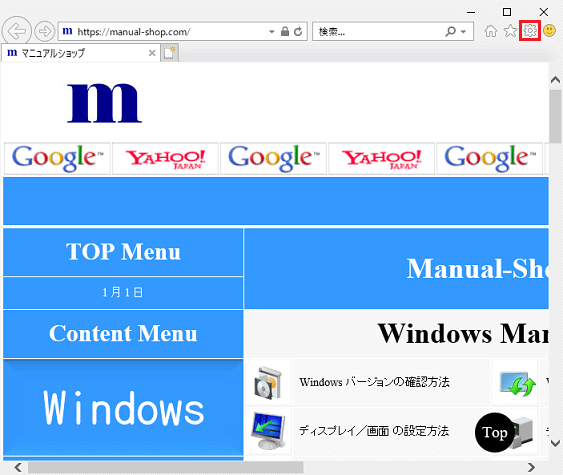
3. 表示されたメニューの「インターネット オプション(O)」をクリックします。
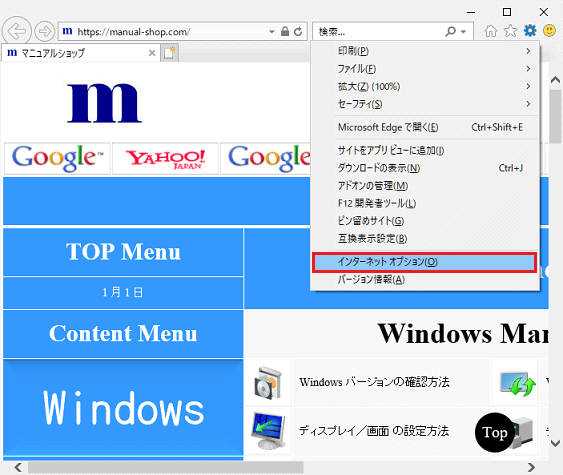
4. 「インターネット オプション」の画面が表示されましたら、「閲覧の履歴」項目の「削除(D)...」ボタンをクリックします。
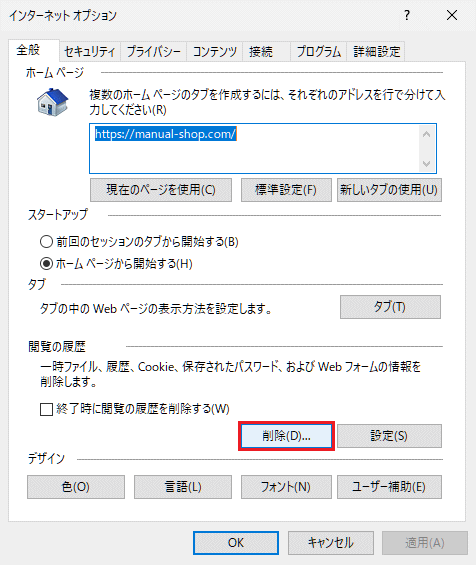
5. 「閲覧の履歴の削除」画面が表示されましたら、「パスワード(P)」にチェックし、「削除(D)」ボタンをクリックします。
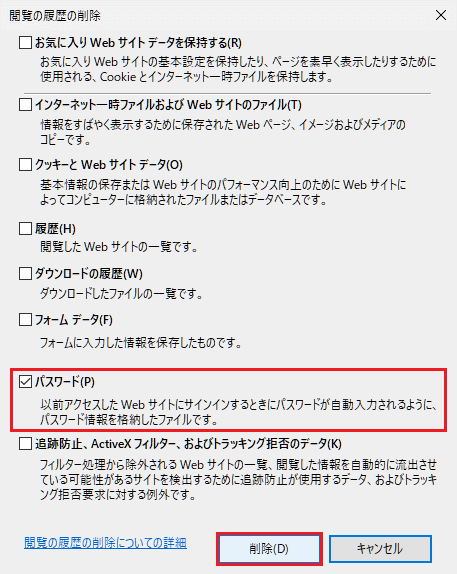
6. 「インターネット オプション」画面に戻りましたら、 「 OK 」ボタンをクリックします。
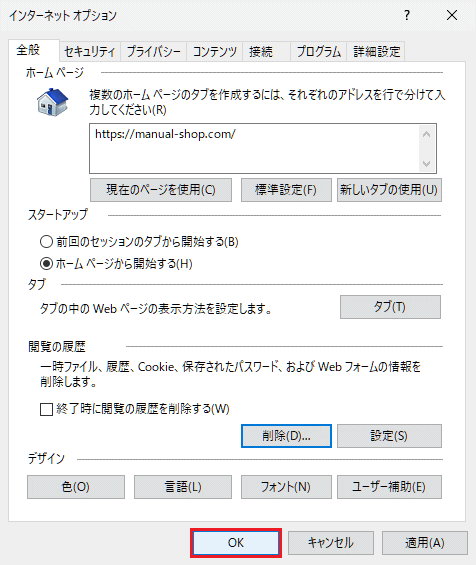
7. 「Internet Explorer」の画面に戻りましたら、 「 閉じる(×)」ボタンをクリックします。
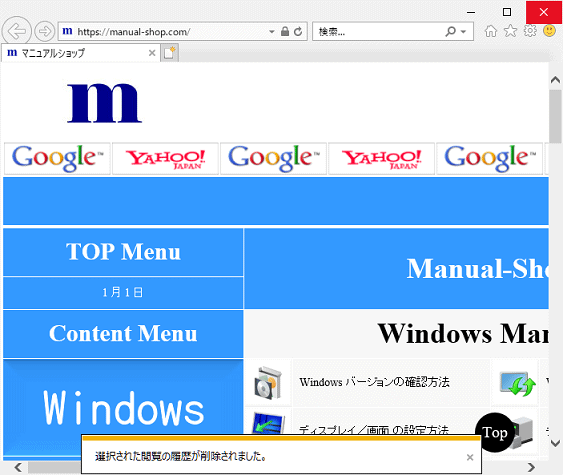
以上が オートコンプリート 機能で保存されたパスワードの削除方法 です。
◆ [ インターネット オプションのコンテンツタブよりオートコンプリート機能で保存されたパスワードの削除方法 ]
1. タスクバーの「Internet Explorer」アイコンをクリックします。
![]()
2. 「Internet Explorer」を起動しましたら、画面右上側の ![]() 「ツール(Alt+X)」をクリックします。
「ツール(Alt+X)」をクリックします。
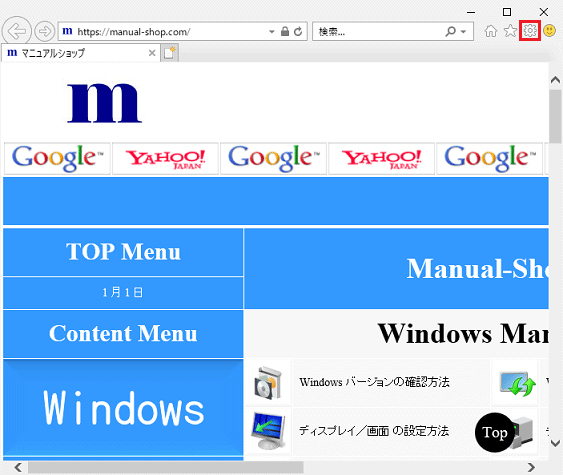
3. 表示されたメニューの「インターネット オプション(O)」をクリックします。
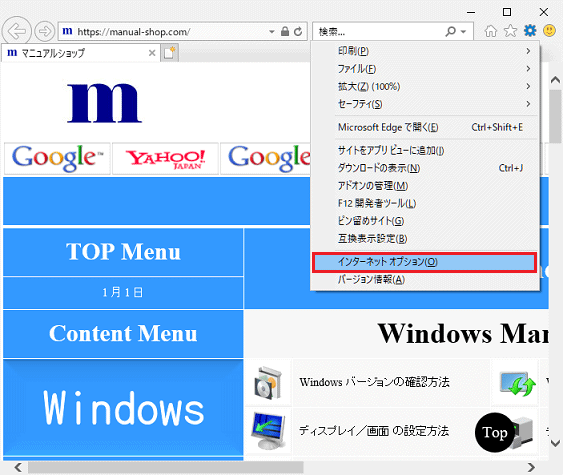
4. 「インターネット オプション」の画面が表示されましたら、「コンテンツ」タブをクリックします。
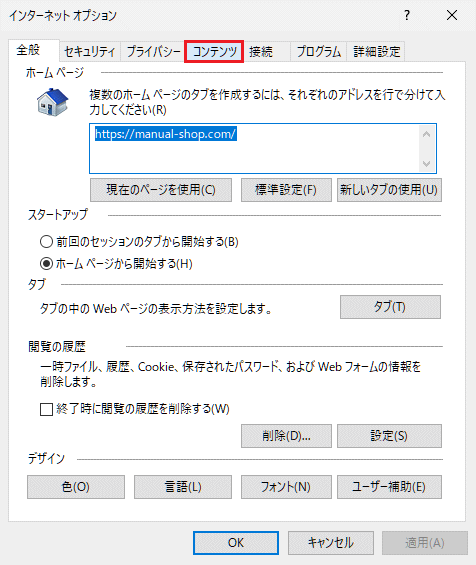
5. 「コンテンツ」タブの画面が表示されましたら、「オートコンプリート」枠内の「設定(I)」ボタンをクリックします。
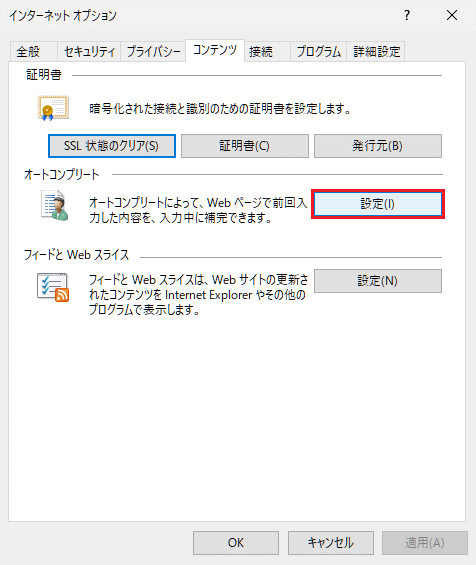
6. 「オートコンプリートの設定」画面が表示されましたら、「オートコンプリート履歴の削除(D)...」ボタンをクリックします。
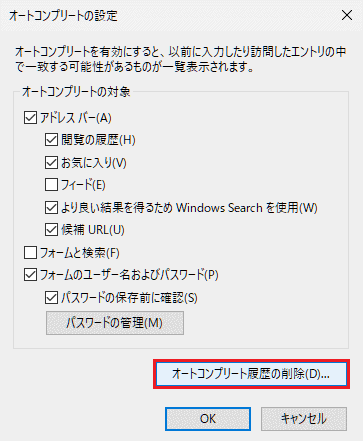
7. 「閲覧の履歴の削除」画面が表示されましたら、「パスワード(P)」にチェックを入れ、「削除(D)」ボタンをクリックします。
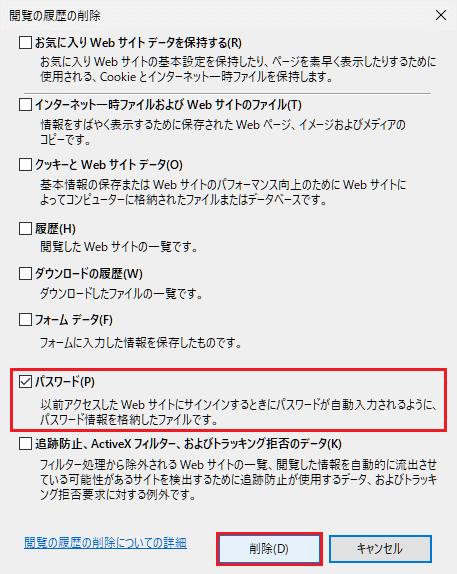
8. 「オートコンプリートの設定」画面に戻りましたら、 「 OK 」ボタンをクリックします。
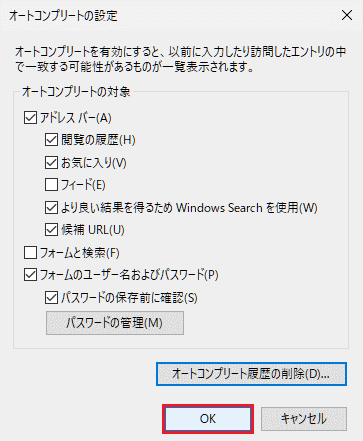
9. 「インターネット オプション」画面に戻りましたら、 「 OK 」ボタンをクリックします。
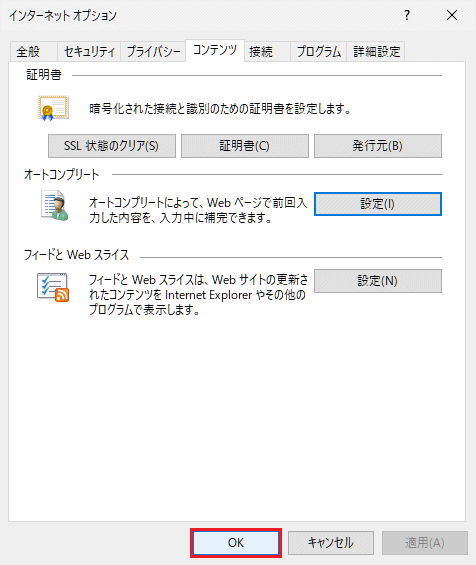
10. 「Internet Explorer」の画面に戻りましたら、 「 閉じる(×)」ボタンをクリックします。
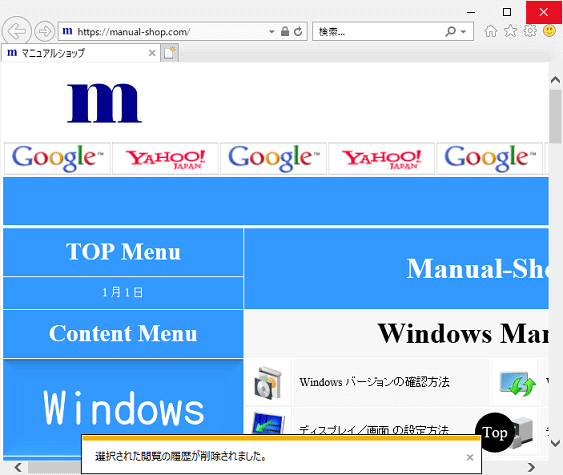
以上が オートコンプリート 機能で保存されたパスワードの削除方法 です。