 |
|||
 |
 |
 |
 |
 |
| Manual Shop | ||||
[ Windows 10 / Windows 10 Pro ]
Microsoft Edge ツールバーを表示する方法
| Windows Mamual |
| Microsoft Edge |
| このほかの Microsoft Edge |
| Microsoft Edge 88 |
| advertisement |
| WEB Site QR Code |
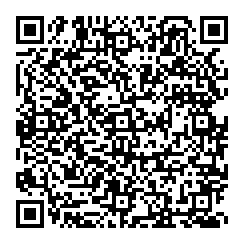 |
| English Edition |
| advertisement |
| Spanish Edition |
| advertisement |
| Chinese Edition |
| advertisement |
[ Microsoft Edge 44.17763.1.0 にもとづいて説明します。 ]
● Microsoft Edge の以下のツールバーの表示方法を説明します。
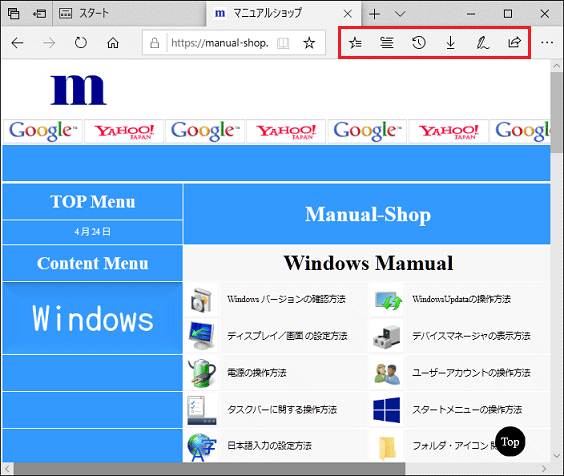
1. タスクバーの「Microsoft Edge」アイコンをクリックします。
![]()
2. 「Microsoft Edge」を起動しましたら、画面右上側の 「設定など(Alt+X)」をクリックします。
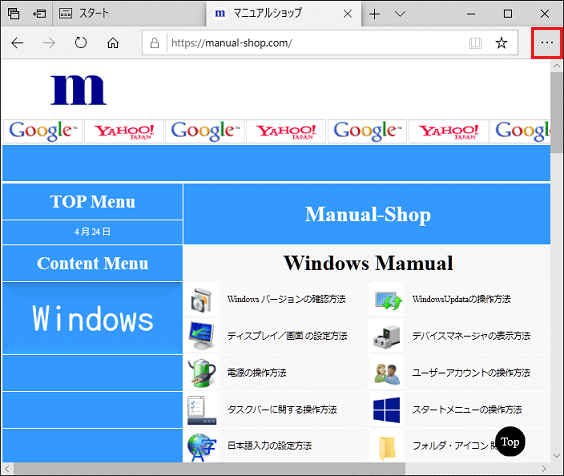
3. 表示されたメニューの「ツールバーに表示」より「お気に入り」をクリックします。
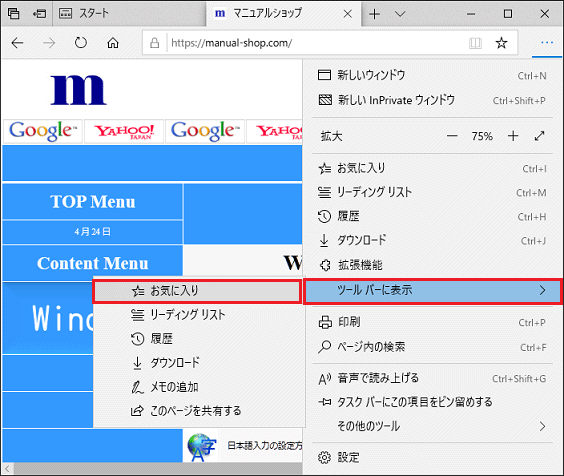
4. ツールバーに「お気に入り」項目が表示されたことを確認してください。
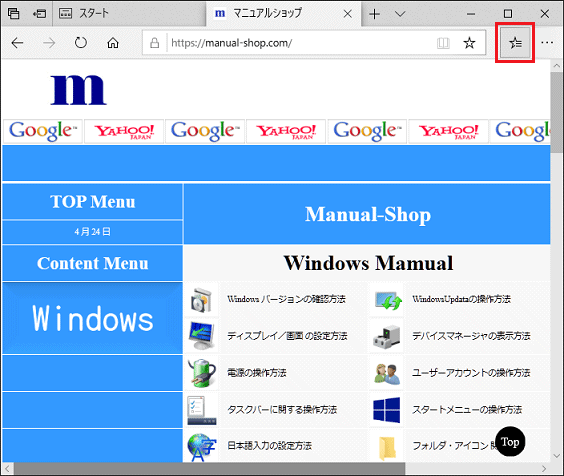
5. 画面右上側の 「設定など(Alt+X)」をクリックします。
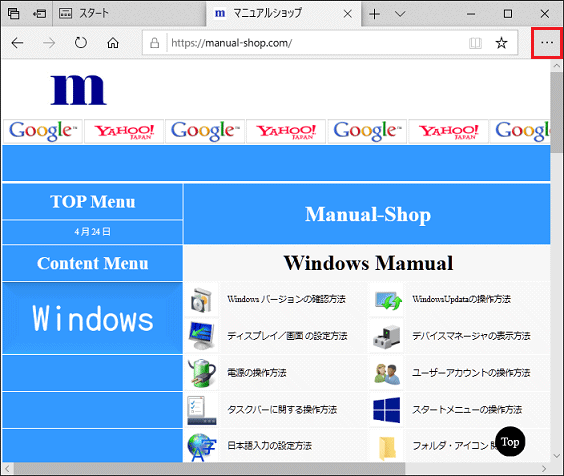
6. 表示されたメニューの「ツールバーに表示」より「リーディング リスト」をクリックします。
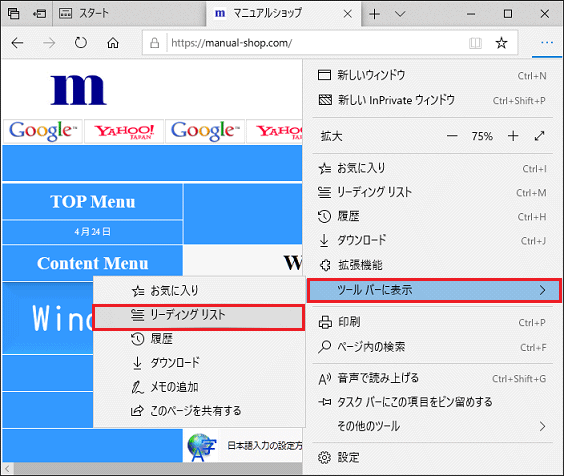
7. ツールバーに「リーディング リスト」項目が表示されたことを確認してください。
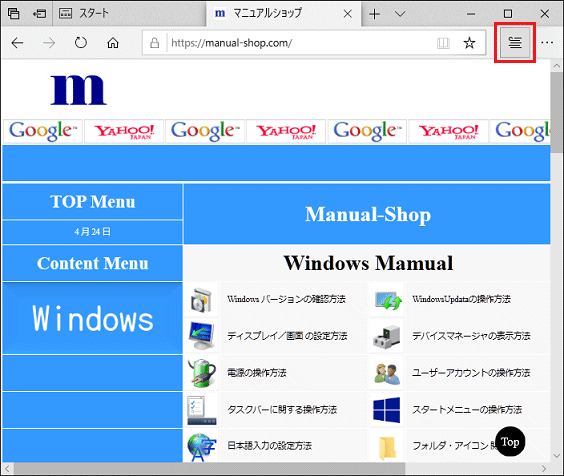
8. 画面右上側の 「設定など(Alt+X)」をクリックします。
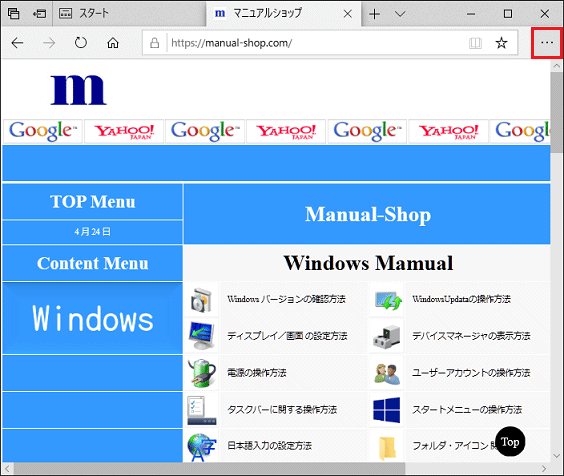
9. 表示されたメニューの「ツールバーに表示」より「履歴」をクリックします。
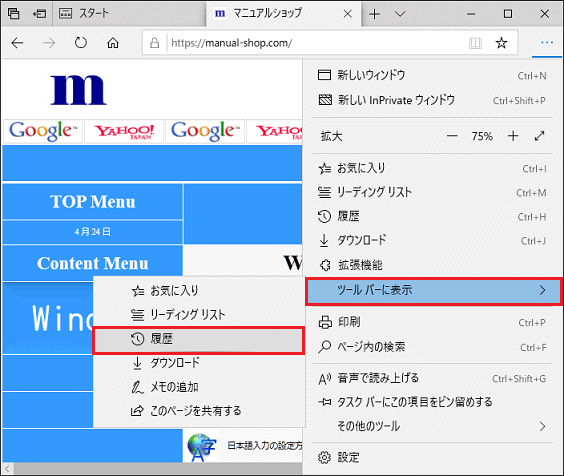
10. ツールバーに「履歴」項目が表示されたことを確認してください。
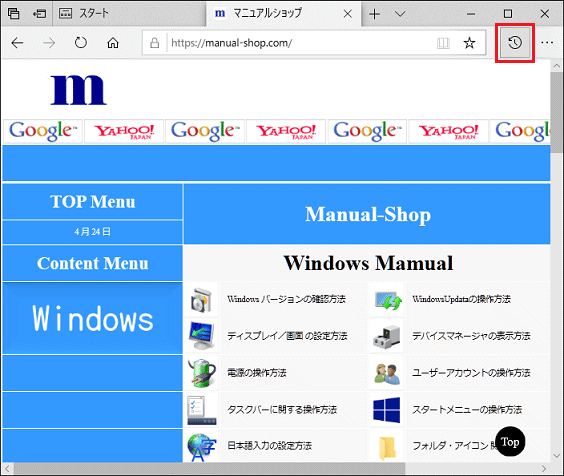
11. 画面右上側の 「設定など(Alt+X)」をクリックします。
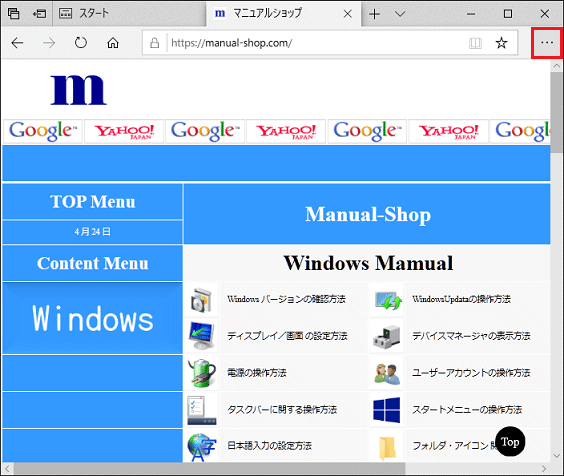
12. 表示されたメニューの「ツールバーに表示」より「ダウンロード」をクリックします。
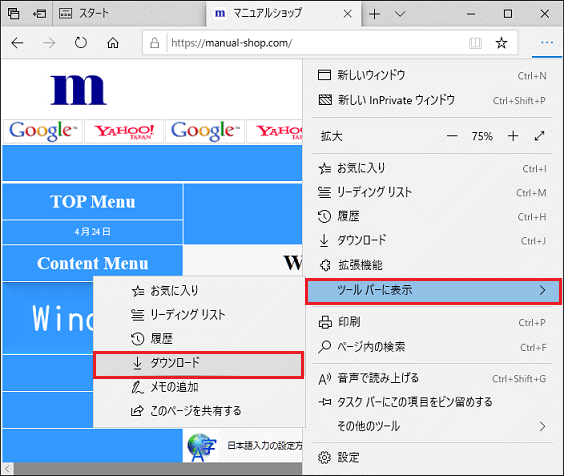
13. ツールバーに「ダウンロード」項目が表示されたことを確認してください。
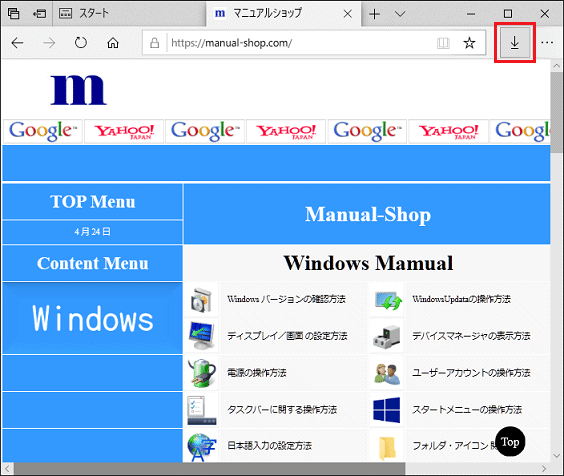
14. 画面右上側の 「設定など(Alt+X)」をクリックします。
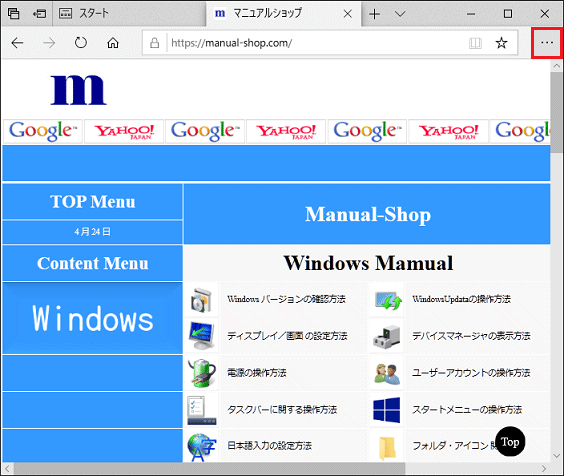
15. 表示されたメニューの「ツールバーに表示」より「メモの追加」をクリックします。
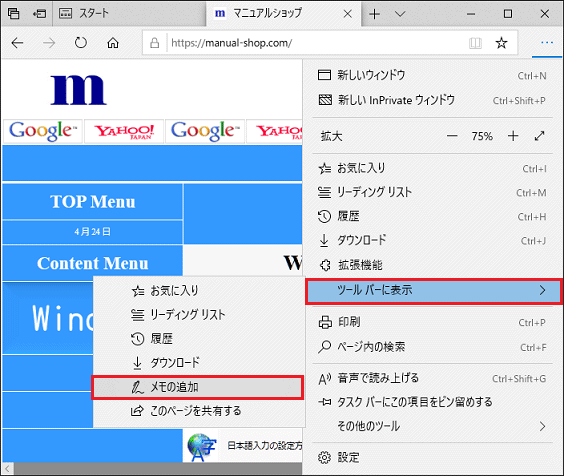
16. ツールバーに「メモの追加」項目が表示されたことを確認してください。
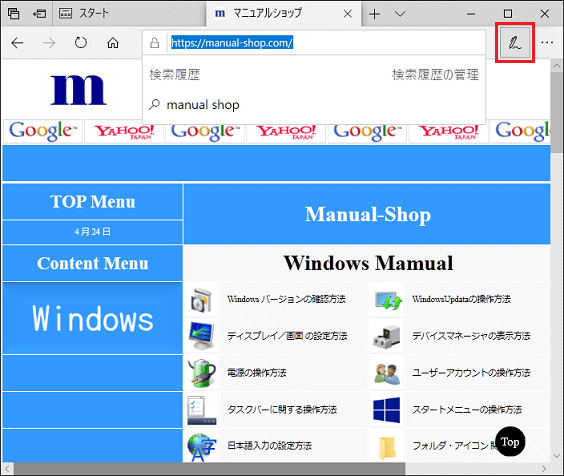
17. 画面右上側の 「設定など(Alt+X)」をクリックします。
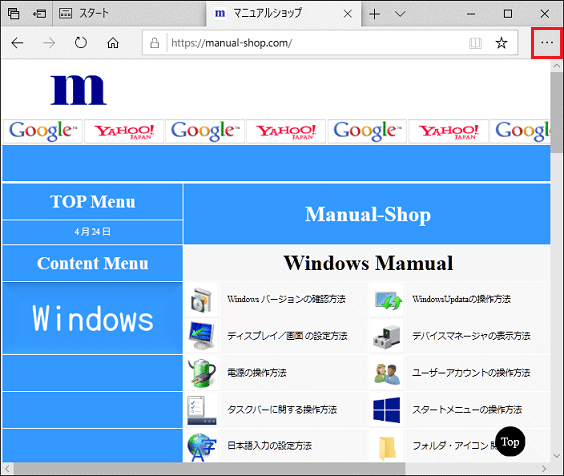
18. 表示されたメニューの「ツールバーに表示」より「このページを共有する」をクリックします。
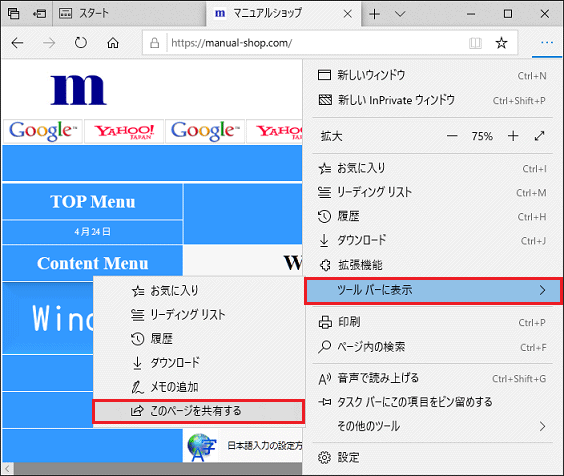
19. ツールバーに「このページを共有する」項目が表示されたことを確認してください。
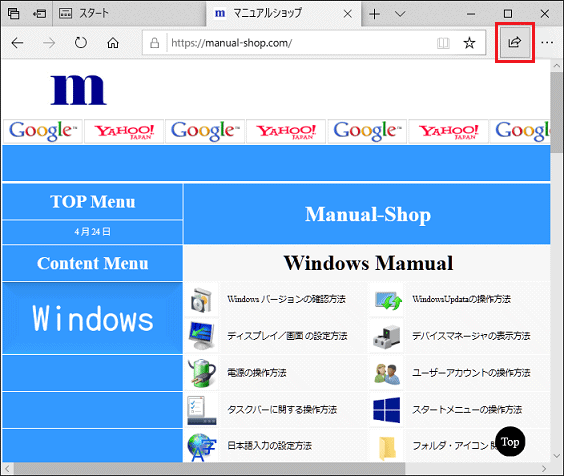
以上が Microsoft Edge ツールバーを表示する方法 です。