 |
|||
 |
 |
 |
 |
 |
| Manual Shop | ||||
[ Windows 10 / Windows 10 Pro ]
Microsoft Edge 88 ツールバーを表示する方法
| Windows Mamual |
| Microsoft Edge |
| このほかの Microsoft Edge |
| Microsoft Edge 44 |
| advertisement |
| WEB Site QR Code |
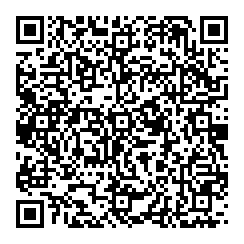 |
| English Edition |
| advertisement |
| Spanish Edition |
| advertisement |
| Chinese Edition |
| advertisement |
[ Microsoft Edge 88.0.705.56 にもとづいて説明します。 ]
● Microsoft Edge の以下のツールバーの表示方法を説明します。
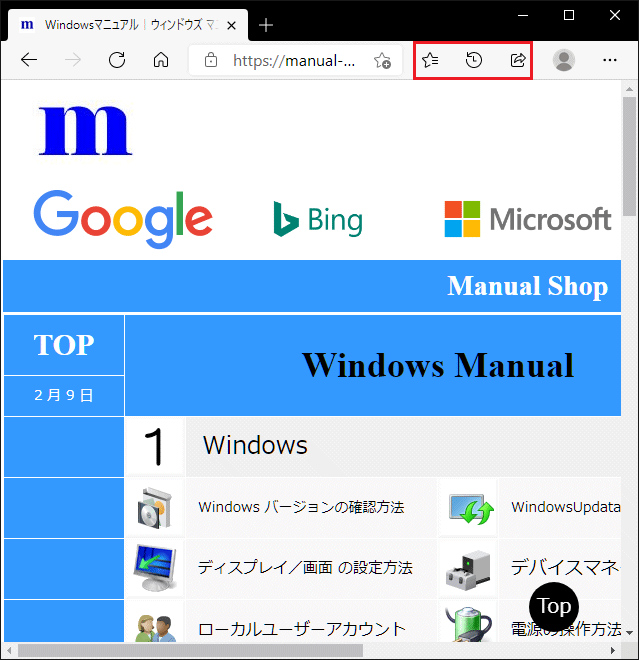
1. タスクバーの「Microsoft Edge」アイコンをクリックします。
![]()
2. 「Microsoft Edge」を起動しましたら、画面右上側の 「設定など(Alt+X)」をクリックします。
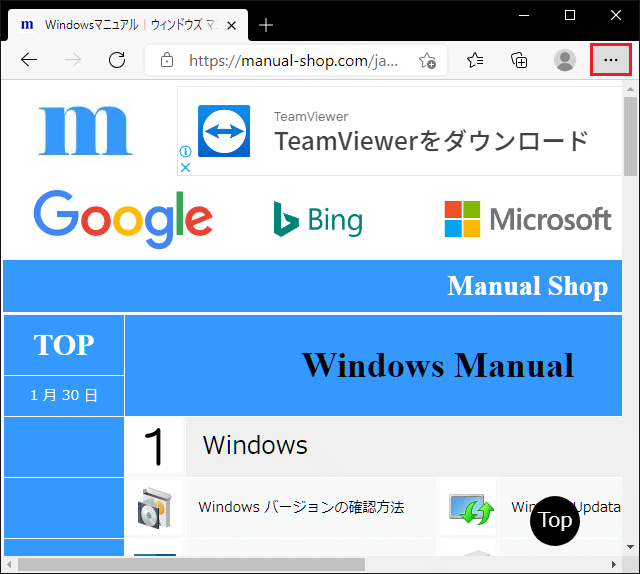
3. 表示されたメニューの「設定(S)」をクリックします。
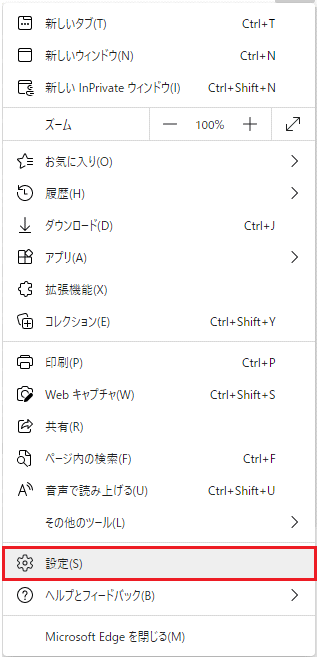
4. 「設定」タブの画面が表示されましたら、「menu」をクリックします。
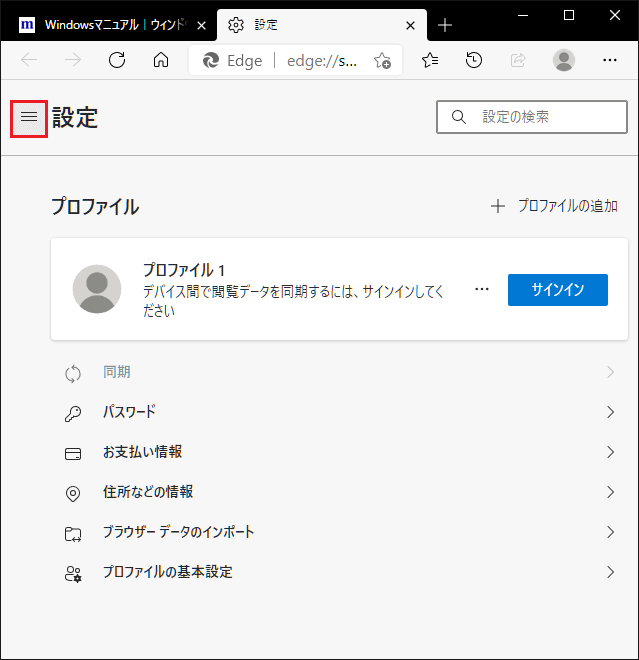
※ 「Microsoft Edge」を「最大化」表示している場合は、「外観」をクリックします。
5. 「設定」のメニュー画面が表示されましたら、「外観」をクリックします。
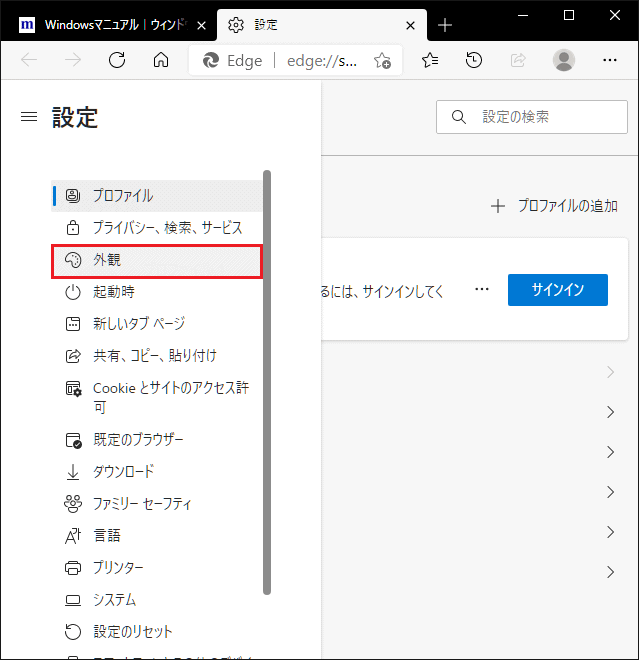
6. 「外観」の画面が表示されましたら、上下の「スクロールバー」をクリックしたまま、下側へ画面をスクロールします。
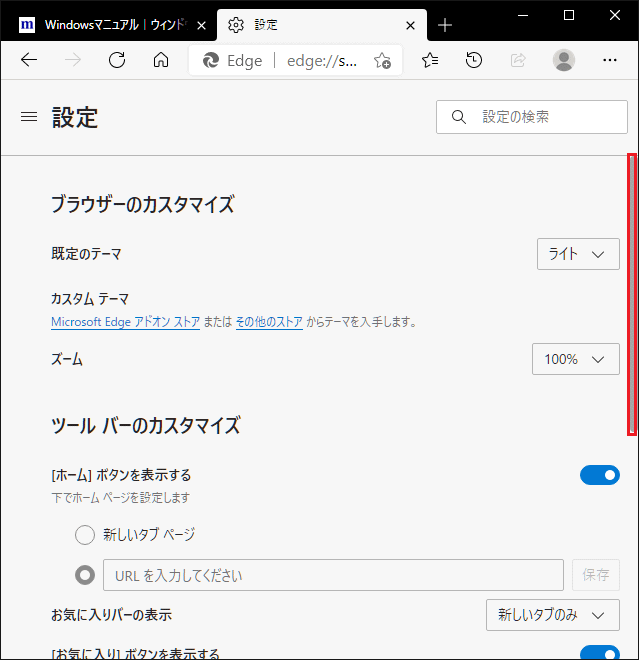
7. 「お気に入りバーの表示」項目の設定を確認し、「設定」タブの「閉じる(×)」をクリックします。
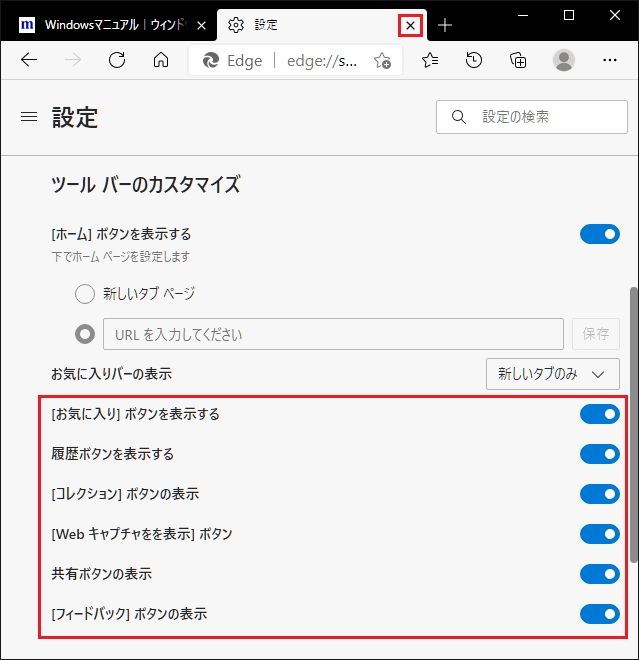
8. 「Microsoft Edge」の画面右上側に「ツールバーが表示されたことを確認してください。

9. 「Microsoft Edge」の「ツールバーの設定を確認しましたら、「閉じる(×)」ボタンをクリックします。
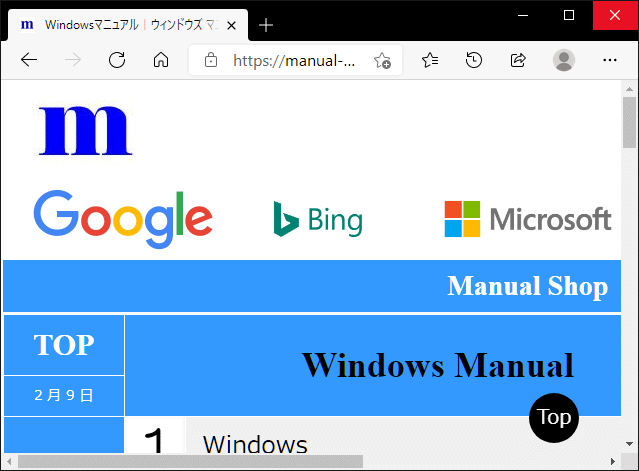
以上が Microsoft Edge 88 ツールバーを表示する方法 です。
● 「お気に入り」 ツールバーを表示する方法
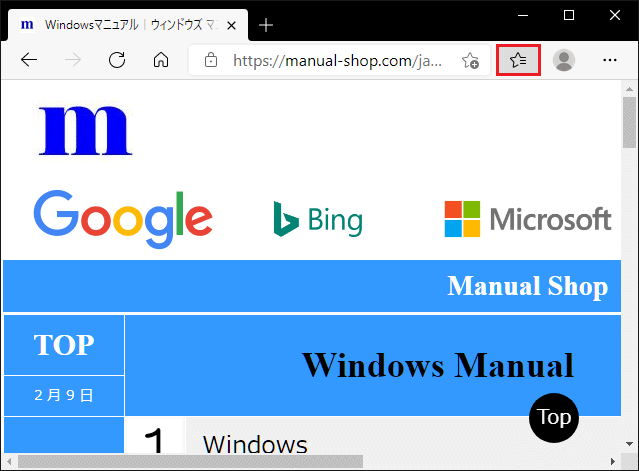
操作方法 : 「設定など(Alt+X)」 > 「設定」メニュー > 「外観」 > 「お気に入りバーの表示」項目の設定
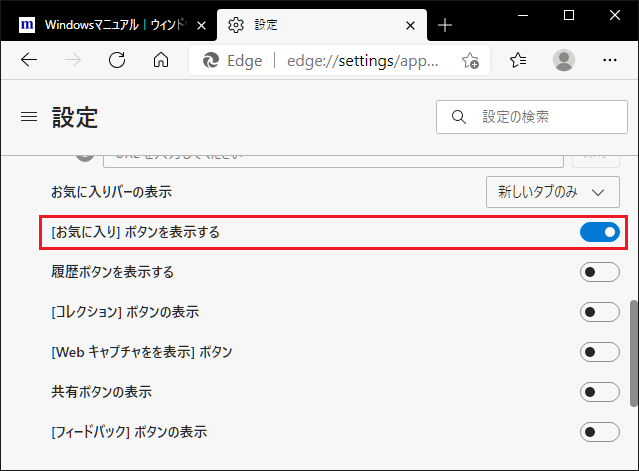
※ 「お気に入りバーの表示」項目の[お気に入り] ボタンを表示する の設定を「オン」にします。
● 「履歴」 ツールバーを表示する方法
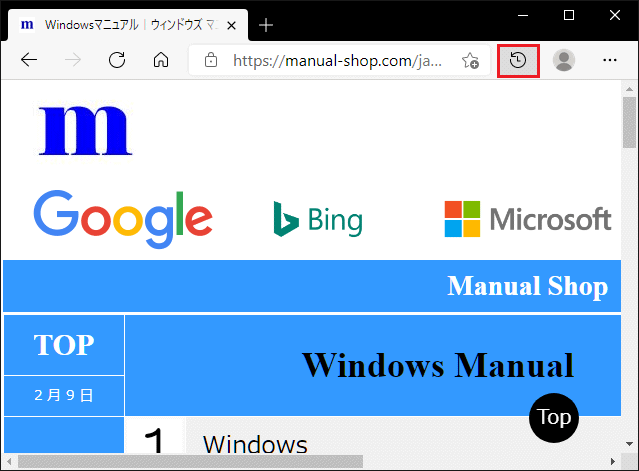
操作方法 : 「設定など(Alt+X)」 > 「設定」メニュー > 「外観」 > 「お気に入りバーの表示」項目の設定
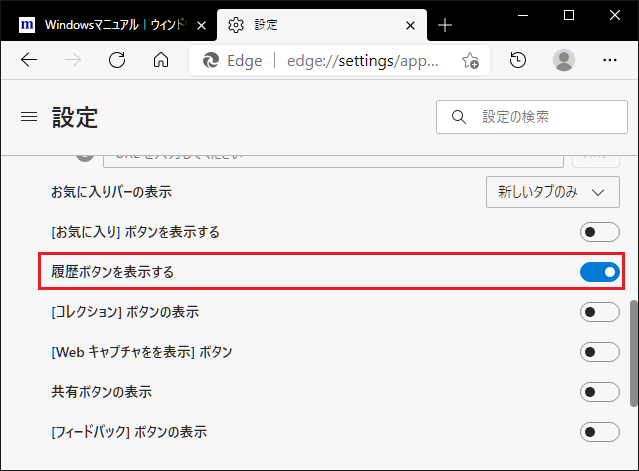
※ 「お気に入りバーの表示」項目の「履歴 ボタンを表示する」 の設定を「オン」にします。
● 「コレクション」 ツールバーを表示する方法
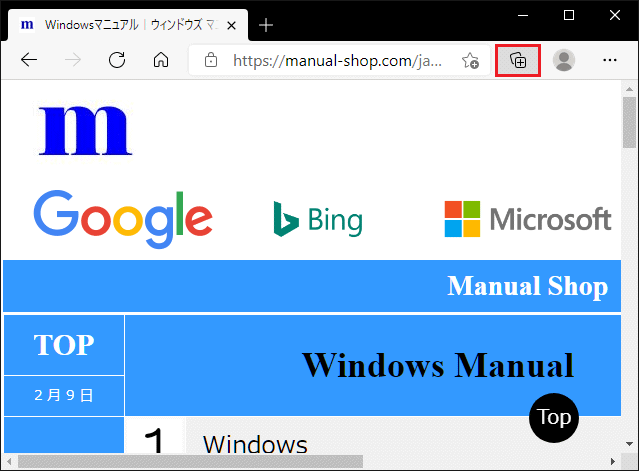
操作方法 : 「設定など(Alt+X)」 > 「設定」メニュー > 「外観」 > 「お気に入りバーの表示」項目の設定
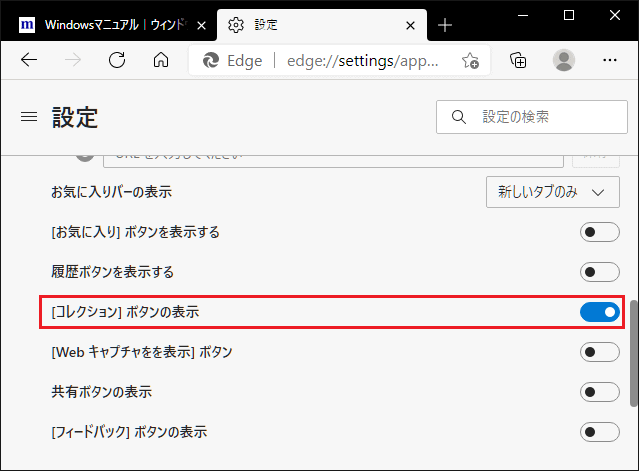
※ 「お気に入りバーの表示」項目の[コレクション] ボタンを表示 の設定を「オン」にします。
● 「Web キャプチャを表示」 ツールバーを表示する方法
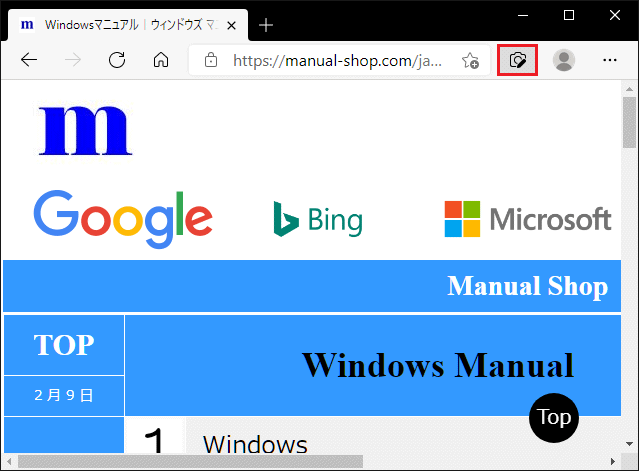
操作方法 : 「設定など(Alt+X)」 > 「設定」メニュー > 「外観」 > 「お気に入りバーの表示」項目の設定
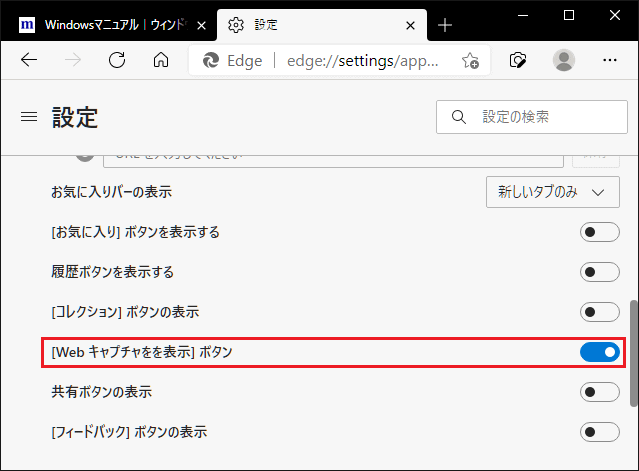
※ 「お気に入りバーの表示」項目の[Web キャプチャを表示] ボタンの設定を「オン」にします。
● 「共有ボタンの表示」 ツールバーを表示する方法
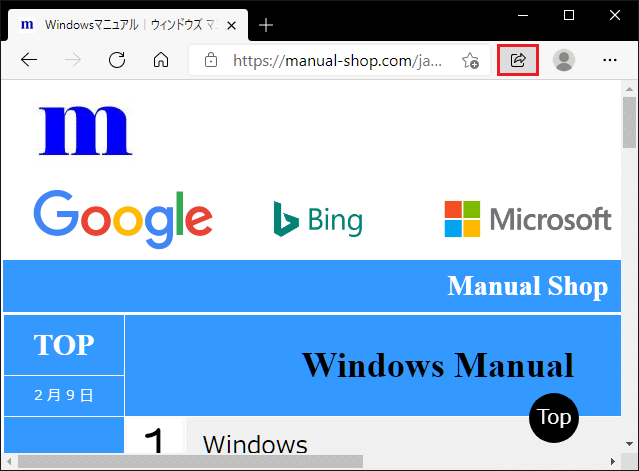
操作方法 : 「設定など(Alt+X)」 > 「設定」メニュー > 「外観」 > 「お気に入りバーの表示」項目の設定
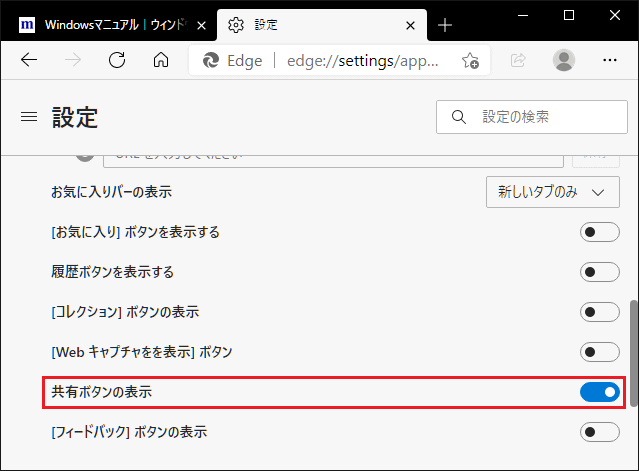
※ 「お気に入りバーの表示」項目の「共有ボタンの表示」 の設定を「オン」にします。
● 「フィードバック」 ツールバーを表示する方法
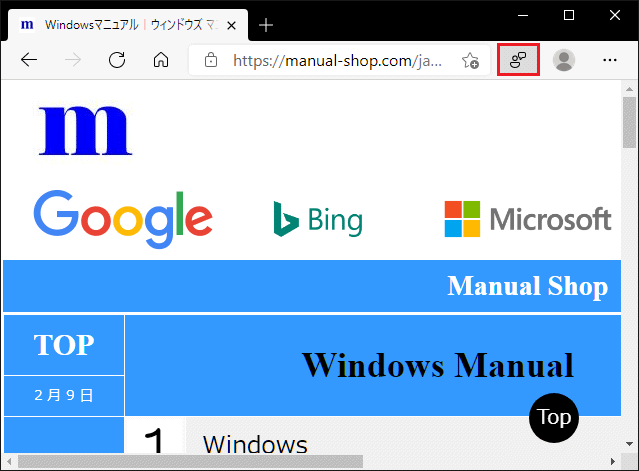
操作方法 : 「設定など(Alt+X)」 > 「設定」メニュー > 「外観」 > 「お気に入りバーの表示」項目の設定
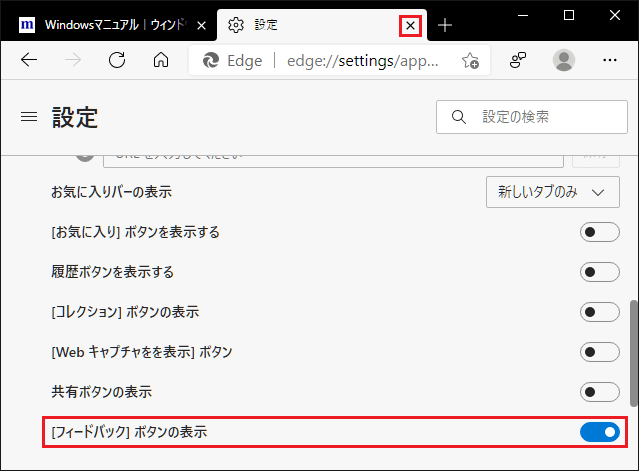
※ 「お気に入りバーの表示」項目の[フィードバック] ボタンの表示設定を「オン」にします。
以上が Microsoft Edge 88 ツールバーを表示する方法 です。