 |
|||
 |
 |
 |
 |
 |
| Manual Shop | ||||
[ Windows 10 / Windows 10 Pro ]
Microsoft Edge の ホームページの設定方法
| Windows Mamual |
| Microsoft Edge |
| このほかの Microsoft Edge |
| Microsoft Edge 88 |
| advertisement |
| WEB Site QR Code |
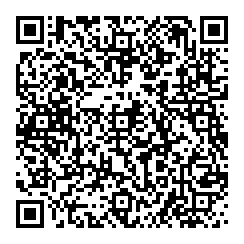 |
| English Edition |
| advertisement |
| Spanish Edition |
| advertisement |
| Chinese Edition |
| advertisement |
[ Microsoft Edge 44.17763.1.0 にもとづいて説明します。 ]
[ Microsoft Edge の ホームページの設定方法 ]
● トップページを [ Yahoo! JAPAN ] ページに設定する方法
● トップページを [ 標準設定 スタートページ ]に戻す方法
◆ [ トップページを 新しいタブページに設定する方法 ]
1. タスクバーの「Microsoft Edge」アイコンをクリックします。
![]()
2. 「Microsoft Edge」を起動しましたら、画面右上側の 「設定など(Alt+X)」をクリックします。
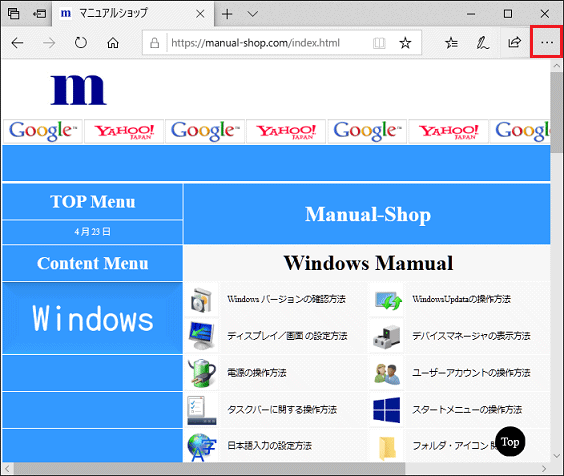
3. 表示されたメニューの「設定」をクリックします。
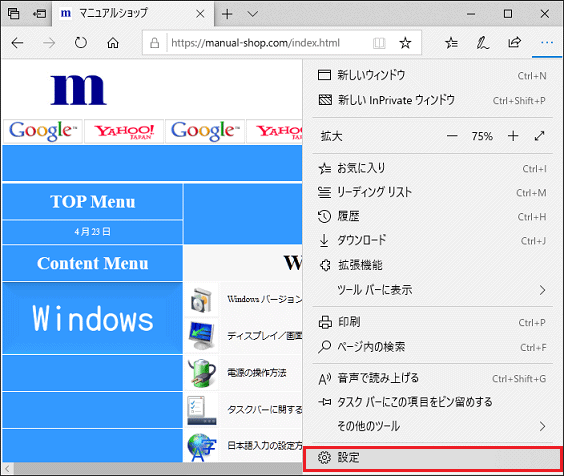
4. 「Microsoft Edge の起動時に開くページ:」の「▼」プルダウンをクリックします。
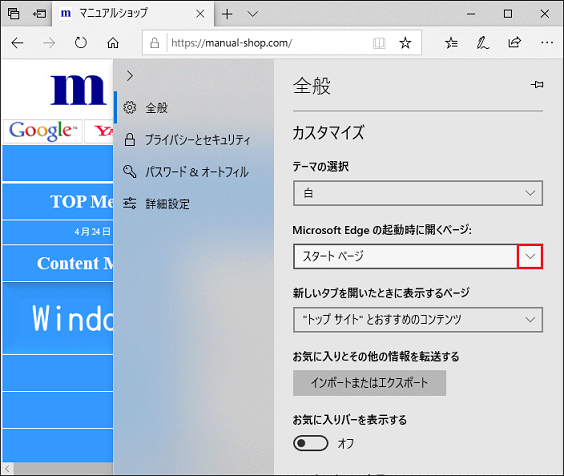
5. 表示されたメニューの「新しいタブ ページ」をクリックします。
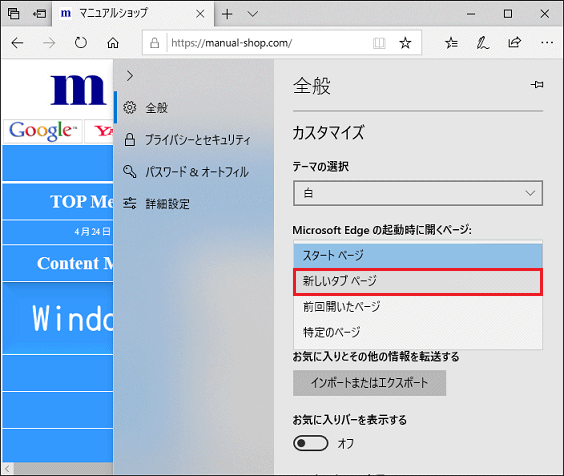
6. 「新しいタブを開いたときに表示するページ」の「▼」プルダウンをクリックします。
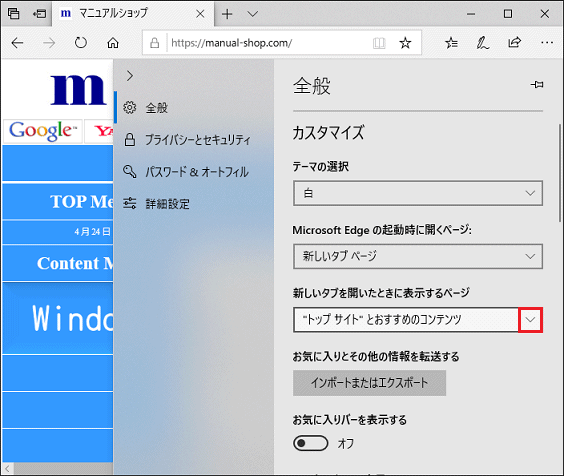
7. 表示されたメニューの「空白のページ」をクリックします。
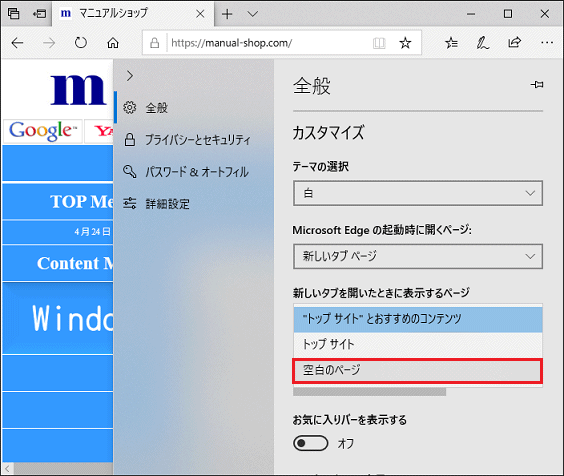
8. 画面右上側の 「設定など(Alt+X)」をクリックします。
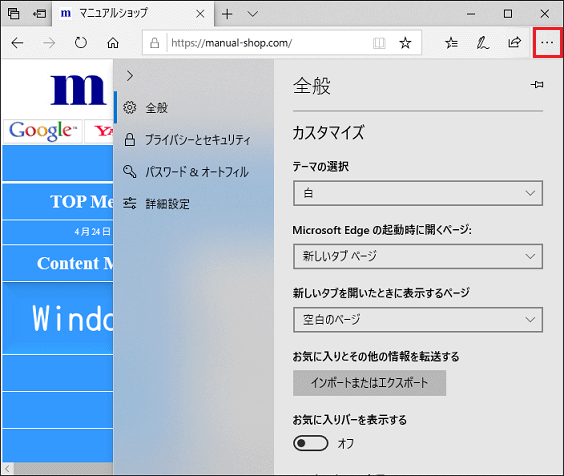
9. 「Microsoft Edge」の画面に戻りましたら、「閉じる」ボタンをクリックします。
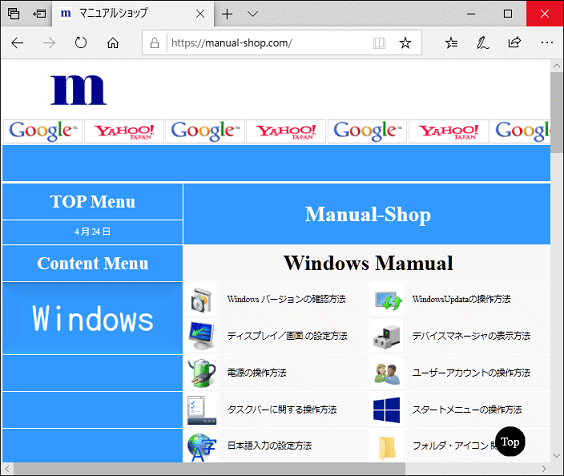
10. タスクバーの「Microsoft Edge」アイコンをクリックします。
![]()
11. 「Microsoft Edge」を起動しましたら、 「新しいタブ」ページが表示されるか確認して、
「閉じる(×)」ボタンをクリックします。
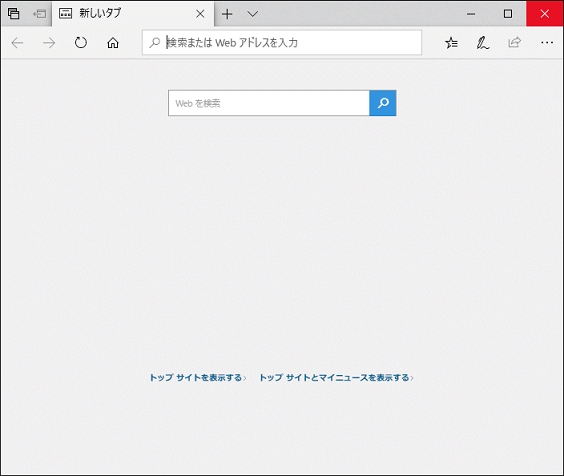
以上が トップページを 新しいタブページに設定する方法 です。
◆ [ トップページを [ Yahoo! JAPAN ] ページに設定する方法 ]
1. タスクバーの「Microsoft Edge」アイコンをクリックします。
![]()
2. 「Microsoft Edge」を起動しましたら、画面右上側の 「設定など(Alt+X)」をクリックします。
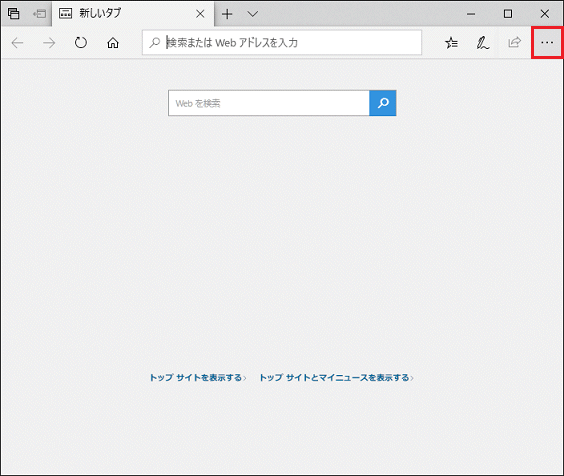
3. 表示されたメニューの「設定」をクリックします。
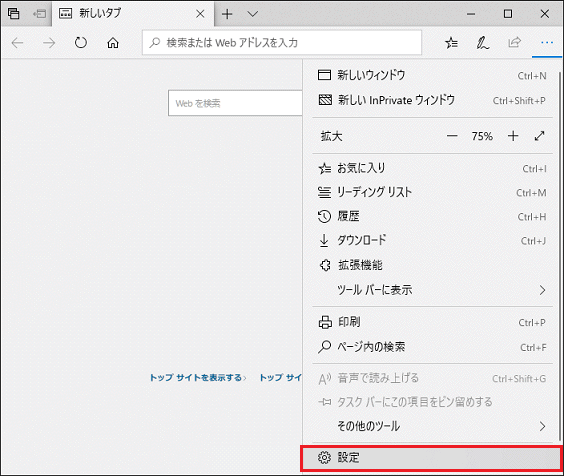
4. 「Microsoft Edge の起動時に開くページ:」の「▼」プルダウンをクリックします。
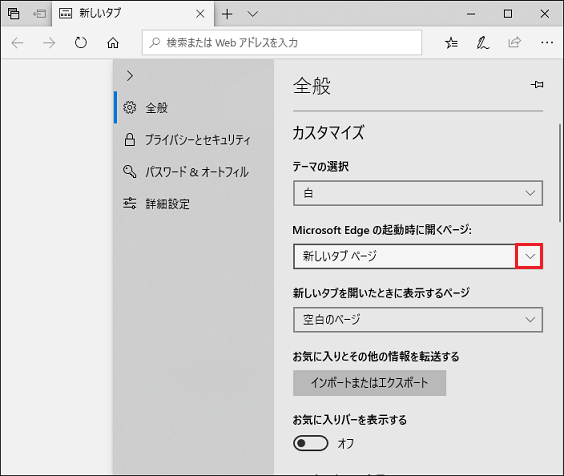
5. 表示されたメニューの「特定のページ」をクリックします。
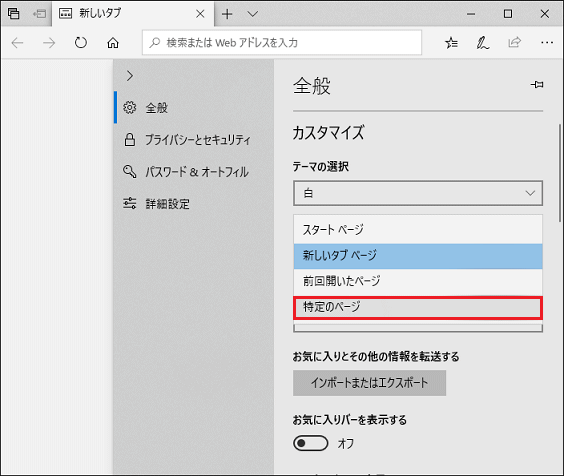
6. アドレス欄に「 https://www.yahoo.co.jp/ 」と入力し、「保存」ボタンをクリックします。
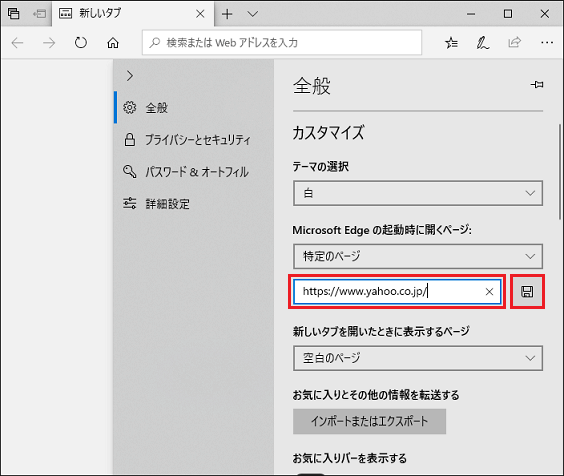
7. 画面右上側の 「設定など(Alt+X)」をクリックします。
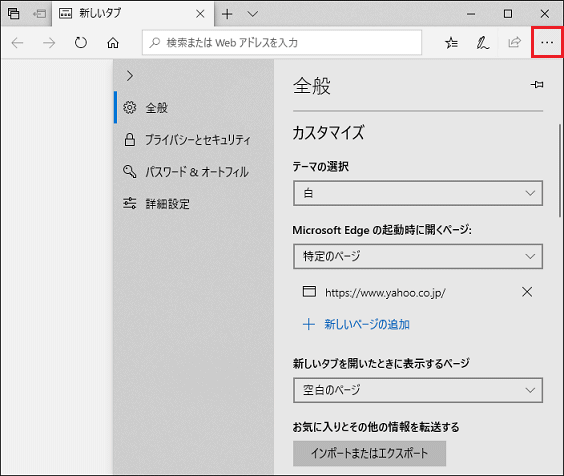
8. 「Microsoft Edge」の画面に戻りましたら、「閉じる」ボタンをクリックします。
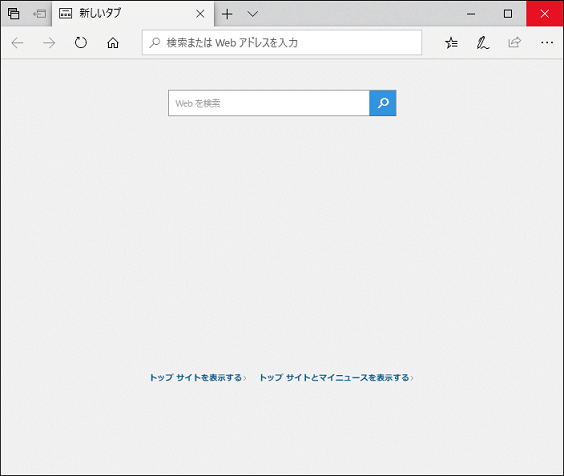
9. タスクバーの「IMicrosoft Edge」アイコンをクリックします。
![]()
10. 「Microsoft Edge」の画面が起動しましたら、、「Yahoo! JAPAN」のページが表示されることを確認して、
「閉じる(×)」ボタンをクリックします。
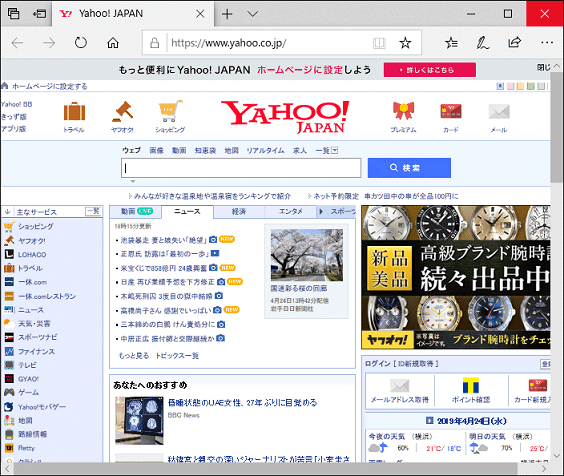
以上が トップページを [ Yahoo! JAPAN ] ページに設定する方法 です。
◆ [ トップページを [ 標準設定 スタートページ ]に戻す方法 ]
1. タスクバーの「Internet Explorer」アイコンをクリックします。
![]()
2. 「Microsoft Edge」を起動しましたら、画面右上側の 「設定など(Alt+X)」をクリックします。
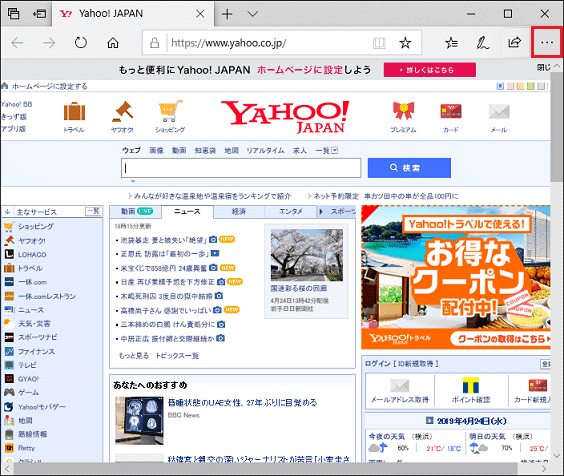
3. 表示されたメニューの「設定」をクリックします。
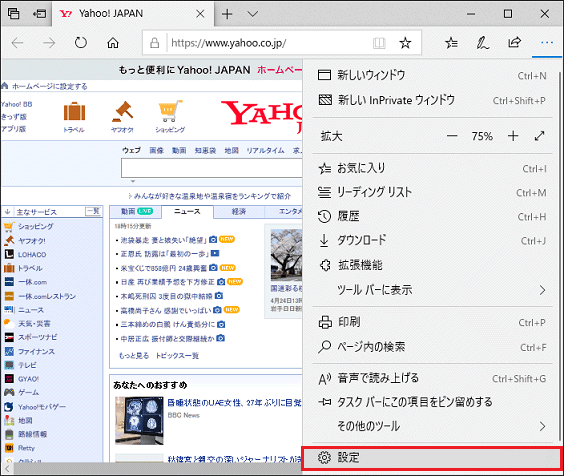
4. 「Microsoft Edge の起動時に開くページ:」の「▼」プルダウンをクリックします。
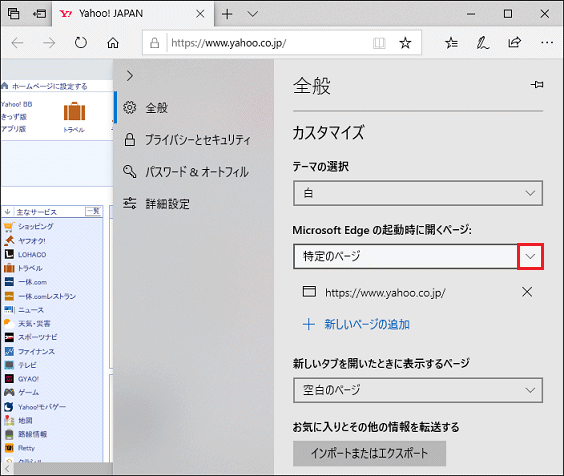
5. 表示されたメニューの「スタート ページ」をクリックします。
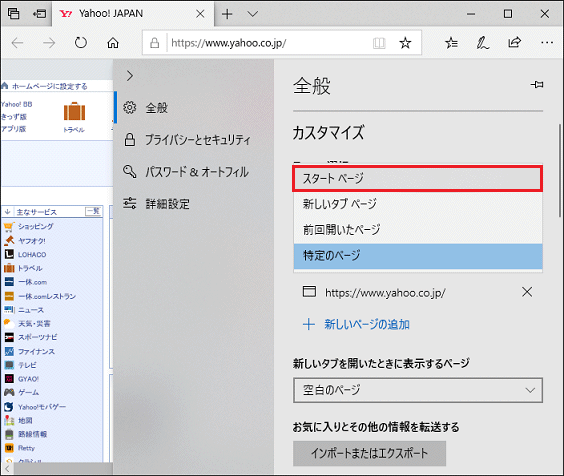
6. 「新しいタブを開いたときに表示するページ」の「▼」プルダウンをクリックします。
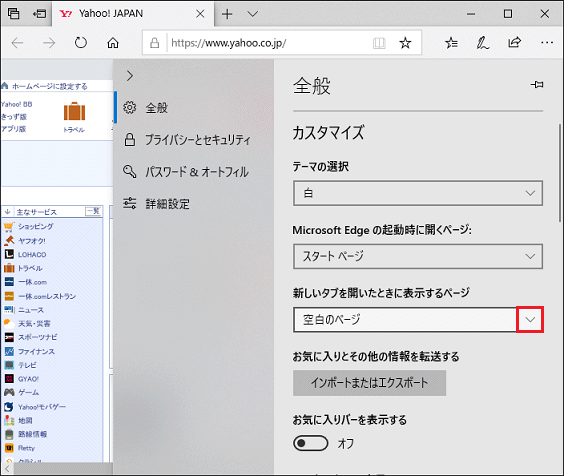
7. 表示されたメニューの「トップ サイト」をクリックします。
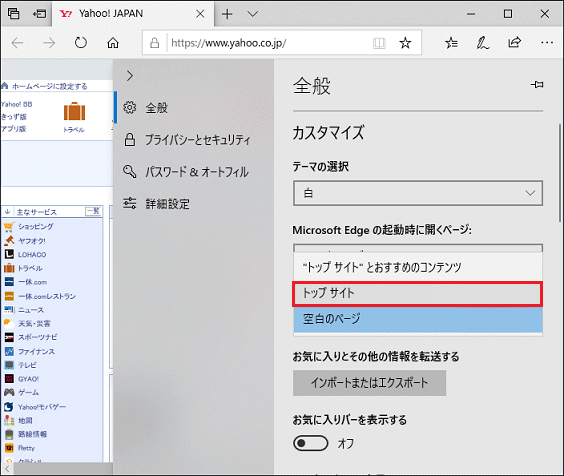
8. 画面右上側の 「設定など(Alt+X)」をクリックします。
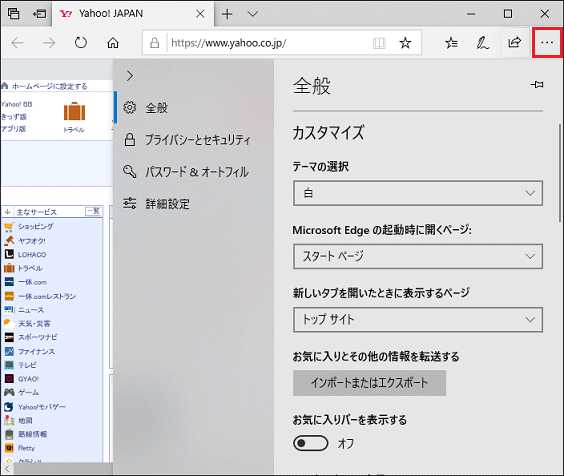
9. 「Microsoft Edge」の画面に戻りましたら、「閉じる」ボタンをクリックします。
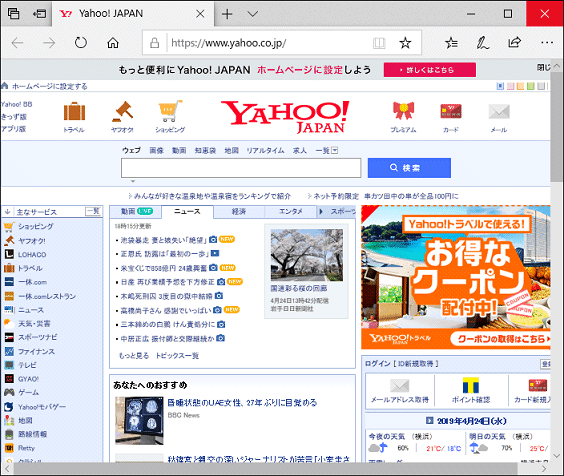
10. タスクバーの「IMicrosoft Edge」アイコンをクリックします。
![]()
11. 「Microsoft Edge」の画面が起動しましたら、「スタート ページ」が表示されるか確認し、
「閉じる(×)」ボタンをクリックします。
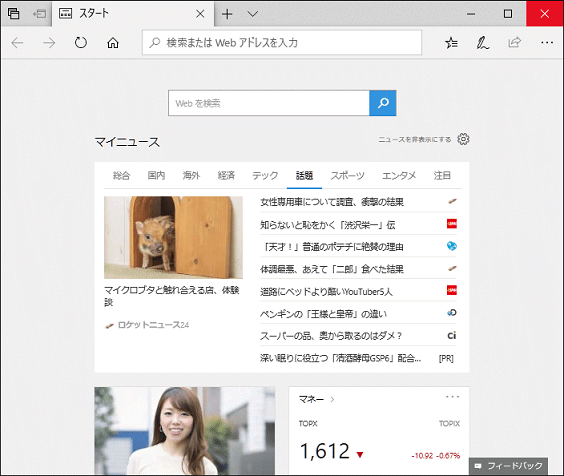
以上が トップページを [ 標準設定 スタートページ ] に戻す方法 です。