 |
|||
 |
 |
 |
 |
 |
| Manual Shop | ||||
[ Windows 10 / Windows 10 Pro ]
Microsoft Edge 88 / Chromium Edge の ホームページの設定方法
| Windows Mamual |
| Microsoft Edge |
| このほかの Microsoft Edge |
| Microsoft Edge 44 |
| advertisement |
| WEB Site QR Code |
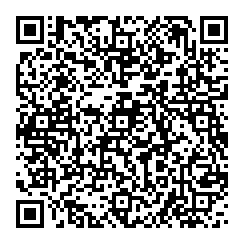 |
| English Edition |
| advertisement |
| Spanish Edition |
| advertisement |
| Chinese Edition |
| advertisement |
[ Microsoft Edge 88.0.705.56 にもとづいて説明します。 ]
[ Microsoft Edge の ホームページの設定方法 ]
● トップページを [ Yahoo! JAPAN ] ページに設定する方法
◆ [ トップページを 新しいタブページに設定する方法 ]
1. タスクバーの「Microsoft Edge」アイコンをクリックします。
![]()
2. 「Microsoft Edge」を起動しましたら、画面右上側の 「設定など(Alt+X)」をクリックします。
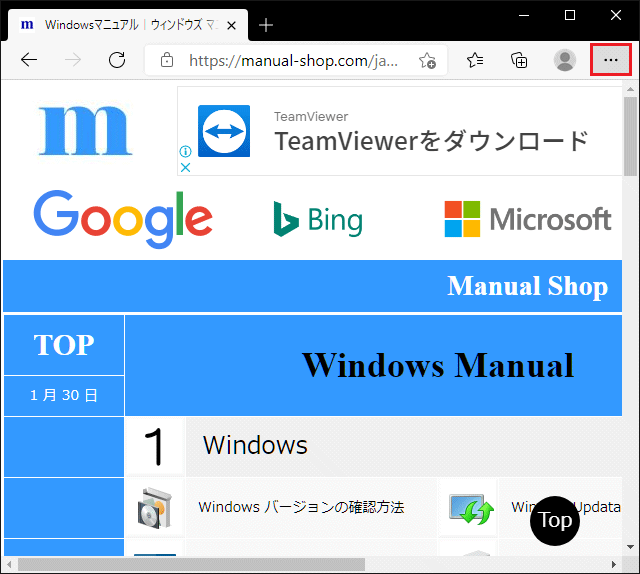
3. 表示されたメニューの「設定」をクリックします。
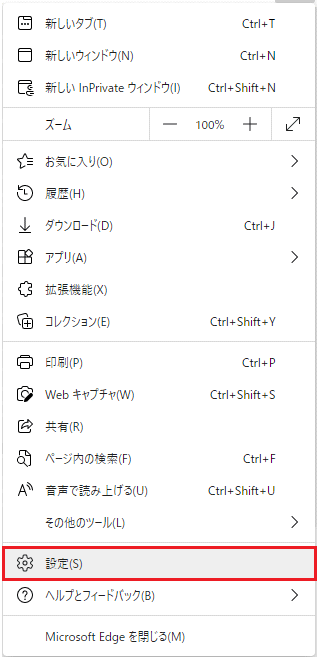
4. 「設定」タブの画面が表示されましたら、「menu」をクリックします。
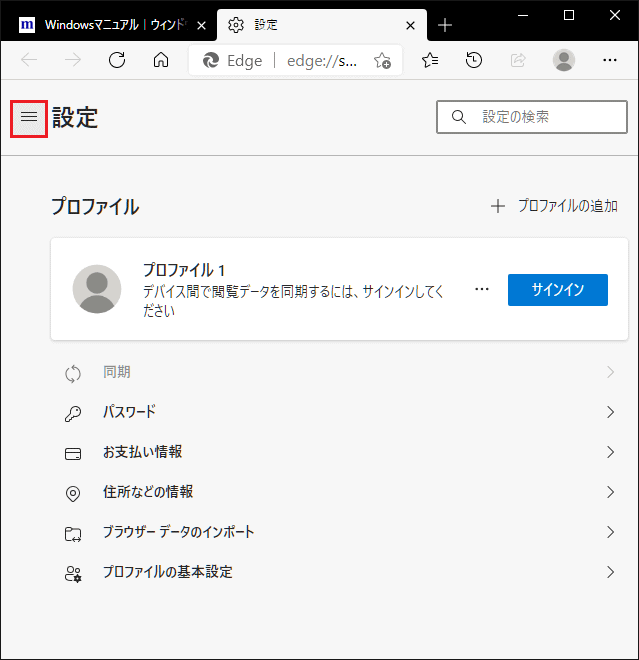
※ 「Microsoft Edge」を「最大化」表示している場合は、「起動時」をクリックします。
5. 「設定」のメニュー画面が表示されましたら、「起動時」をクリックします。
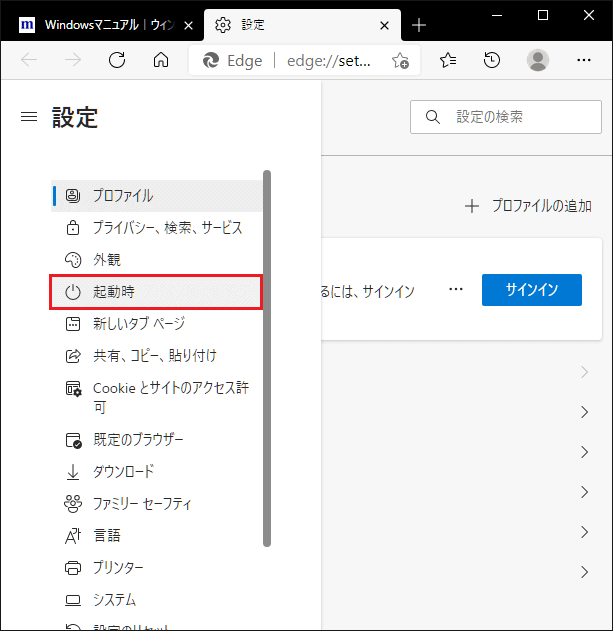
6. 「起動時」の画面が表示されましたら、「新しいタブで開く」を選択し、「閉じる」ボタンをクリックします。
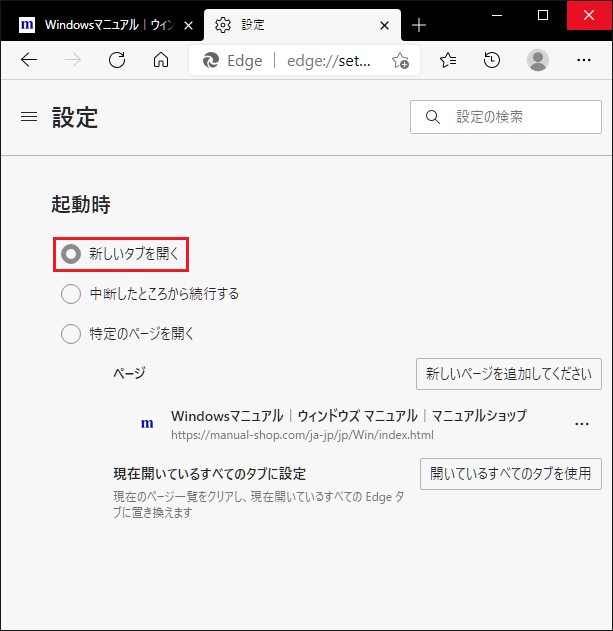
7. タスクバーの「Microsoft Edge」アイコンをクリックします。
![]()
8. 「Microsoft Edge」を起動しましたら、 「新しいタブ」ページが表示されるか確認して、
「閉じる(×)」ボタンをクリックします。
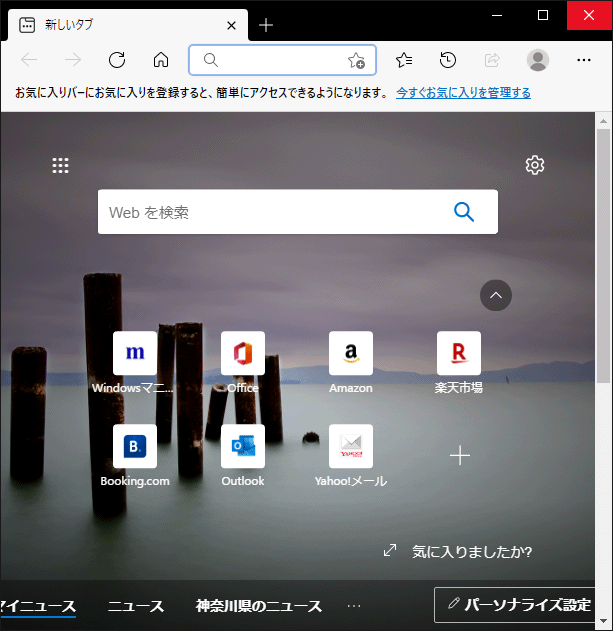
以上が Microsoft Edge 88 / Chromium Edge トップページを 新しいタブページに設定する方法 です。
◆ [ トップページを [ Yahoo! JAPAN ] ページに設定する方法 ]
1. タスクバーの「Microsoft Edge」アイコンをクリックします。
![]()
2. 「Microsoft Edge」を起動しましたら、画面右上側の 「設定など(Alt+X)」をクリックします。
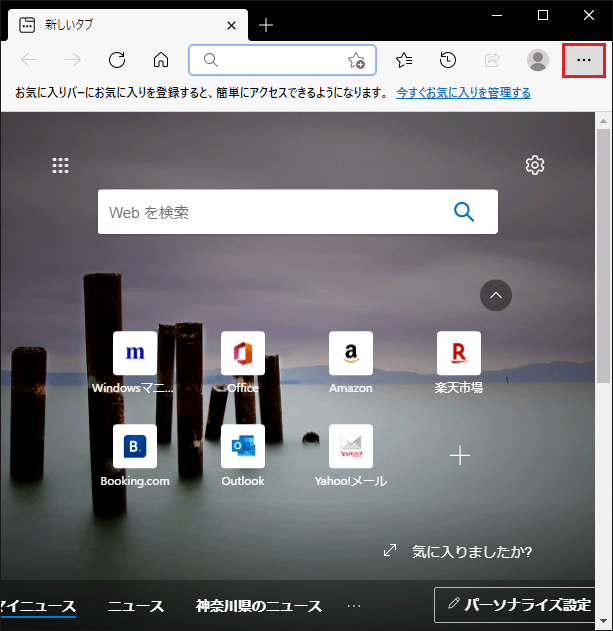
3. 表示されたメニューの「設定」をクリックします。
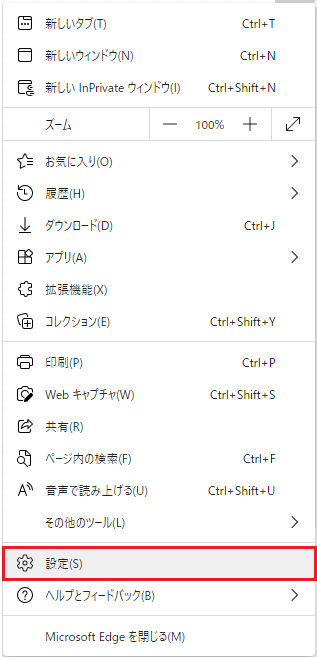
4. 「設定」タブの画面が表示されましたら、「menu」をクリックします。
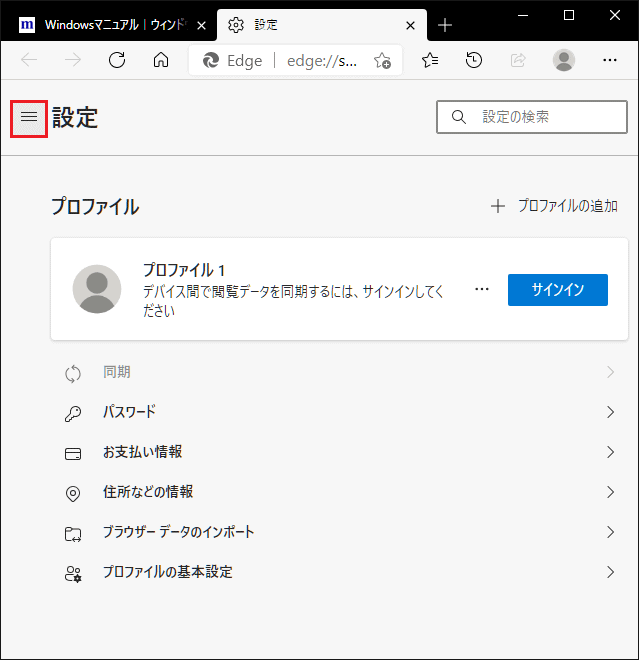
※ 「Microsoft Edge」を「最大化」表示している場合は、「起動時」をクリックします。
5. 「設定」のメニュー画面が表示されましたら、「起動時」をクリックします。
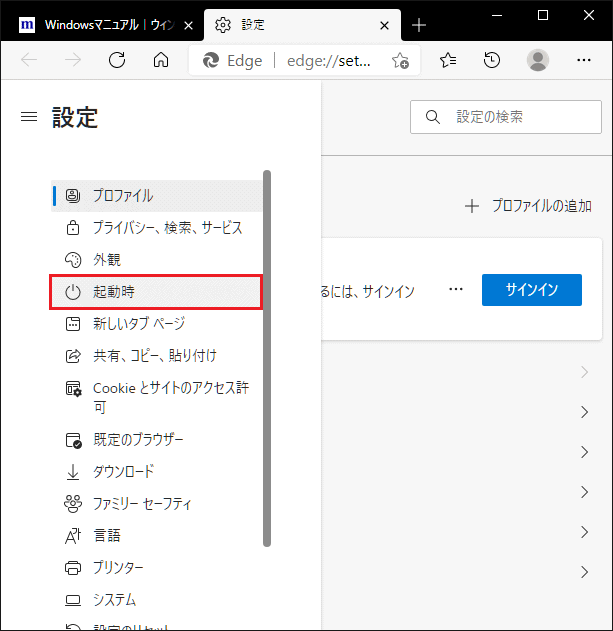
6. 「起動時」の画面が表示されましたら、「特定のページを開く」を選択します。
選択しましたら、、「新しいページを追加してください」ボタンをクリックします。
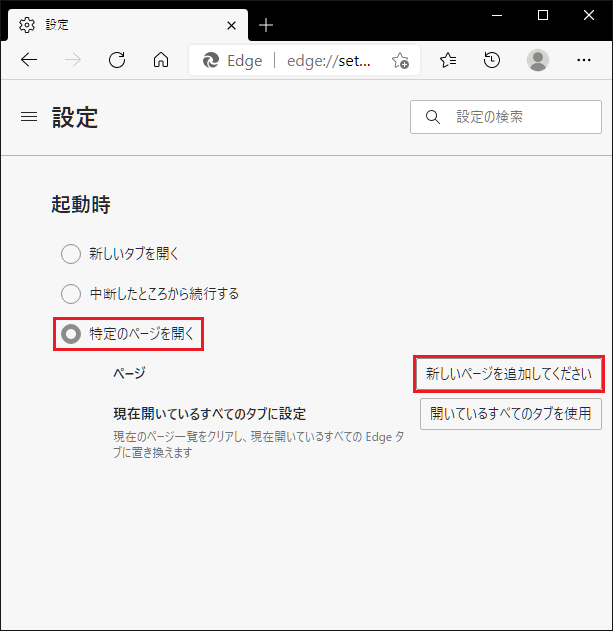
7. アドレス欄に「 https://www.yahoo.co.jp/ 」と入力し、「追加」ボタンをクリックします。
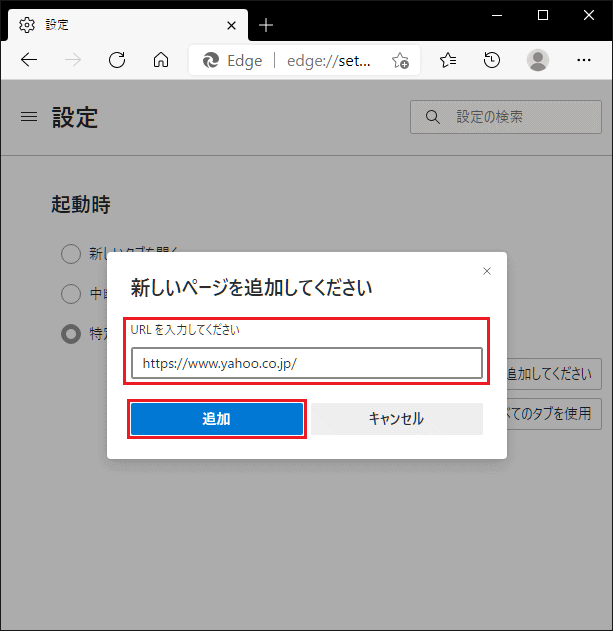
8. 「ページ」項目に「Yahoo! JAPAN」が登録出来ましたら、「閉じる(×)」ボタンをクリックします。
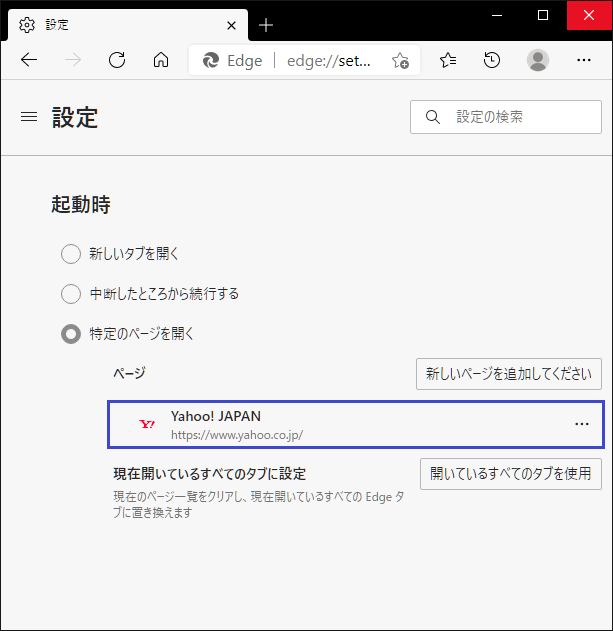
9. タスクバーの「IMicrosoft Edge」アイコンをクリックします。
![]()
10. 「Microsoft Edge」の画面が起動しましたら、「Yahoo! JAPAN」のページが表示されることを確認して、
「閉じる(×)」ボタンをクリックします。
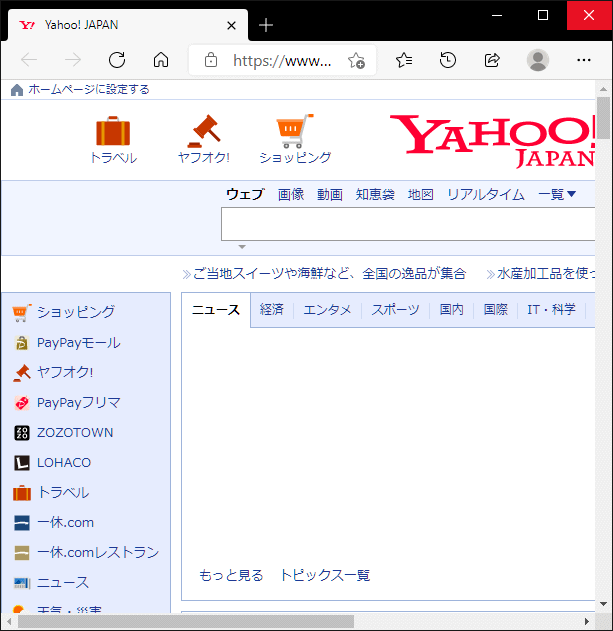
以上が Microsoft Edge 88 トップページを [ Yahoo! JAPAN ] ページに設定する方法 です。
◆ [ トップページを [ 既定値 ]に戻す方法 ]
1. タスクバーの「Internet Explorer」アイコンをクリックします。
![]()
2. 「Microsoft Edge」を起動しましたら、画面右上側の 「設定など(Alt+X)」をクリックします。
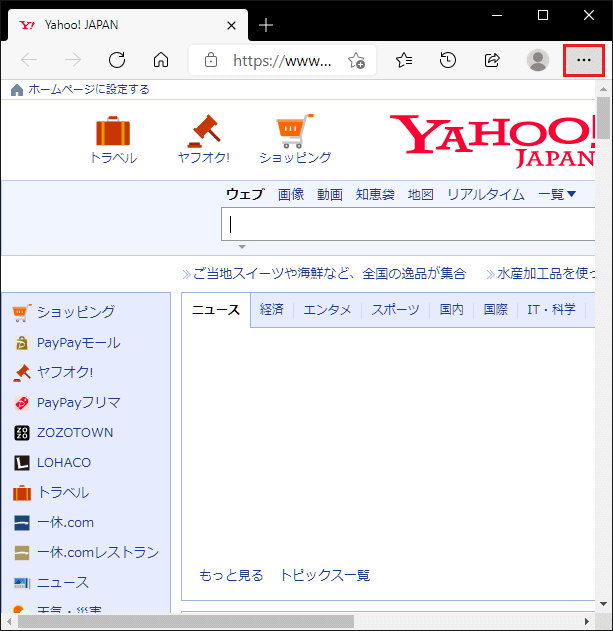
3. 表示されたメニューの「設定(S)」をクリックします。
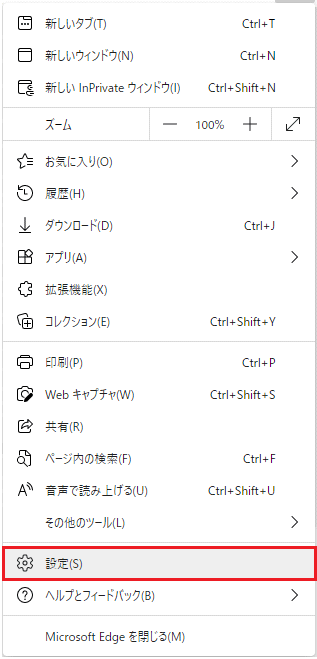
4. 「設定」タブの画面が表示されましたら、「menu」をクリックします。
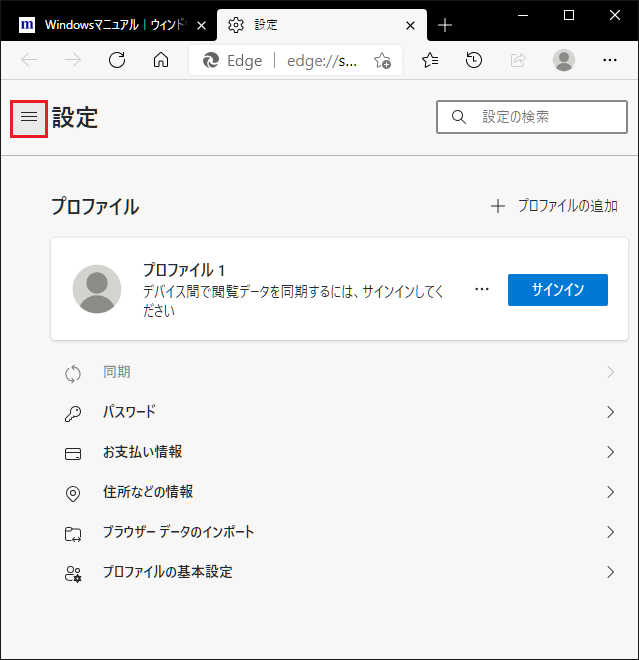
※ 「Microsoft Edge」を「最大化」表示している場合は、「起動時」をクリックします。
5. 「設定」のメニュー画面が表示されましたら、「設定のリセット」をクリックします。
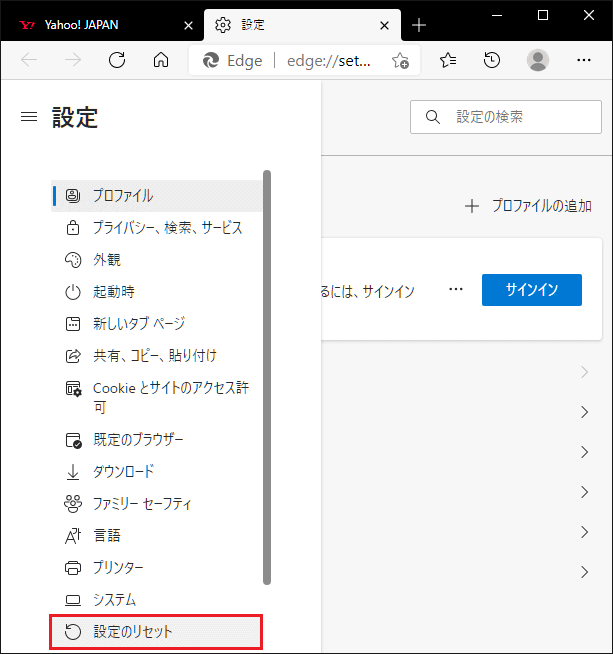
6. 「設定のリセット」の画面が表示されましたら、「設定を復元して既定値に戻します」をクリックします。
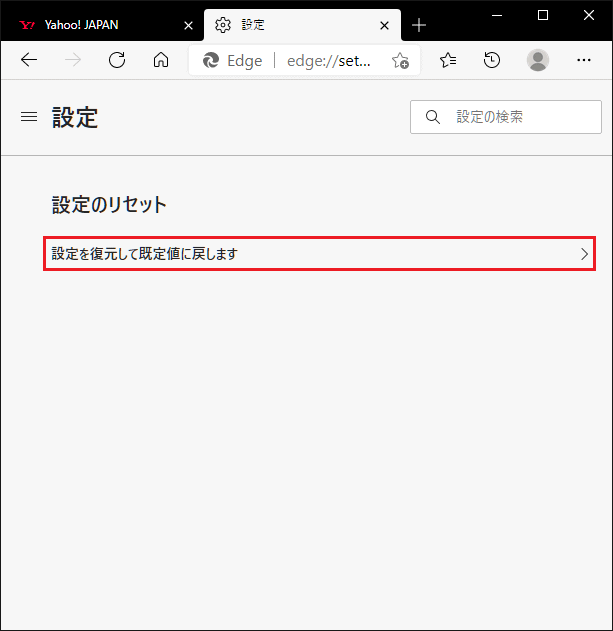
7. 「設定のリセット」のメッセージが表示されましたら、「リセット」ボタンをクリックします。
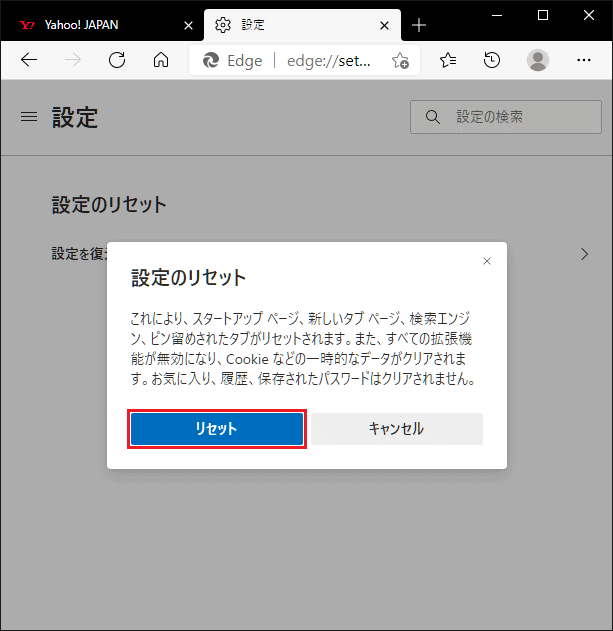
8. 「設定のリセット」の画面に戻りましたら、「設定がリセットされました」のメッセージを確認して、
「閉じる」ボタンをクリックします。
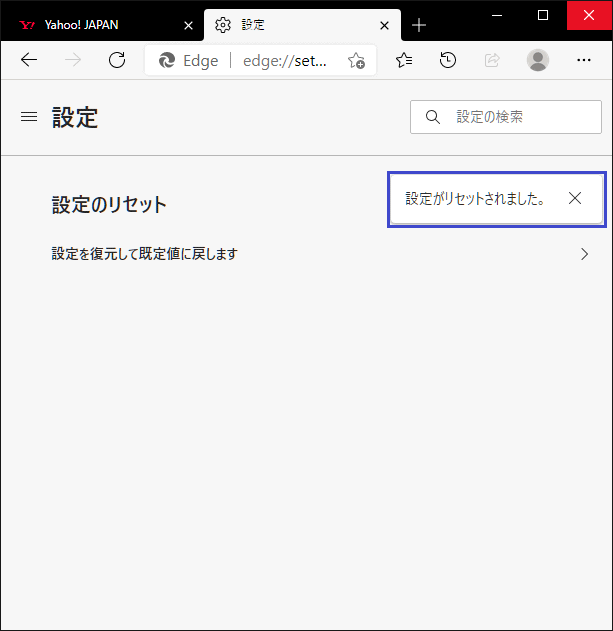
9. タスクバーの「IMicrosoft Edge」アイコンをクリックします。
![]()
10. 「Microsoft Edge」の画面が起動しましたら、「スタート ページ」の表示がセットアップ時と同じか確認して、
「閉じる(×)」ボタンをクリックします。
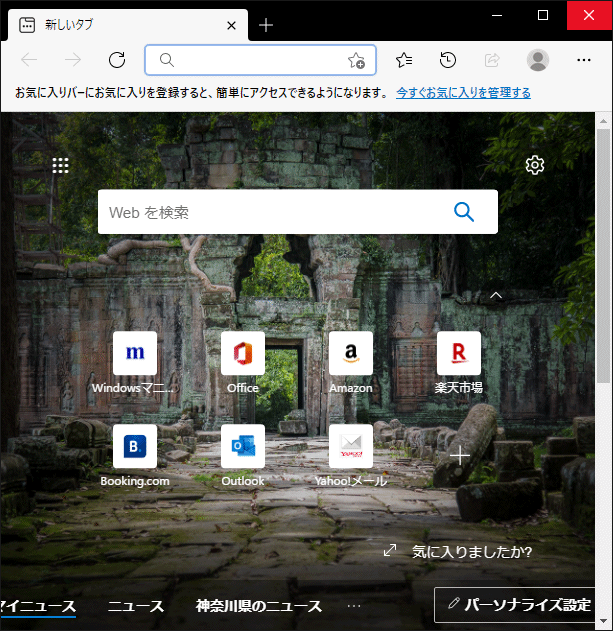
以上が Microsoft Edge 88 / Chromium Edge トップページを [ 既定値 ] に戻す方法 です。