 |
|||
 |
 |
 |
 |
 |
| Manual Shop | ||||
[ Windows 10 / Windows 10 Pro ]
Windows Media Player 12 [ MP3形式 ]音楽ファイルを取り込む方法
| Windows Mamual |
| Media Player |
| advertisement |
| WEB Site QR Code |
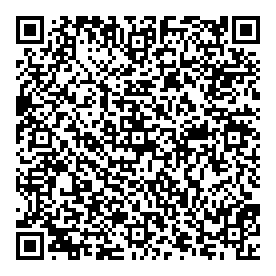 |
| Windows Media Player 12 |
| Windows 8.1 |
| Windows 8 |
| Windows 7 |
| このほかの Windows Media Player |
| Media Player 11 |
| Media Player 10 |
| Media Player 9 |
| English Edition |
| advertisement |
| Spanish Edition |
| advertisement |
| Chinese Edition |
| advertisement |
[ Windows 10 の Windows Media Player 12 に [ MP3形式 ]音楽ファイルを取り込む方法 を説明します。 ]
[ Windows Media Player 12 の [ MP3形式 ] 音楽ファイルを取り込む方法 ]
● [ MP3形式 ]音楽ファイルを取り込めない場合の対処方法 1 ライブラリ管理の再設定方法
● [ MP3形式 ]音楽ファイルを取り込めない場合の対処方法 2 メディア情報の最適化する方法
● [ MP3形式 ]音楽ファイルを取り込めない場合の対処方法 3 音楽ファイルの再コピーの実施
● [ MP3形式 ]音楽ファイルを取り込めない場合の対処方法 4 音楽データの再生をしてライブラリに追加する方法
◆ [ Windows Media Player 12 の [ MP3形式 ] 音楽ファイルを取り込む前の画面 ]
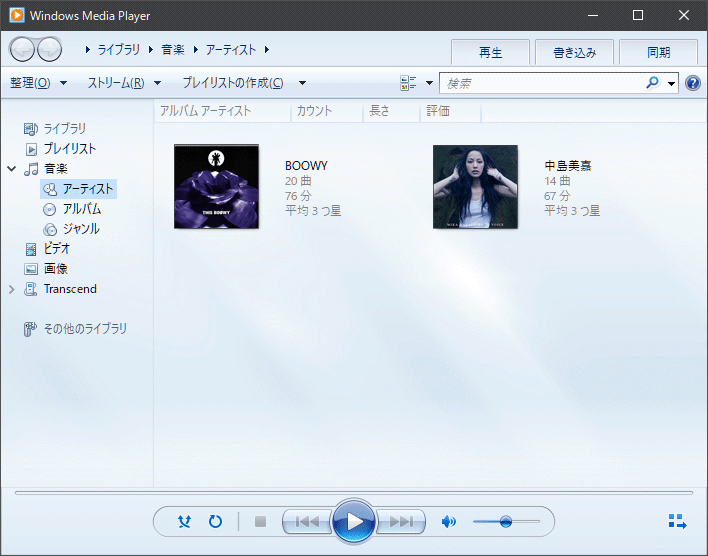
※ 音楽データが正常に取り込めた場合、新しいアーティスト名が表示されます。
◆ [ Windows Media Player 12 の [ MP3形式 ] 音楽ファイルを取り込む方法 ]
1. 「MP3形式」の音楽ファイルの入ったフォルダーを右クリックし、表示されたメニューより「コピー(C)」をクリックします。
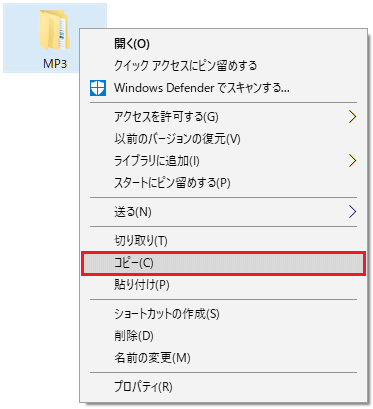
※ 取り込みを実行する「MP3形式」の音楽ファイルは、USBメモリ・外付けHDに保存している状態で作業方法を説明します。
2. タスク バーの「エクスプローラ」アイコンをクリックします。
![]()
3. 「エクスプローラ」の画面が表示されましたら、「ミュージック」をダブルクリックします。
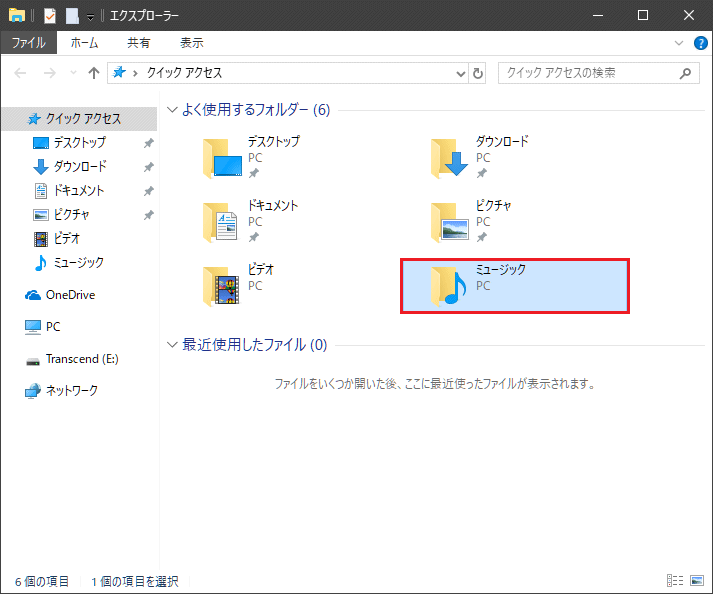
4. 「ミュージック」フォルダーが表示されましたら、音楽データを貼り付ける部分を右クリックします。
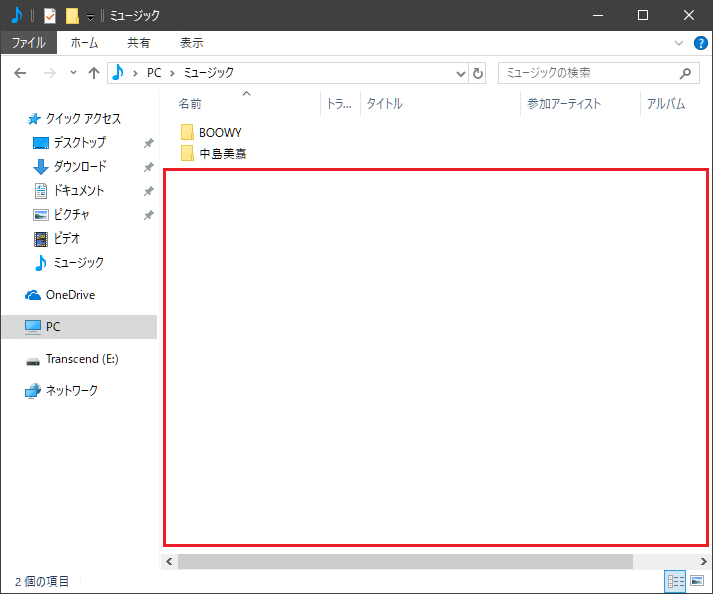
5. 表示されたメニューより「貼り付け(P)」をクリックします。
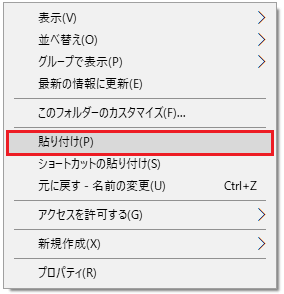
6. 「ミュージック」フォルダーに[MP3形式]の音楽データがコピー出来たことを確認し、「閉じる(×)」ボタンをクリックします。
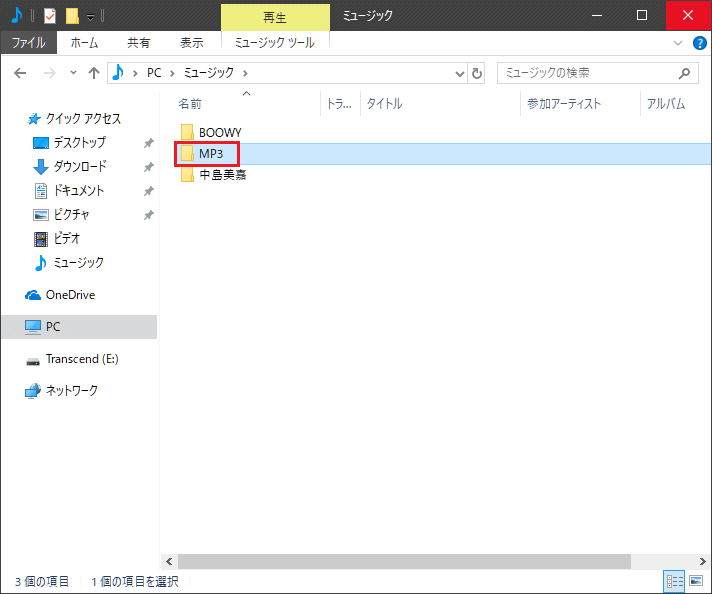
※ [MP3]形式の音楽データを「MP3」フォルダー内へ保存し、「マイ ミュージック」フォルダーにコピーして説明します。
[WMA]形式、[MP3]形式、[m4a]形式の音楽データを区別するため、各音楽形式のフォルダーを作成し操作説明します。
7. タスク バーの「Windows Media Player」アイコンをクリックします。
![]()
8. 取り込んだアーティスト名が表示されているか確認して、「閉じる(×)」ボタンをクリックします。
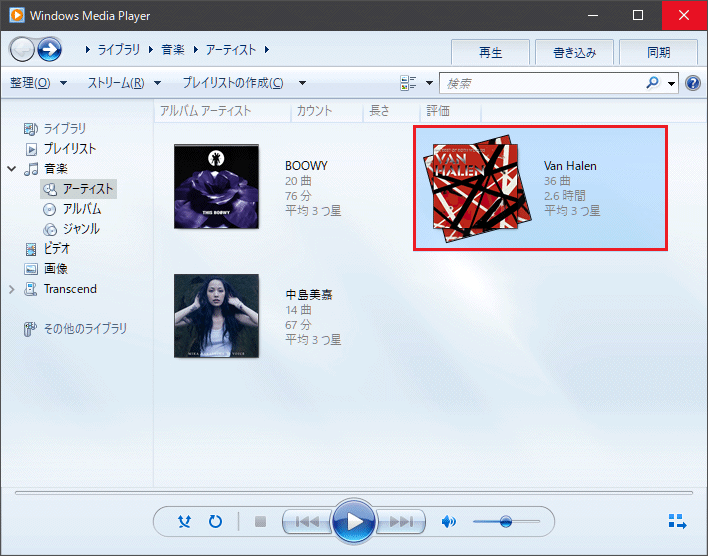
※ 音楽項目内の「アーティスト」をクリックし、取り込んだアーティスト名が表示されているか確認してください。
以上が Windows Media Player 12 の「MP3」音楽ファイルを取り込む方法 です。
◆ [ Windows Media Player 12 の [ MP3形式 ]音楽ファイルを取り込めない場合の対処方法 1 ]
※ 音楽データの取り込みが出来ない場合に「音楽ファイルを取り込めない場合の対処方法 1」を実施してください。
※ 音楽データを ライブラリとCドライブから削除した場合、同じ音楽ファイルを取り込めない場合があります。
1. タスク バーの「Windows Media Player」アイコンをクリックします。
![]()
2. 「整理(O)」をクリックし、表示された項目の「ライブラリの管理(A)」より「音楽(M)」をクリックします。
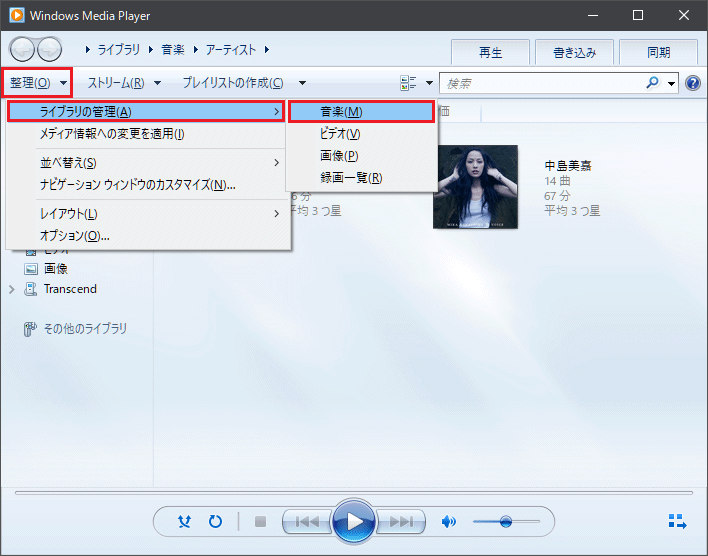
3. 「ミュージック ライブラリの場所」画面が表示されましたら、「追加(A)...」ボタンをクリックします。
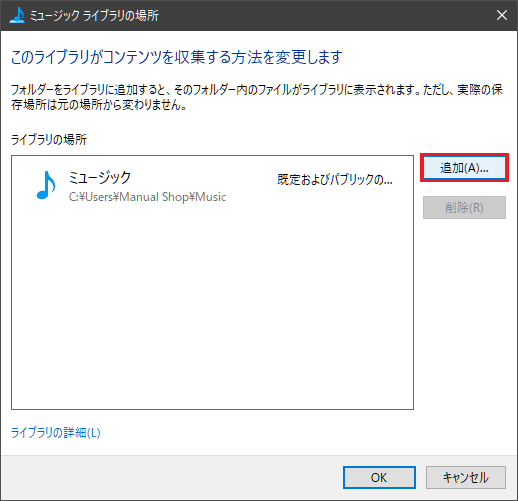
4. 「ミュージック にフォルダーを追加」の画面が表示されましたら、「ミュージック」フォルダーをクリックします。
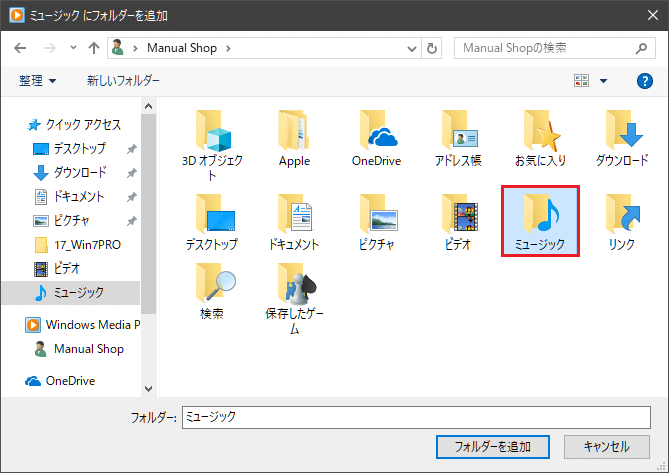
5. 「 ミュージック」フォルダーの画面が表示されましたら、「MP3」フォルダーを選択して、
「フォルダーを追加」ボタンをクリックします。
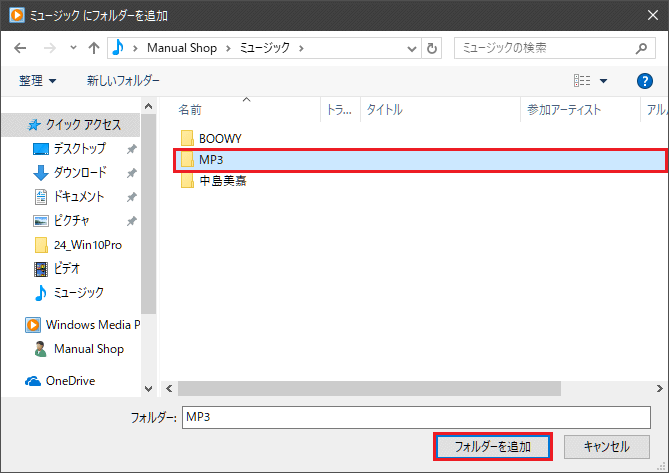
6. 「ミュージック ライブラリの場所」の画面に戻りましたら、「OK」ボタンをクリックします。
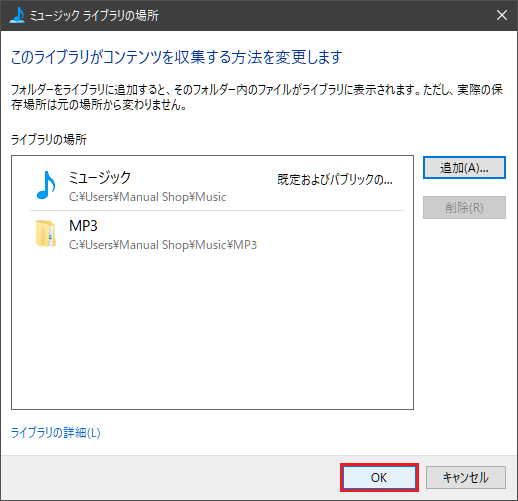
7. 取り込んだアーティスト名が表示されているか確認して、「閉じる(×)」ボタンをクリックします。
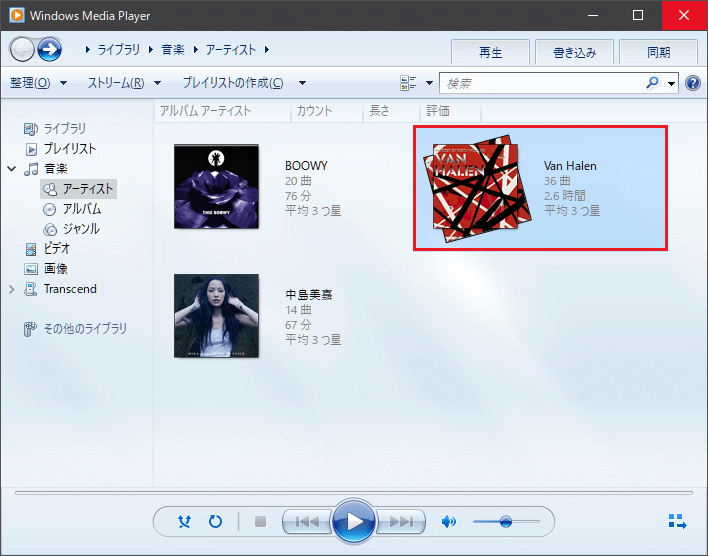
※ 音楽項目内の「アーティスト」をクリックし、取り込んだアーティスト名が表示されているか確認してください。
以上が Windows Media Player 12 の [ MP3形式 ]音楽ファイルを取り込めない場合の対処方法 1 です。
◆ [ Windows Media Player 12 の [ MP3形式 ]音楽ファイルを取り込めない場合の対処方法 2 ]
※ 「音楽ファイルを取り込めない場合の対処方法 1」を実施しも音楽データが表示されない場合に対処方法 2 を実施してください。
1. タスク バーの「Windows Media Player」アイコンをクリックします。
![]()
2. 「整理(O)」をクリックし、「メディア情報への変更を適用(I)」をクリックします。
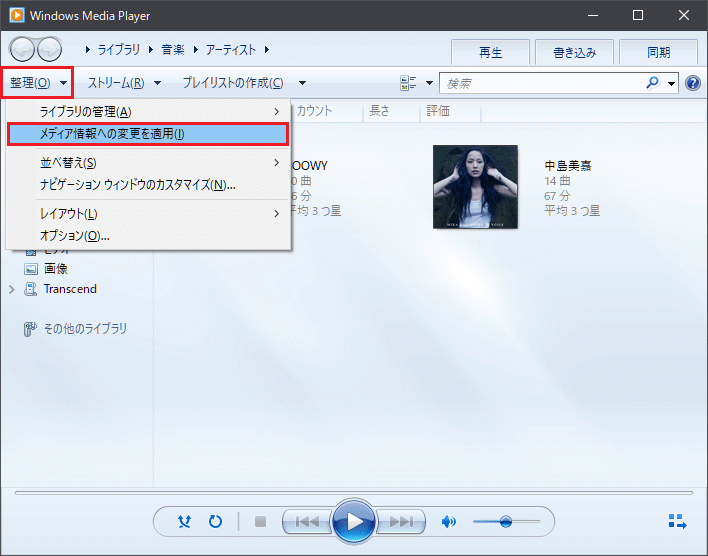
3. 「変更の適用」画面が表示されましたら、「閉じる(×)」ボタンをクリックします。
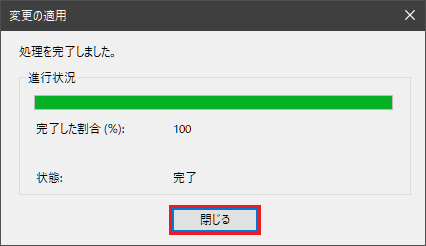
4. 取り込んだアーティスト名が表示されているか確認して、「閉じる(×)」ボタンをクリックします。
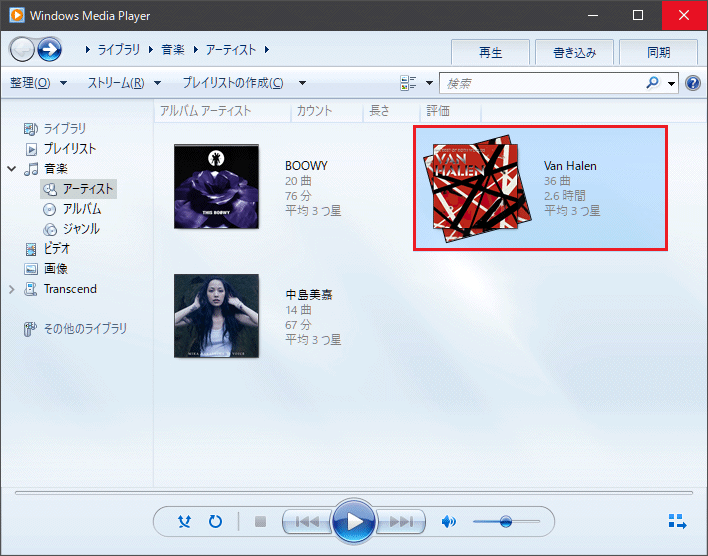
※ 音楽項目内の「アーティスト」をクリックし、取り込んだアーティスト名が表示されているか確認してください。
以上が Windows Media Player 12 の [ MP3形式 ]音楽ファイルを取り込めない場合の対処方法 2 です。
◆ [ Windows Media Player 12 の [ MP3形式 ]音楽ファイルを取り込めない場合の対処方法 3 ]
※ 「対処方法 1 ・ 対処方法 2」 を実施しも音楽データが表示されない場合、対処方法 3 を実施してください。
「マイ ミュージック」に保存した「MP3」フォルダーを削除し、再度、コピーしてください。
1. タスク バーの「エクスプローラ」アイコンをクリックします。
![]()
2. 「エクスプローラ」の画面が表示されましたら、「ミュージック」をダブルクリックします。
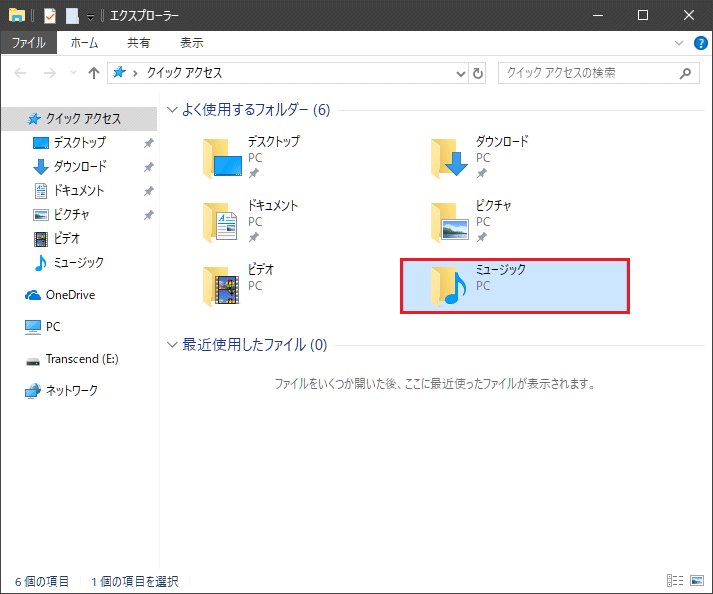
3. 「ミュージック」フォルダーが表示されましたら、「MP3」フォルダーを右クリックします。
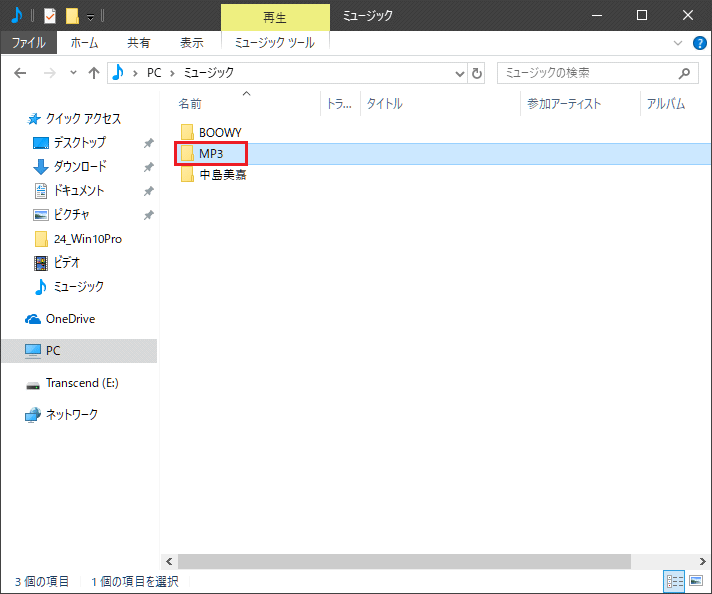
4. 表示されたメニューより「削除(D)」をクリックします。
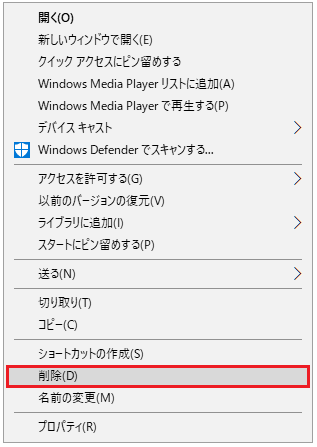
5. 「フォルダーの削除」メッセージが表示されましたら、「はい(Y)」ボタンをクリックします。
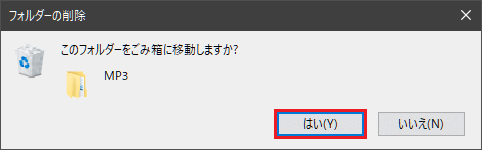
6. 「ミュージック」フォルダー内の、「MP3」フォルダーが削除できましたら、「最小化(_)」ボタンをクリックします。
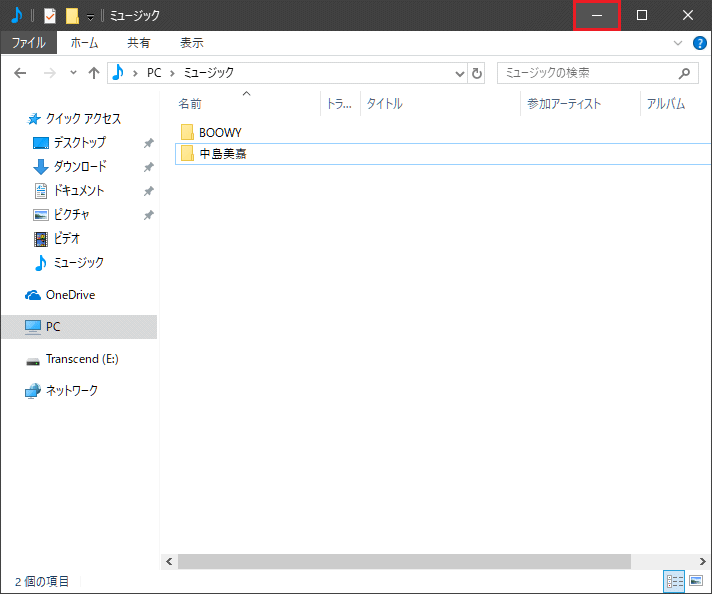
7. 「MP3形式」の音楽ファイルの入ったフォルダーを右クリックし、表示されたメニューより「コピー(C)」をクリックします。
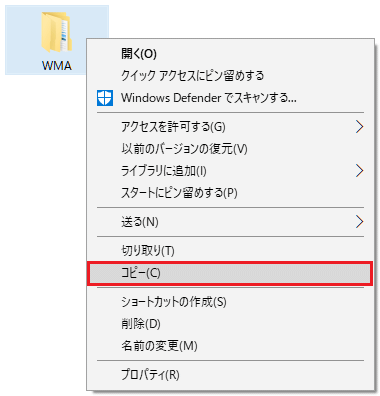
8. 「最小化」した「ミュージック」フォルダーを表示して、音楽データを貼り付ける部分を右クリックします。
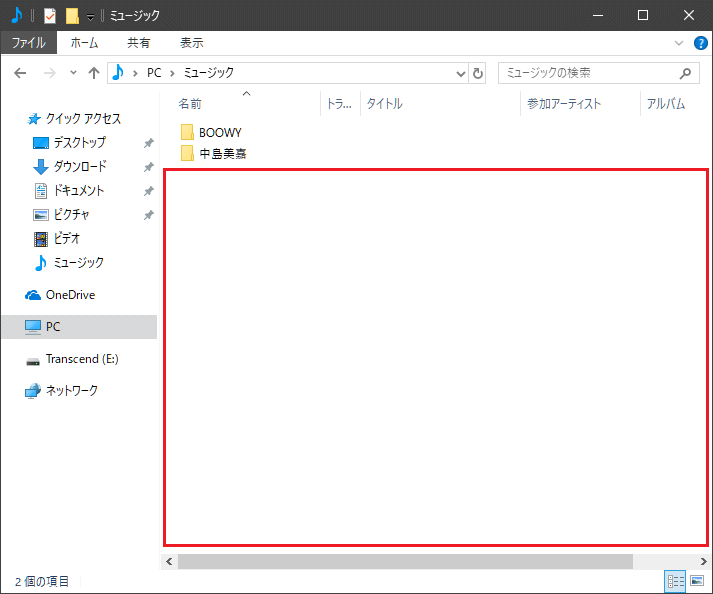
9. 表示されたメニューより「貼り付け(P)」をクリックします。
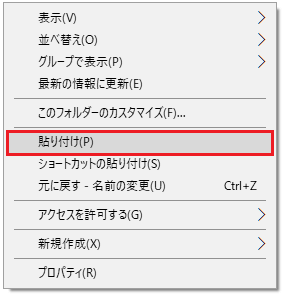
10. 「ミュージック」フォルダーに[MP3形式]の音楽データがコピー出来たことを確認し、「閉じる(×)」ボタンをクリックします。
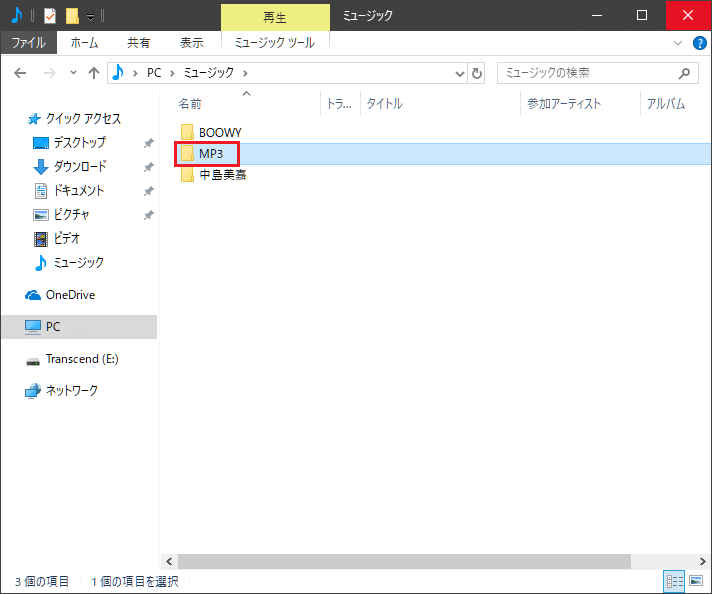
11. タスク バーの「Windows Media Player」アイコンをクリックします。
![]()
12. 取り込んだアーティスト名が表示されているか確認して、「閉じる(×)」ボタンをクリックします。
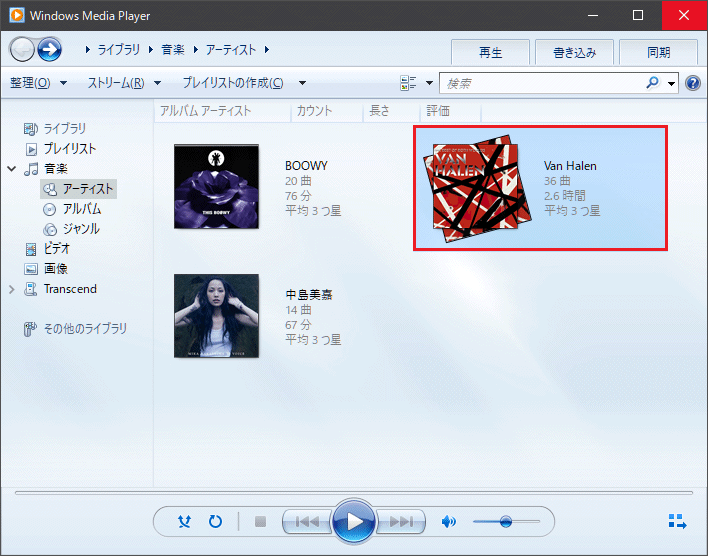
※ 音楽項目内の「アーティスト」をクリックし、取り込んだアーティスト名が表示されているか確認してください。
以上が Windows Media Player 12 の [ MP3形式 ]音楽ファイルを取り込めない場合の対処方法 3 です。
◆ [ Windows Media Player 12 の [ MP3形式 ]音楽ファイルを取り込めない場合の対処方法 4 ]
※ 「対処方法 1 ・ 対処方法 2 ・ 対処方法 3」 を実施しも音楽データが表示されない場合、対処方法 4 を実施してください。
1. タスク バーの「エクスプローラ」アイコンをクリックします。
![]()
2. 「エクスプローラ」の画面が表示されましたら、「ミュージック」をダブルクリックします。
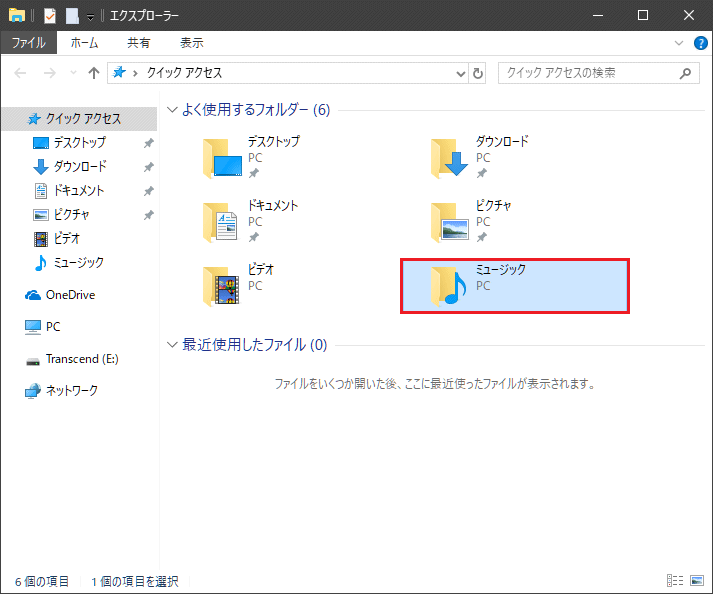
3. 「ミュージック」フォルダーが表示されましたら、「MP3」フォルダーをクリックします。
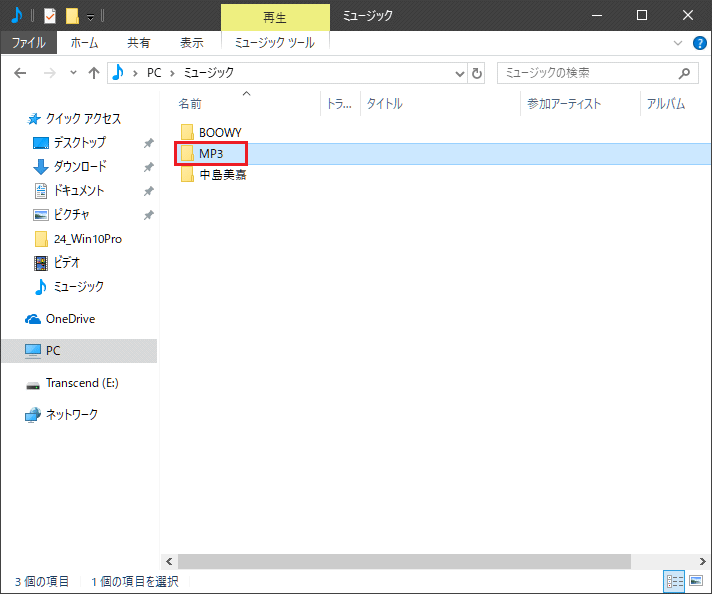
4. 「MP3」フォルダーが表示されましたら、「アーティスト名」フォルダーをクリックします。
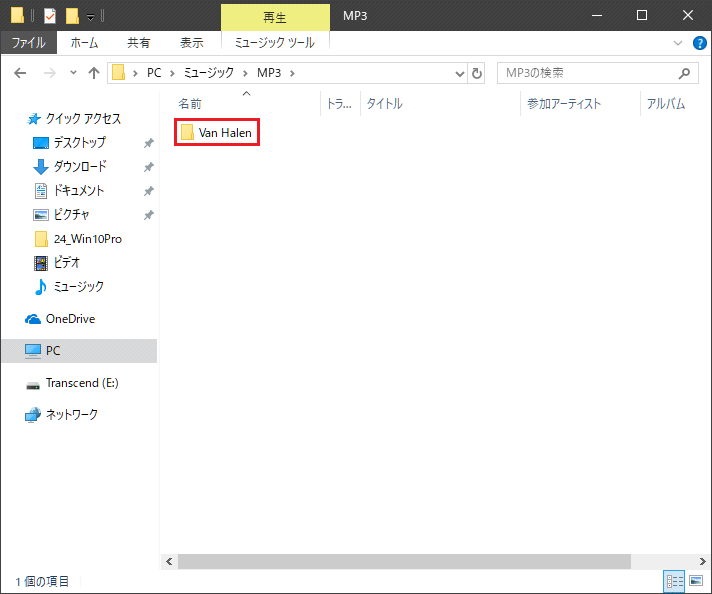
5. 「アーティスト名」フォルダーが表示されましたら、「楽曲名(アルバム名)」フォルダーをクリックします。
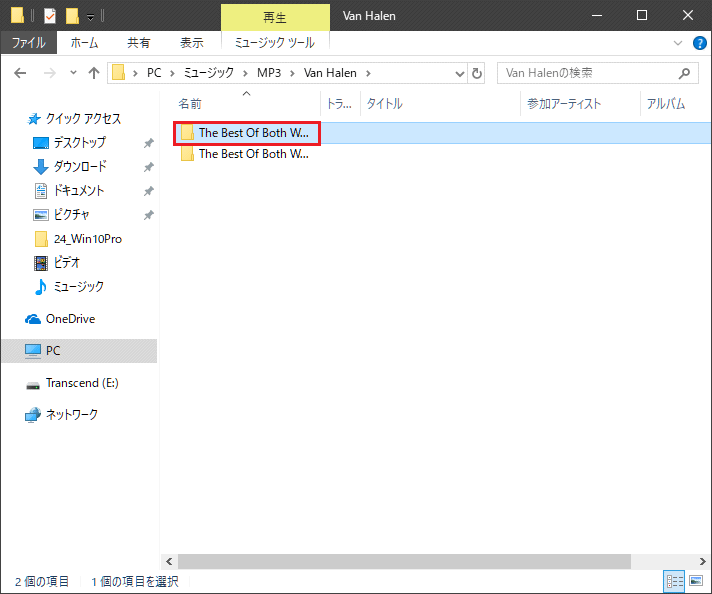
6. 「楽曲名(アルバム名)」フォルダーが表示されましたら、音楽再生する音楽ファイルを右クリックします。
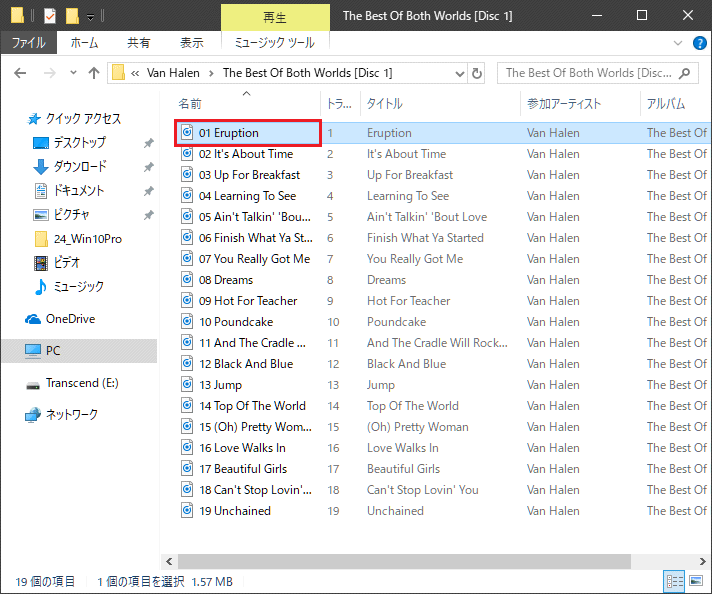
7. 表示されたメニューより「Windows Media Player で再生する(P)」をクリックします。
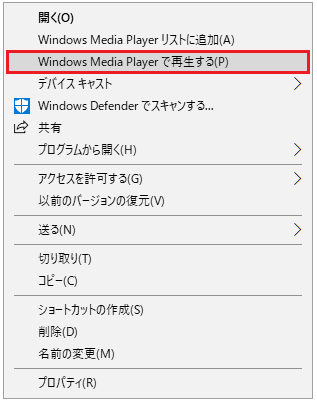
8. 「プレイ ビュー」画面が表示されましたら、「ライブラリに切り替え」ボタンをクリックします。
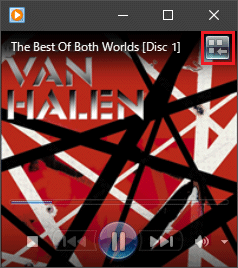
9. 取り込んだアーティスト名が表示されているか確認して、「閉じる(×)」ボタンをクリックします。
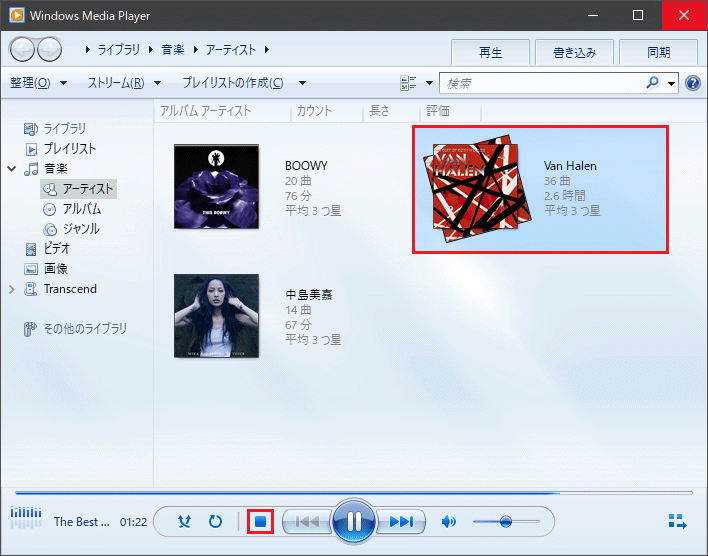
10. 「楽曲名(アルバム名)」フォルダーに戻りましたら、「閉じる(×)」ボタンをクリックします。
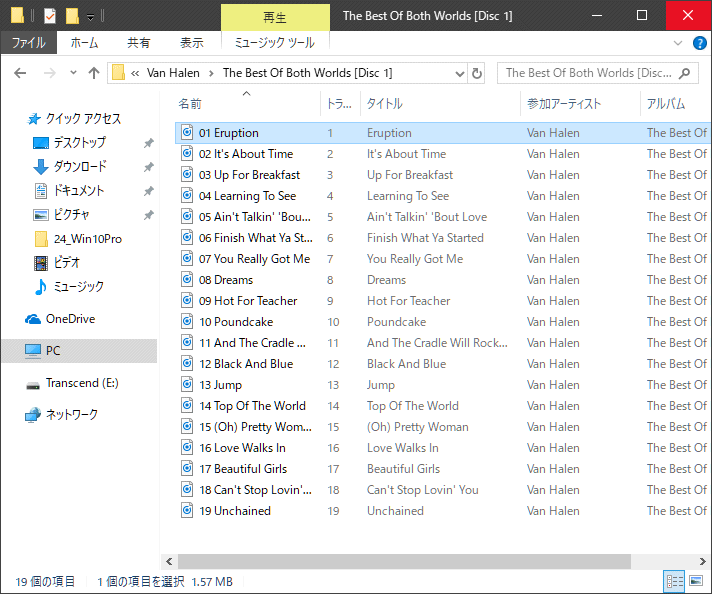
以上が Windows Media Player 12 の [ MP3形式 ]音楽ファイルを取り込めない場合の対処方法 4 です。