 |
|||
 |
 |
 |
 |
 |
| Manual Shop | ||||
[ Windows XP Home Edition / Professional Edition ]
Windows Media Player 10 音楽データの保存先を変更する方法
| Windows Mamual |
| Media Player |
| advertisement |
| WEB Site QR Code |
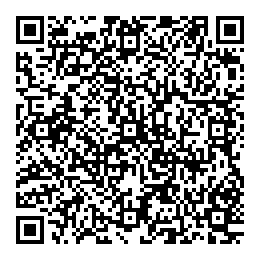 |
| このほかの Windows Media Player |
| Media Player 11 |
| Media Player 9 |
| English Edition |
| advertisement |
| Spanish Edition |
| advertisement |
| Chinese Edition |
| advertisement |
「Windows Media Player 10」 をインストールした際の音楽ファイル(音楽データ)の保存先は、以下の通りです。
※ 保存先:「C:\Documents and Settings\USERアカウント名\My Documents\My Music」(WindowsXPを例としています)
Windowsが起動しなった場合のトラブル発生時、Cドライブにデータが保存されていますとWindowsのリガバリ
(再インストール)を実行した際、音楽データが消えてしまうことがあります。
そのような場合、パソコンのハードディスク(保存先)がCドライブ以外にありますと音楽データの保存先を「Cドライブ」から
「Dドライブ(仮)」に変更することでWindowsの再インストール時に音楽データが消えてしまうことを防ぐこともあります。
ここでは、増設したハードディスク(Dドライブ)に音楽ファイル(音楽データ)の保存先を変更する方法を説明します。
※
ハードディスクのドライブ環境については、使用しているパソコンメーカーに問い合わせ願います。
尚、保存先のハードディスクが破損した場合、音楽ファイルも消失してしまうことも御座います。
1. 「Windows Media Player」アイコンをダブルクリックします。

2. 「Windows Media Player 10」が起動しましたら、「アプリケーション メニューにアクセスします」ボタンをクリックします。
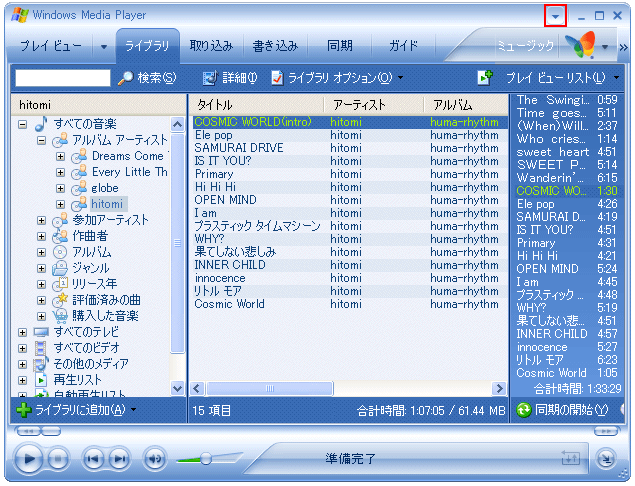
3. メニューバーの「ツール(T)」から「オプション(O)...」をクリックします。
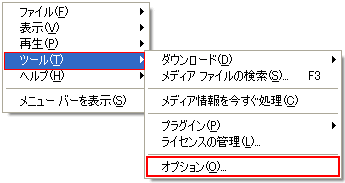
4. 「オプション」画面が表示されましたら、「音楽の取り込み」タブをクリックします。

5. 「音楽の取り込み」タブが表示されましたら、「取り込んだ音楽を保存する場所」枠内の「変更(H)...」ボタンをクリックします。

6. 「フォルダーの参照」画面が表示されましたら、「マイ ミュージック」を右クリックします。
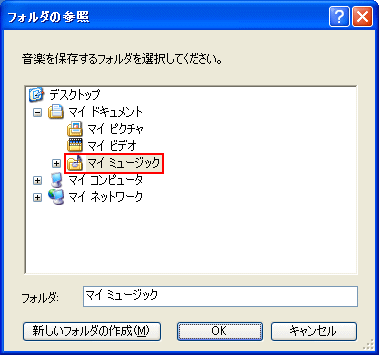
7. 表示されたメニューより「コピー(C)」をクリックします。
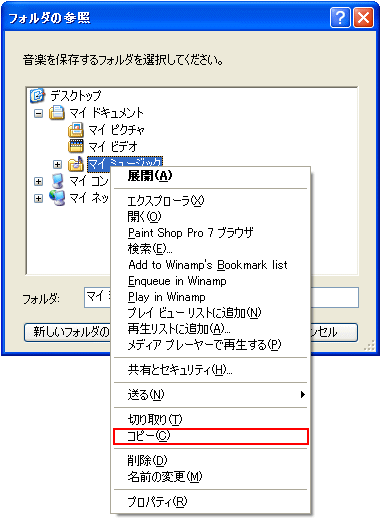
8. 以下の画面より「マイ コンピュータ」をクリックします。
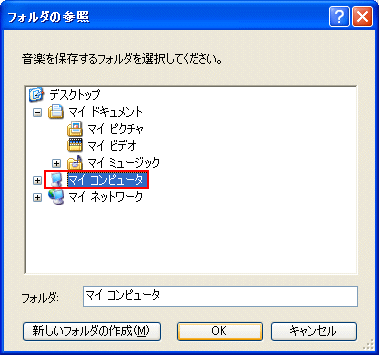
9. 「Dドライブ」が表示されましたら、「Dドライブ」を右クリックし、表示されたメニューより「貼り付け(P)」をクリックします。

※ ハードディスク:Dドライブの表示は、ローカルディスク(D:)や「ボリューム(D:)」など
個々のパソコンの設定によって違います。
10. 「貼り付け」の操作が終わりましたら、「ローカルディスク (D:)をクリックします。
ここでは、「ボリューム (D:)」をクリックします。
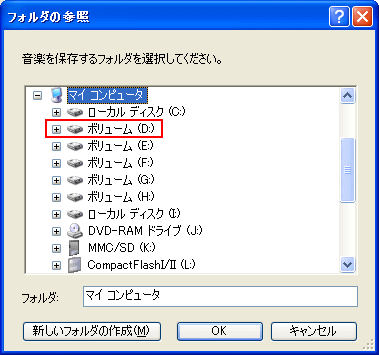
11. 以下ようにローカル ディスク (D:)ドライブ内に「My Music」フォルダが存在するか確認してください。
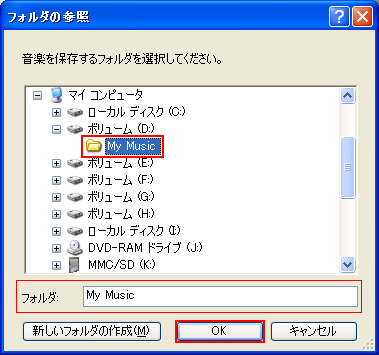
※ フォルダー名は、コピー元は「マイ ミュージック」ですが、貼り付けを実行した際、フォルダー表記が「My Music」になります。
確認が出来ましたら、「My Music」フォルダーを選択された状態で「OK」ボタンをクリックします。
12. 「オプション」画面に戻りましたら、「録音した音楽を格納する場所」が「D:\My Music」であることを確認し、
「OK」ボタンをクリックします。
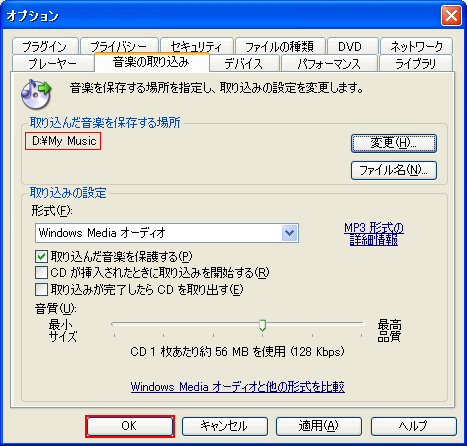
13. 「Windows Media Player 10」の画面に戻りましたら、音楽データの保存先の設定は完了です。

以上が Windows Media Player 10 の音楽データの保存先を変更する方法 です。