 |
|||
 |
 |
 |
 |
 |
| Manual Shop | ||||
[ Windows 7 Home Premium / Professional / Ultimate ]
Windows Updataの操作方法
| Windows Mamual |
| advertisement |
| WEB Site QR Code |
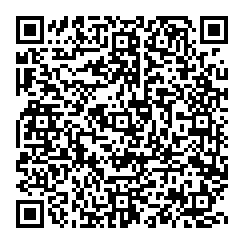 |
| このマニュアルのほかのウィンドウズ |
| Windows 11 |
| Windows 10 |
| Windows 8.1 |
| Windows 8 |
| Windows Vista |
| English Edition |
| advertisement |
| Spanish Edition |
| advertisement |
| German Edition |
| advertisement |
| French Edition |
| advertisement |
| Ukrainian Edition |
| advertisement |
[ Windows 7 Home Premium / Professional / Ultimate にもとづいて説明しています。 ]
[ Windows Updateの操作方法 ]
● コントロール パネル から Windows Updateの実施する方法
● システム から Windows Updateの実施する方法
◆ [ コントロール パネル から Windows Updateの実施する方法 ]
1. 「スタート」ボタンをクリックし、表示されたメニューの「すべてのプログラム」をクリックします。
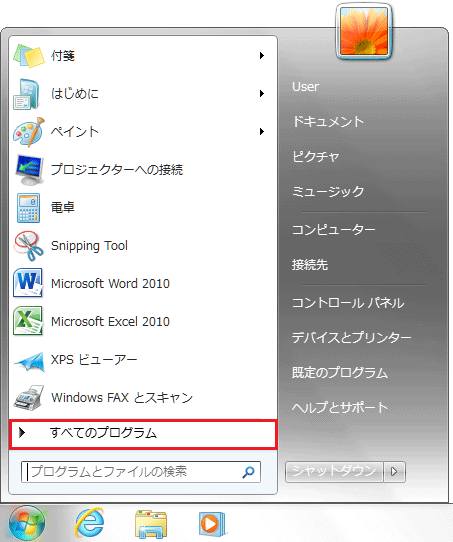
2. 「すべてのプログラム」が表示されましたら、「Windows Update」 をクリックします。
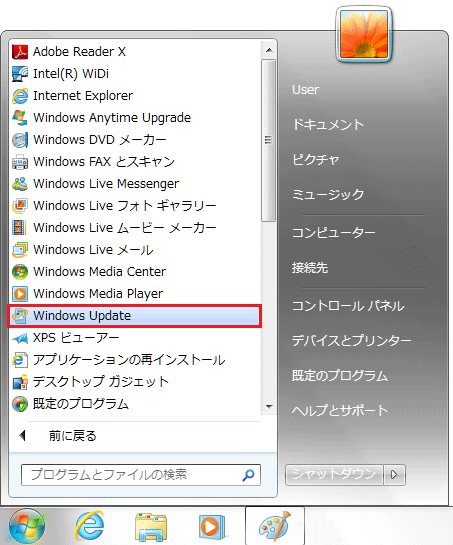
3. 「Windows Update」画面が表示されましたら、「更新プログラムの確認」をクリックします。
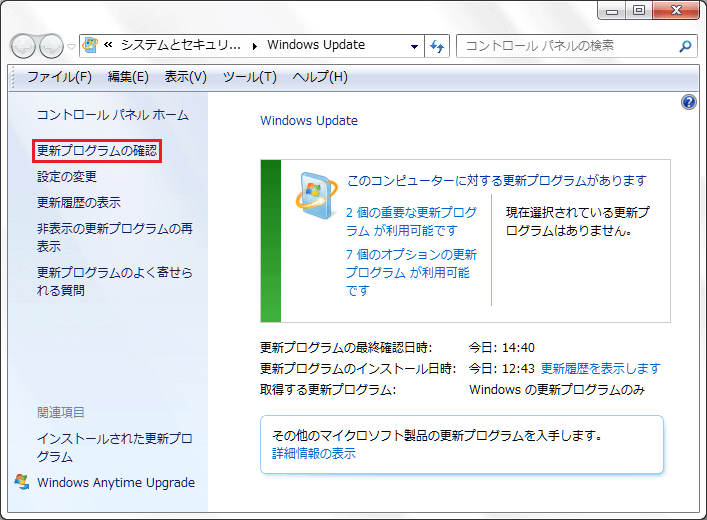
4. 以下の画面が表示されましたら、次の画面が表示されるまで待ってください。
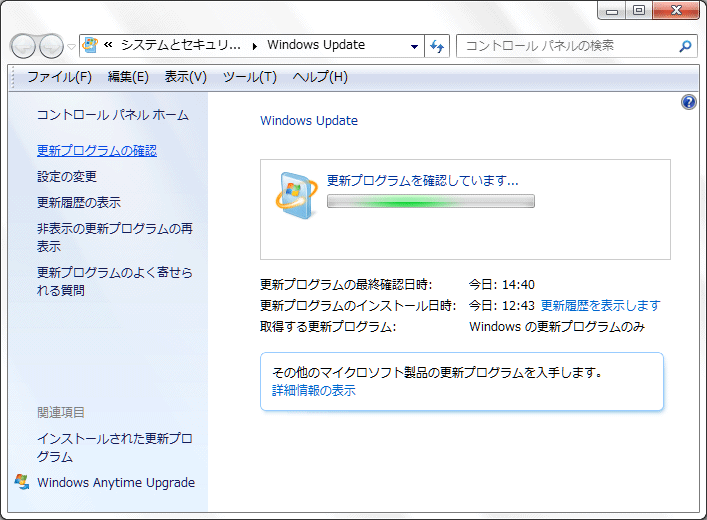
5. 「更新プログラムの確認」結果画面が表示されましたら、「重要な更新プログラムが利用可能です」をクリックします。
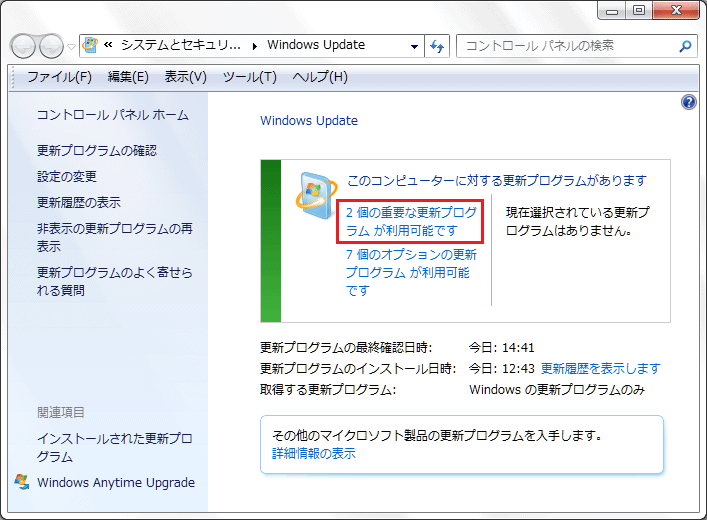
6. 「インストールする更新プログラムの選択します」の画面が表示されましたら、
「重要な更新プログラム」を確認し、「OK」ボタンをクリックします。
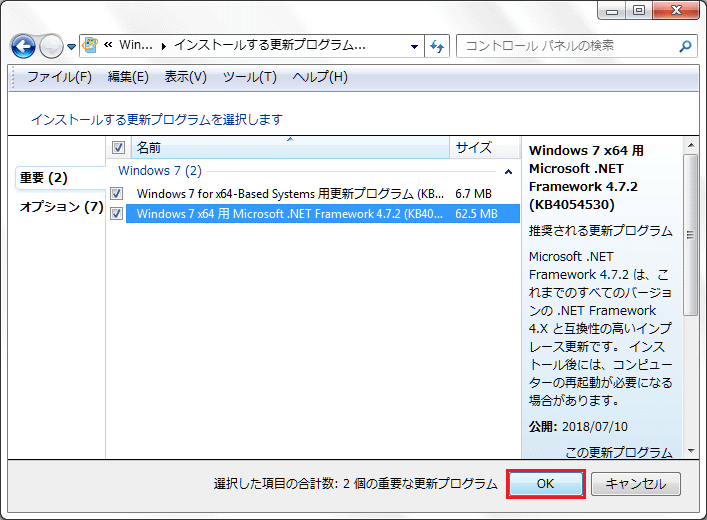
7. 「Windows Updata」画面が表示されましたら、「更新プログラムのインストール(I)」ボタンをクリックします。
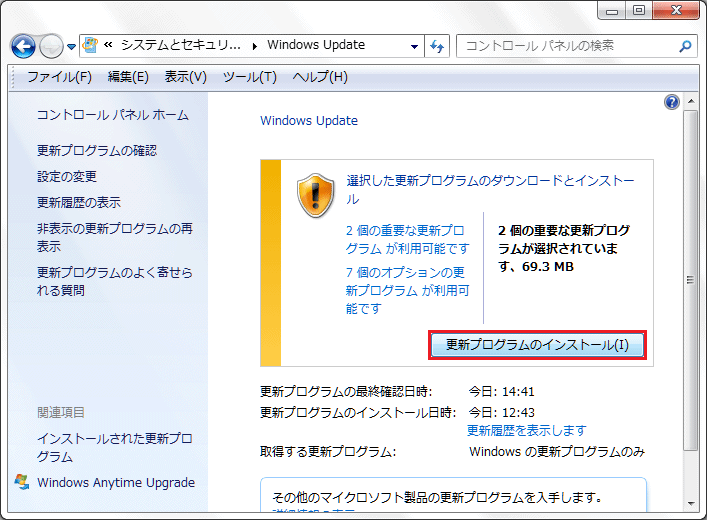
8. 以下の画面が表示されましたら、次の画面が表示されるまで待ってください。
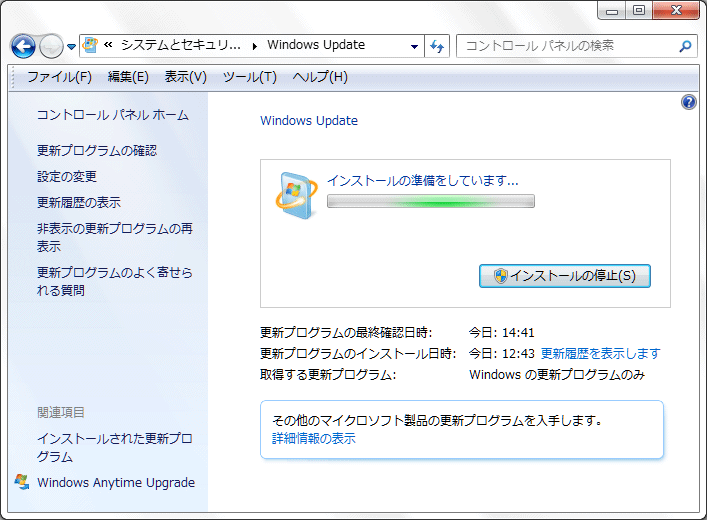
9. 「更新プログラムは正常にインストールされました。」画面が表示されましたら、「今すぐ再起動(R)」ボタンをクリックし、
Windowsを再起動します。
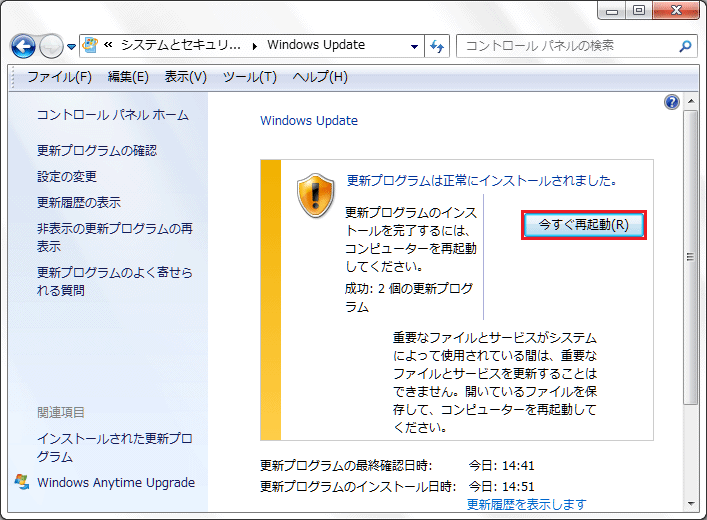
10. Windows7 が再起動しましたら、デスクトップ画面の「スタート」ボタンをクリックします。
表示されたメニューの「すべてのプログラム」をクリックします。
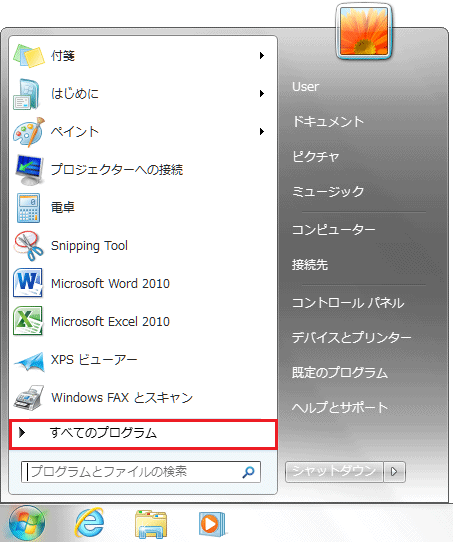
11. 「すべてのプログラム」が表示されましたら、「Windows Update」 をクリックします。
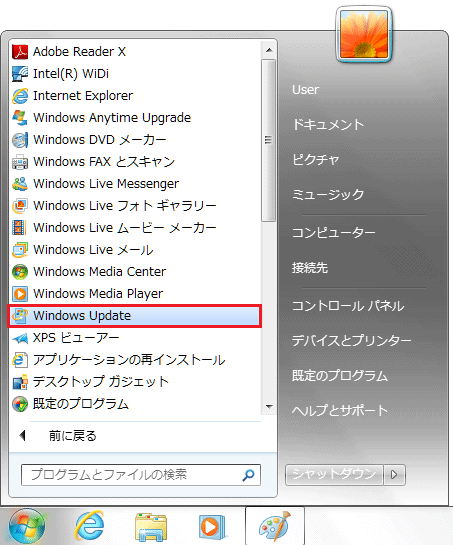
12. 「Windows Update」画面が表示されましたら、「更新プログラムの確認」をクリックします。
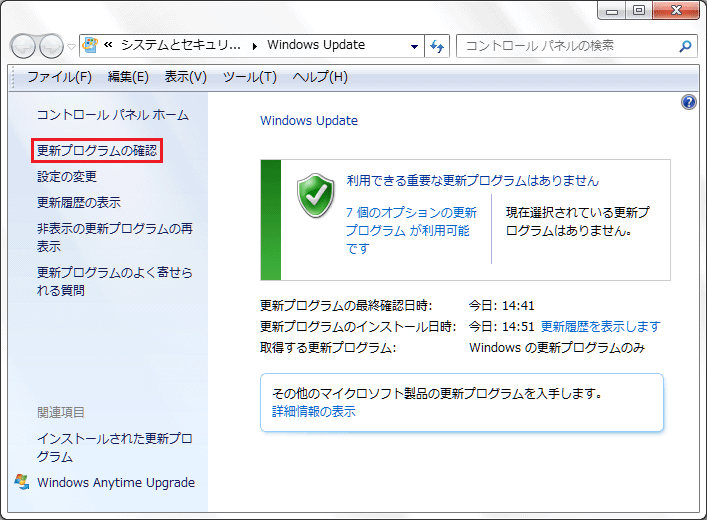
13. 以下の画面が表示されましたら、次の画面が表示されるまで待ってください。
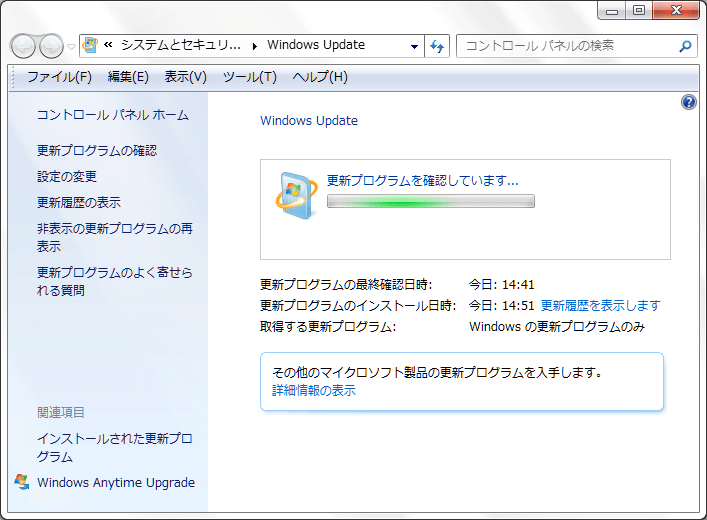
14. 「更新プログラムの確認」結果画面が表示されましたら、「利用できる重要な更新プログラムはありません」が
表示されるまで「Windows Update」を実施します。
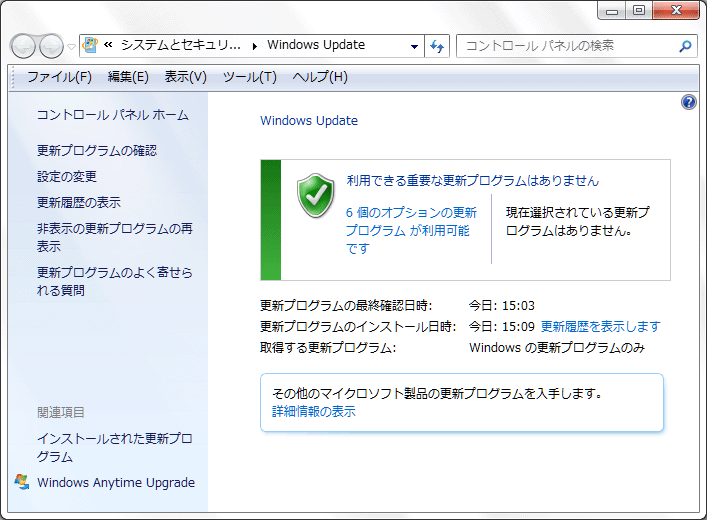
「重要な更新プログラム」が表示されなくなりましたら、[ 閉じる(X) ]ボタをクリックします。
以上が Windows Updateの操作方法 です。
◆ [ システム から Windows Updateの実施する方法 ]
1. 「スタート」ボタンをクリックし、表示されたメニューの「コントロール パネル」をクリックします。
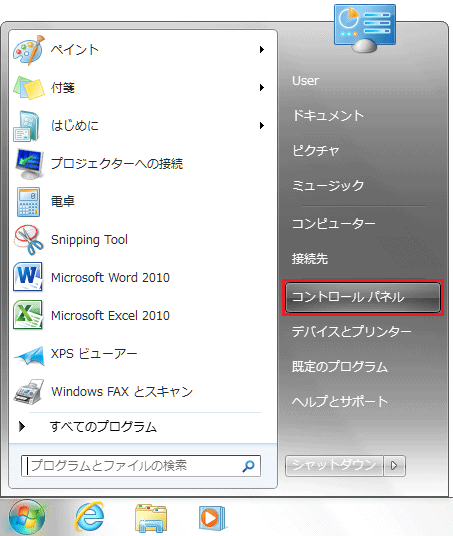
2. 「コントロール パネル」画面が表示されましたら、「システムとメンテナンス」をクリックします。
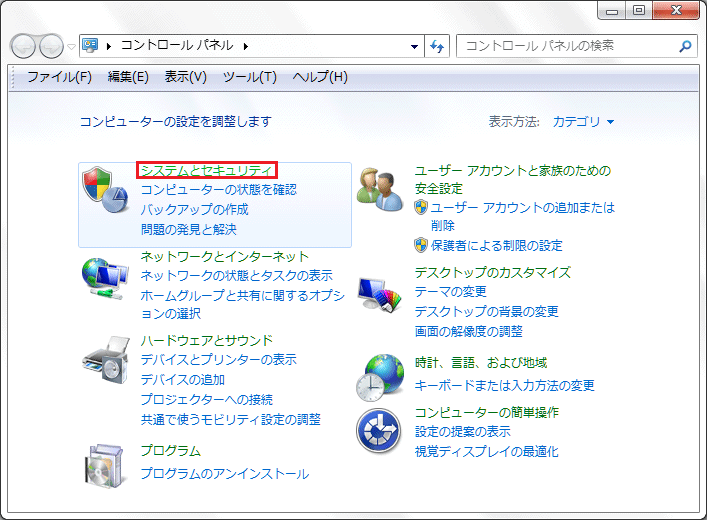
3. 「システムとメンテナンス」画面が表示されましたら、「システム」をクリックします。
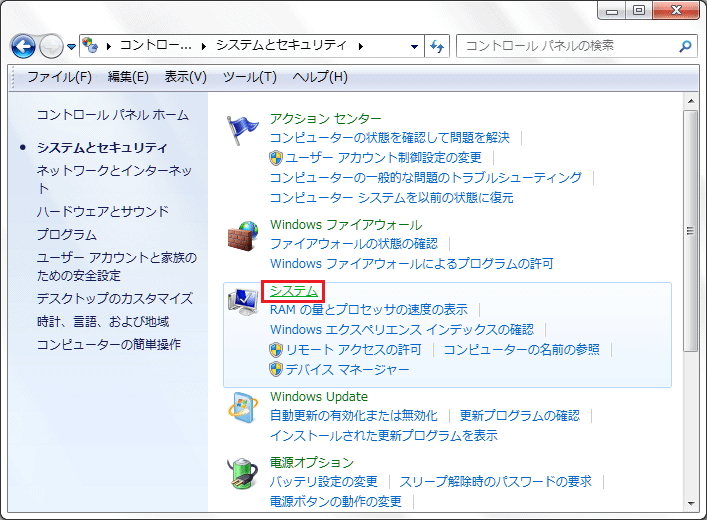
4. 「システム」画面が表示されましたら、画面左下側の「Windows Update」をクリックします。
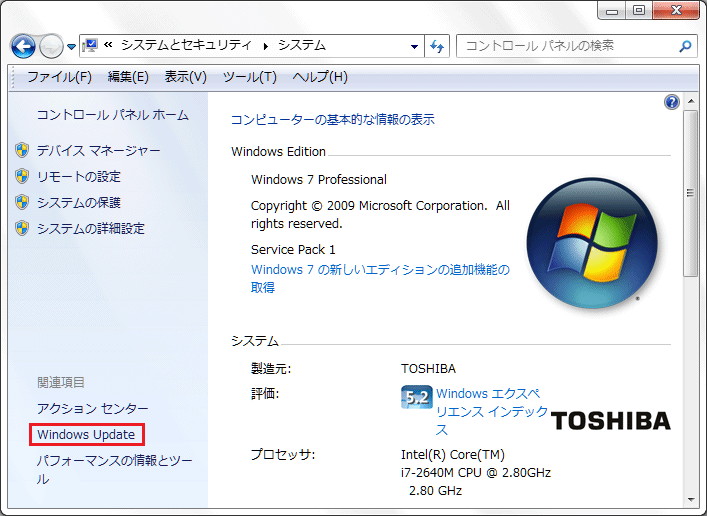
5. 「Windows Update」画面が表示されましたら、「更新プログラムの確認」をクリックします。
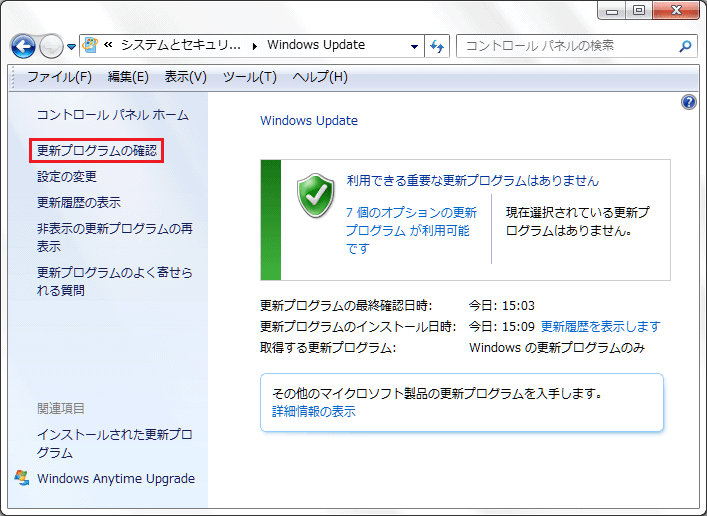
6. 以下の画面が表示されましたら、次の画面が表示されるまで待ってください。
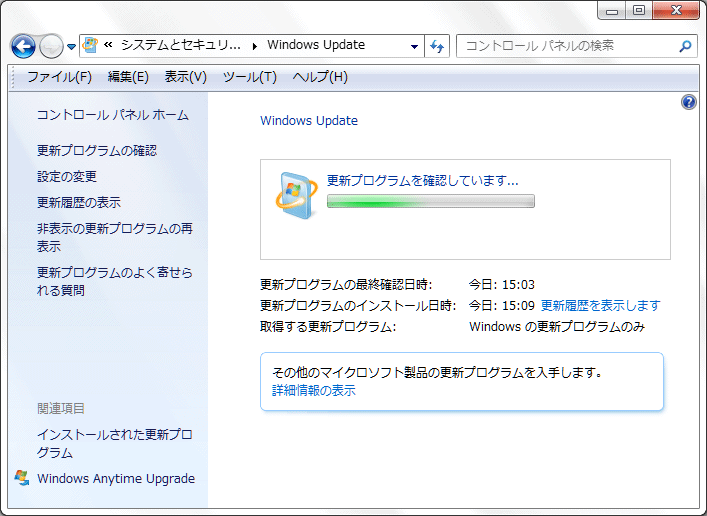
7. 「更新プログラムの確認」結果画面が表示されましたら、「利用できる重要な更新プログラムはありません」が
表示されるまで「Windows Update」を実施します。
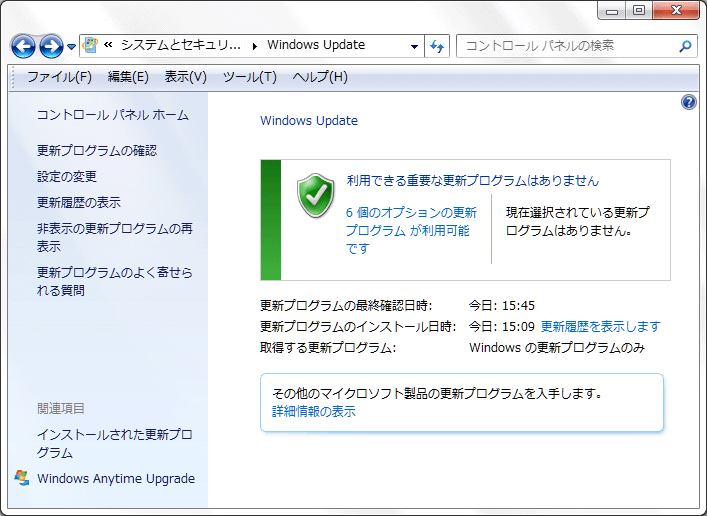
「重要な更新プログラム」が表示されなくなりましたら、[ 閉じる(X) ]ボタをクリックします。
以上が Windows Updateの操作方法 です。