 |
|||
 |
 |
 |
 |
 |
| Manual Shop | ||||
[ Windows 8.1 / Windows 8.1 Pro ]
Windows Updateの操作方法
| Windows Mamual |
| advertisement |
| WEB Site QR Code |
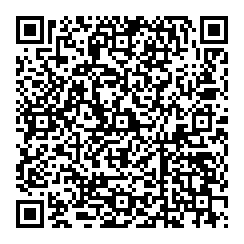 |
| このマニュアルのほかのウィンドウズ |
| Windows 11 |
| Windows 10 |
| Windows 8 |
| Windows 7 |
| Windows Vista |
| English Edition |
| advertisement |
| Spanish Edition |
| advertisement |
| German Edition |
| advertisement |
| French Edition |
| advertisement |
| Ukrainian Edition |
| advertisement |
[ Windows 8.1 / Windows 8.1 Pro にもとづいて説明しています。 ]
[ Windows Updateの操作方法 ]
● コントロール パネル から Windows Updateの実施する方法
● システム から Windows Updateの実施する方法
◆ [ コントロール パネル から Windows Updateの実施する方法 ]
1. デスクトップ画面の「スタート」ボタンを右クリックします。
![]()
2. 表示されたメニューの「コントロール パネル(P)」をクリックします。
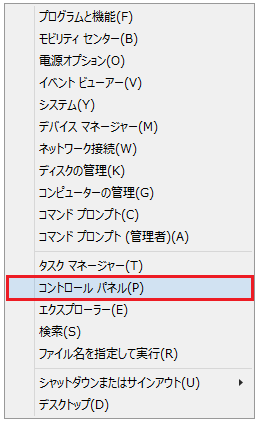
3. 「コントロール パネル」画面が表示されましたら、「システムとセキュリティ」をクリックします。
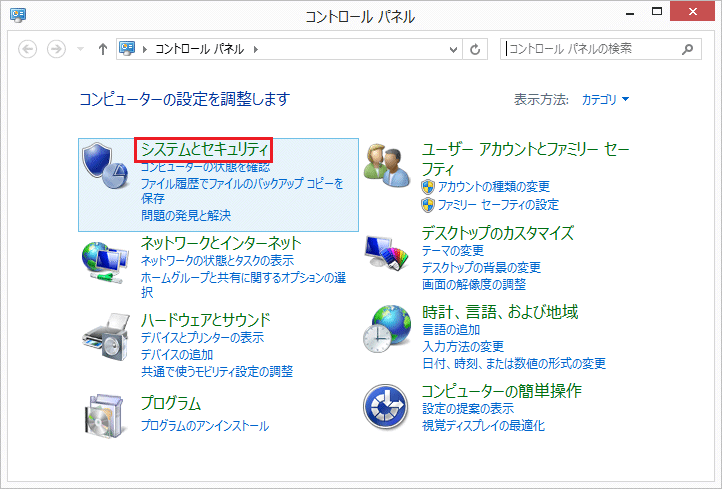
4. 「システムとセキュリティ」画面が表示されましたら、「Windows Update」をクリックします。
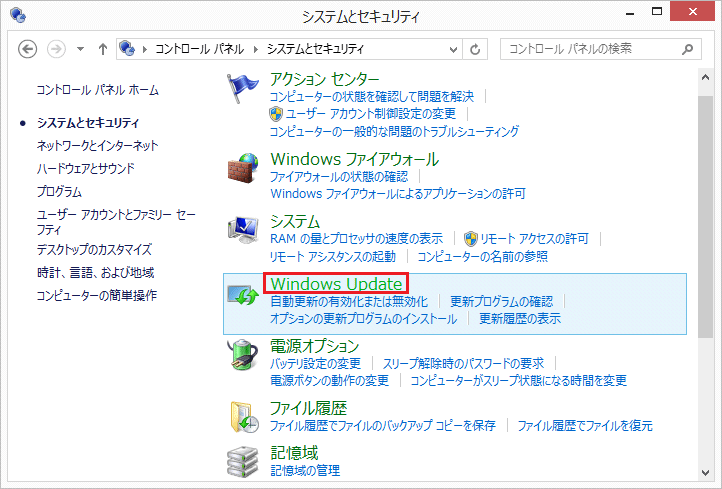
5. 「Windows Update」画面が表示されましたら、「更新プログラムの確認」をクリックします。
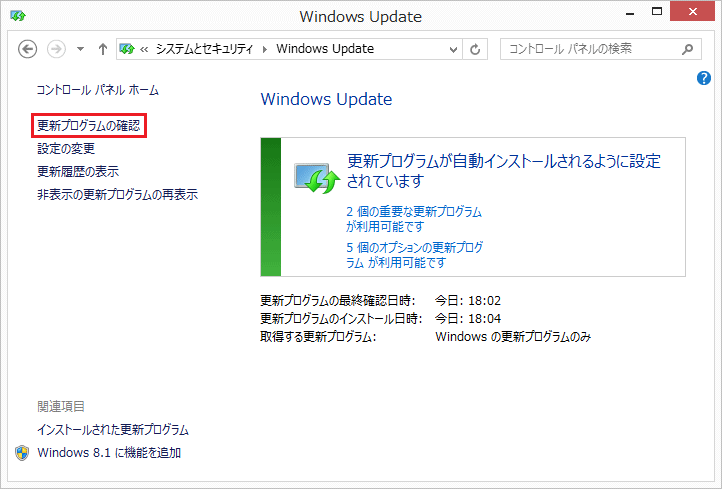
6. 以下の画面が表示されましたら、次の画面が表示されるまで待ってください。
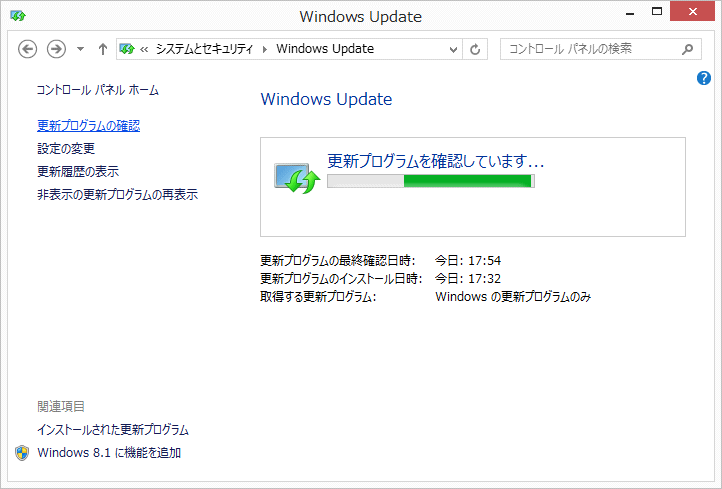
7 「更新プログラムの確認」結果画面が表示されましたら、「重要な更新プログラムが利用可能です」をクリックします。
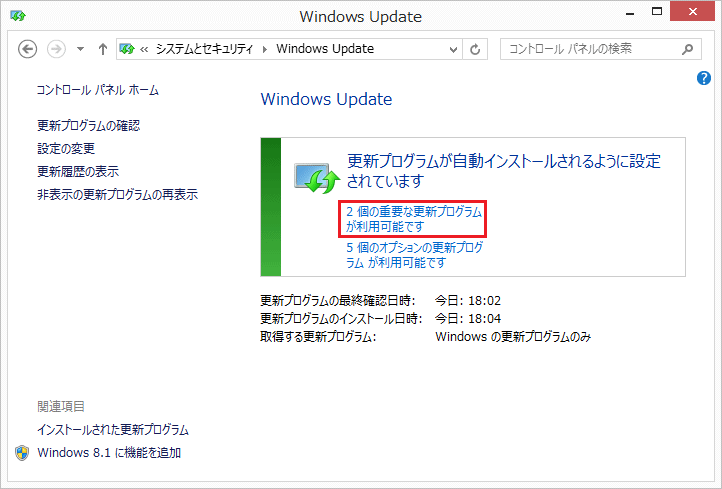
8 「インストールする更新プログラムの選択」画面が表示されましたら、「重要な更新プログラム」を確認し、
「インストール」ボタンをクリックします。
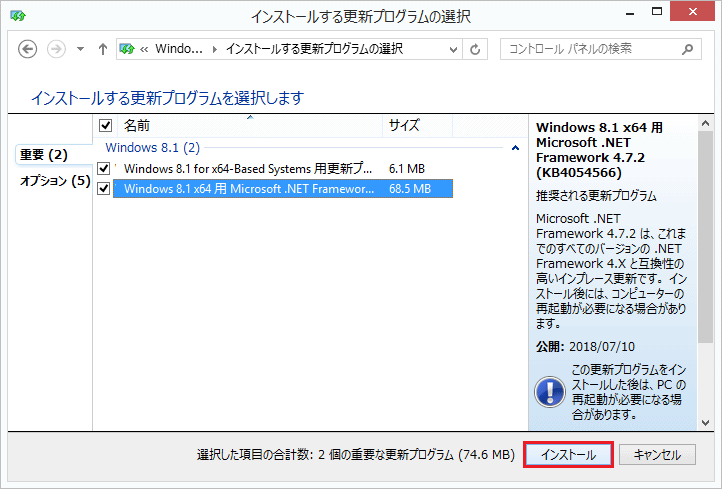
9 以下の画面が表示されましたら、次の画面が表示されるまで待ってください。
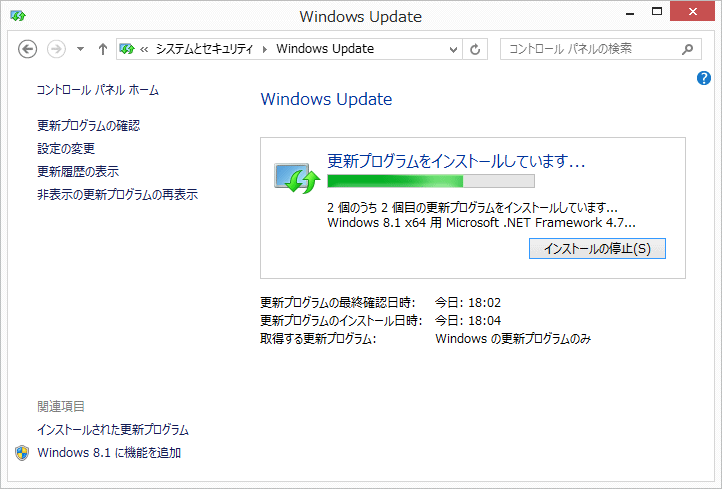
10 「Windows Update」画面が表示されましたら、「今すぐ再起動(R)」ボタンをクリックします。
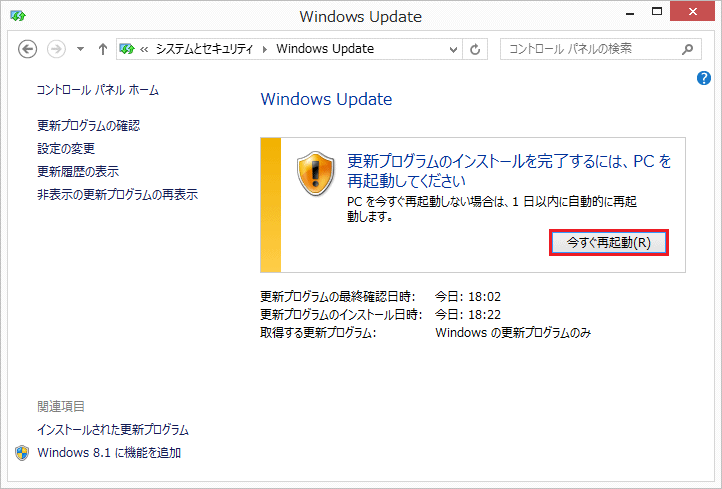
11 Windowsが再起動しましたら、デスクトップ画面の「スタート」ボタンを右クリックします。
![]()
12. 表示されたメニューの「コントロール パネル(P)」をクリックします。
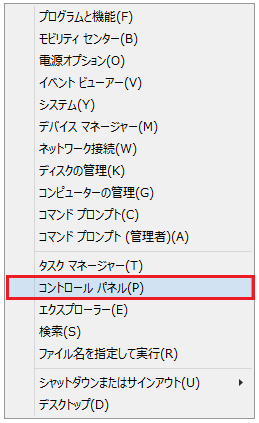
13. 「コントロール パネル」画面が表示されましたら、「システムとセキュリティ」をクリックします。
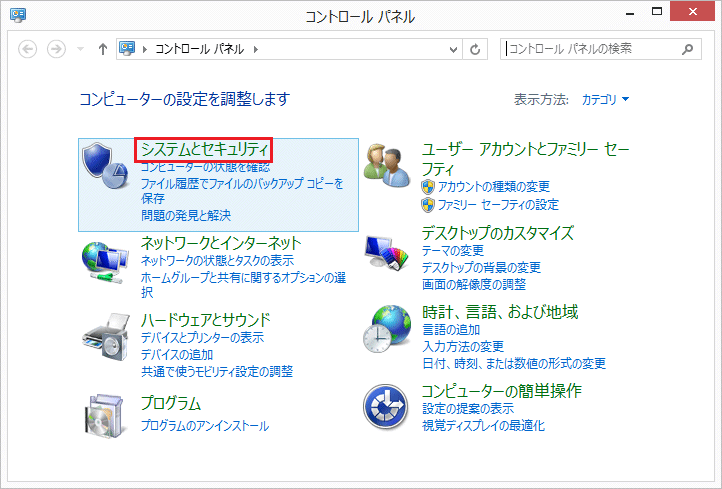
14. 「システムとセキュリティ」画面が表示されましたら、「Windows Update」をクリックします。
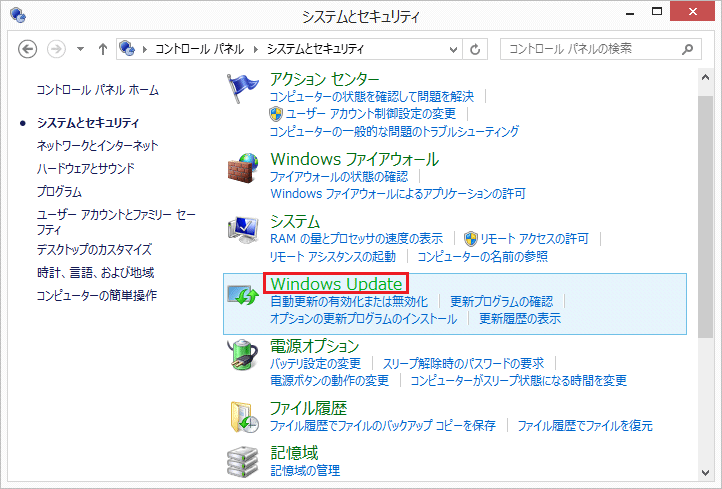
15. 「Windows Update」画面が表示されましたら、「更新プログラムの確認」をクリックします。
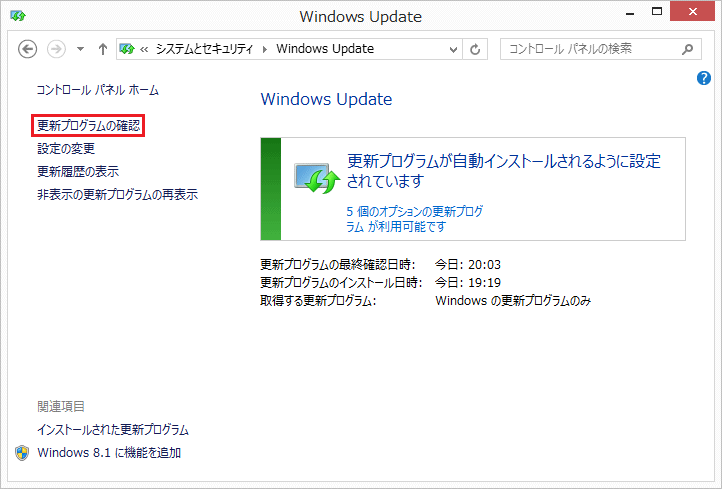
16. 以下の画面が表示されましたら、次の画面が表示されるまで待ってください。
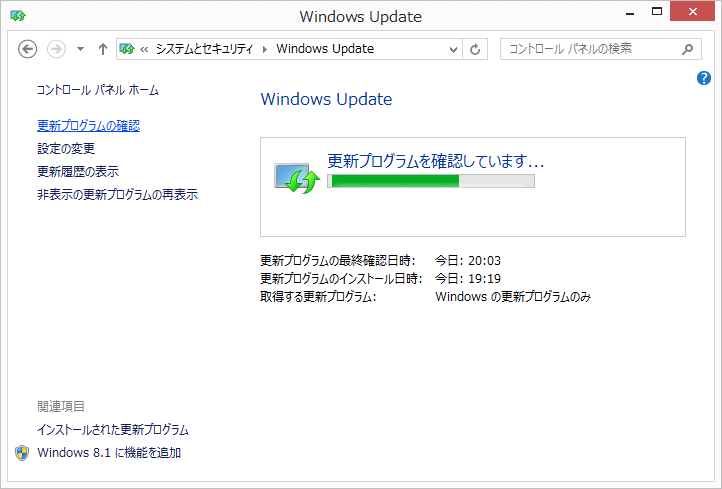
17 「更新プログラムの確認」結果画面が表示されましたら、「重要な更新プログラム」が表示されなくなるまで
「Windows Update」を実施します。
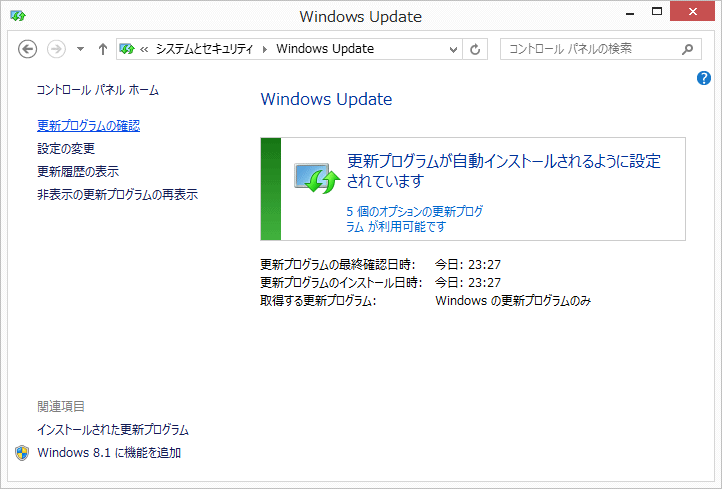
「重要な更新プログラム」が表示されなくなりましたら、[ 閉じる(X) ]ボタをクリックします。
以上が Windows Updateの操作方法 です。
◆ [ システム から Windows Updateの実施する方法 ]
1. デスクトップ画面の「スタート」ボタンを右クリックします。
![]()
2. 表示されたメニューの「システム(Y)」をクリックします。
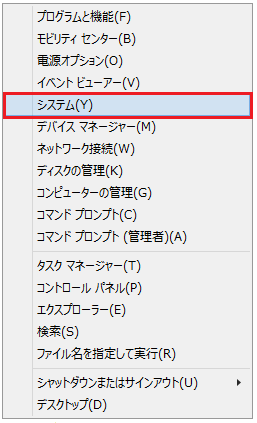
3. 「システム」画面が表示されましたら、画面左下側の「Windows Update」をクリックします。
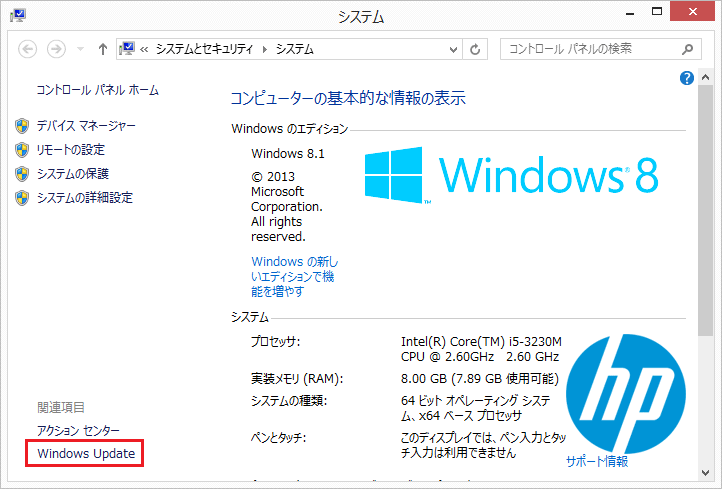
4. 「Windows Update」画面が表示されましたら、「更新プログラムの確認」をクリックします。
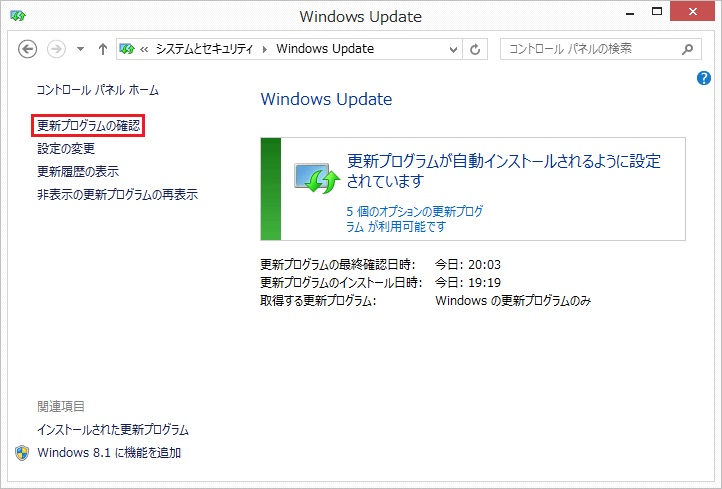
5 以下の画面が表示されましたら、次の画面が表示されるまで待ってください。
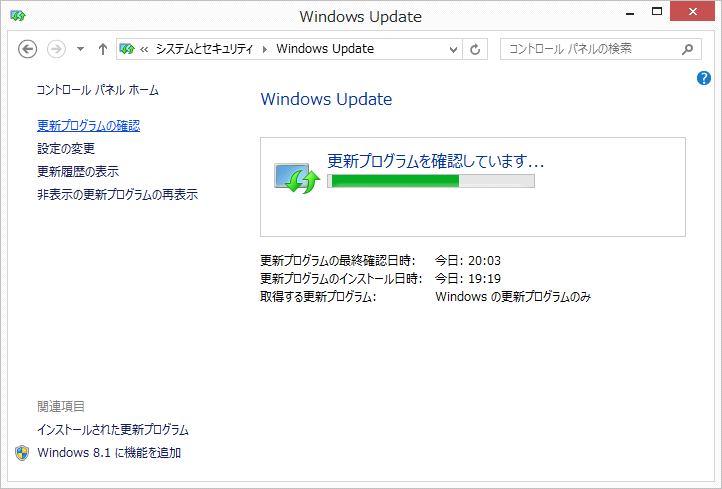
6 「更新プログラムの確認」結果画面が表示されましたら、「重要な更新プログラム」が表示されなくなるまで
「Windows Update」を実施します。
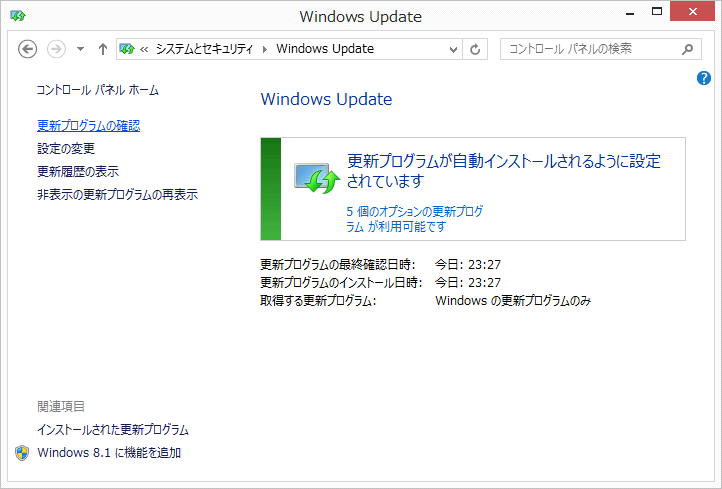
「重要な更新プログラム」が表示されなくなりましたら、[ 閉じる(X) ]ボタをクリックします。
以上が Windows Updateの操作方法 です。