 |
|||
 |
 |
 |
 |
 |
| Manual Shop | ||||
[ Windows 11 Home / Windows 11 Pro ]
Windows Updateの操作方法
| Windows Mamual |
| advertisement |
| WEB Site QR Code |
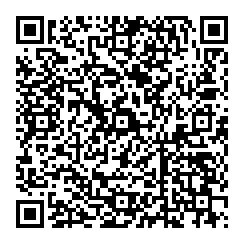 |
| このマニュアルのほかのウィンドウズ |
| Windows 10 |
| Windows 8.1 |
| Windows 8 |
| Windows 7 |
| Windows Vista |
| advertisement |
| English Edition |
 |
| Windows 11 |
| Windows 10 |
| advertisement |
| Spanish Edition |
 |
| Windows 11 |
| Windows 10 |
| advertisement |
| Portugal Edition |
 |
| Windows 11 |
| Windows 10 |
| advertisement |
| French Edition |
 |
| Windows 11 |
| Windows 10 |
| advertisement |
| German Edition |
 |
| Windows 11 |
| Windows 10 |
[ Windows 11 Home / Windows 11 Pro にもとづいて説明しています。 ]
1. 「スタート」ボタンをクリックます。
![]()
2. スタート画面が表示されましたら、「設定」アイコン をクリックします。
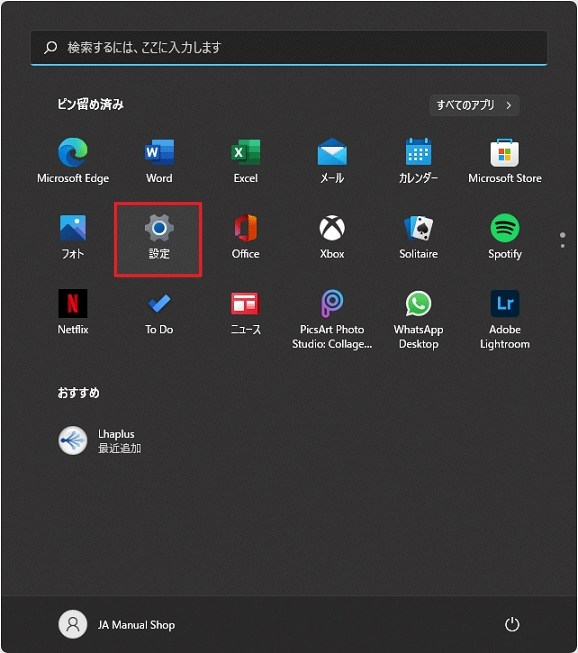
3. 「設定」の画面が表示されましたら、「Windows Update」をクリックします。
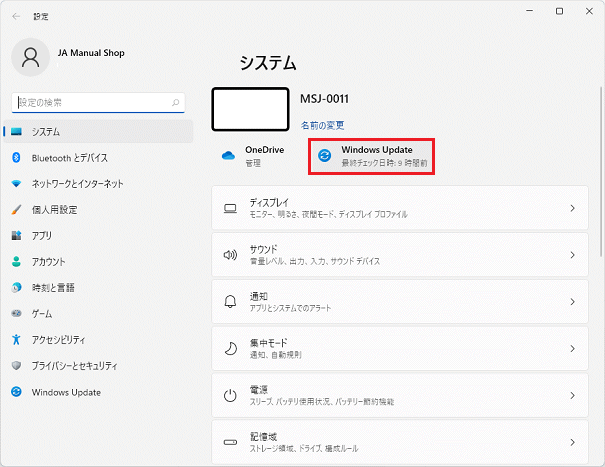
4. 「Windows Update」画面が表示されましたら、「更新プログラムのチェック」をクリックします。
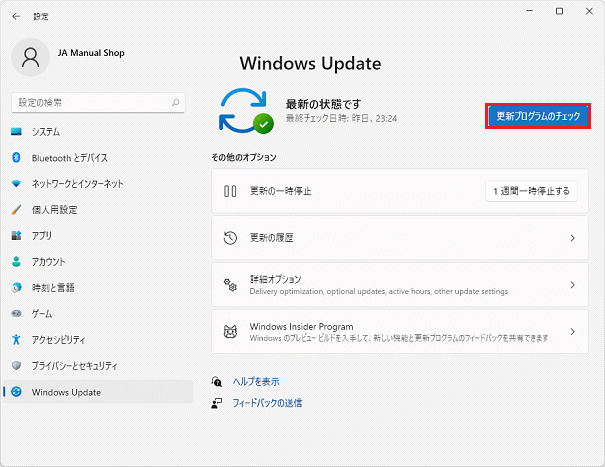
5. 「更新プログラムを確認しています...」画面が表示されましたら、次の画面が表示されるまで待ってください。
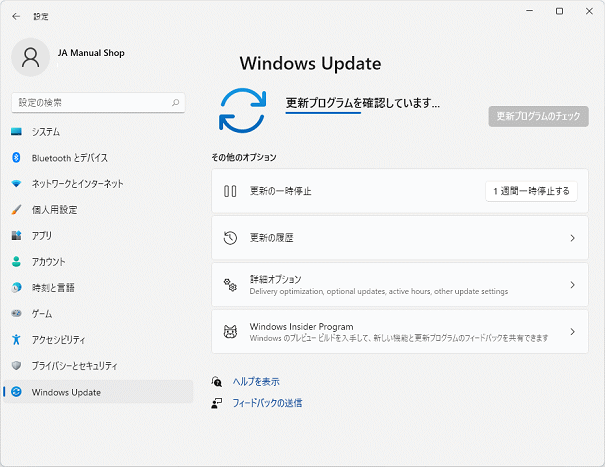
6. 「利用可能な更新プログラム」をインストールしている画面が表示されましたら、次の画面が表示されるまで待ってください。
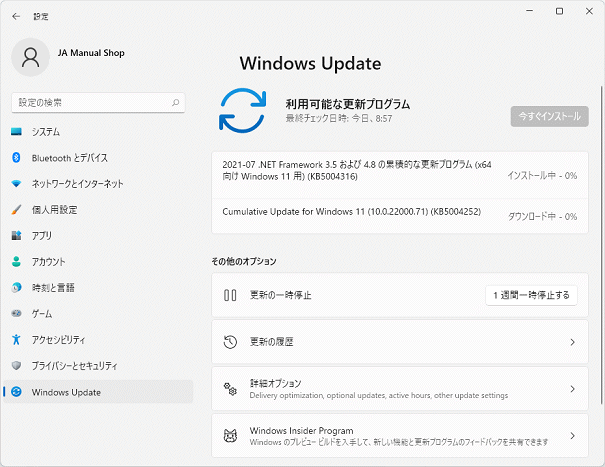
7. 「再起動が必要です」の画面が表示されましたら、「今すぐ再起動する」をクリックします。
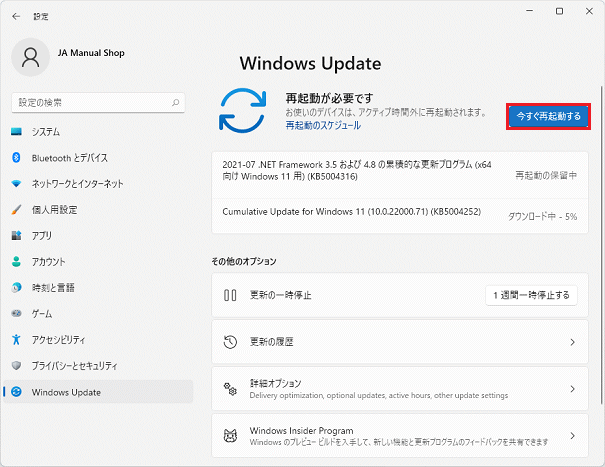
8. Windows 11 が再起動しましたら、「スタート」ボタンをクリックます。
![]()
9. スタート画面が表示されましたら、「設定」アイコン をクリックします。
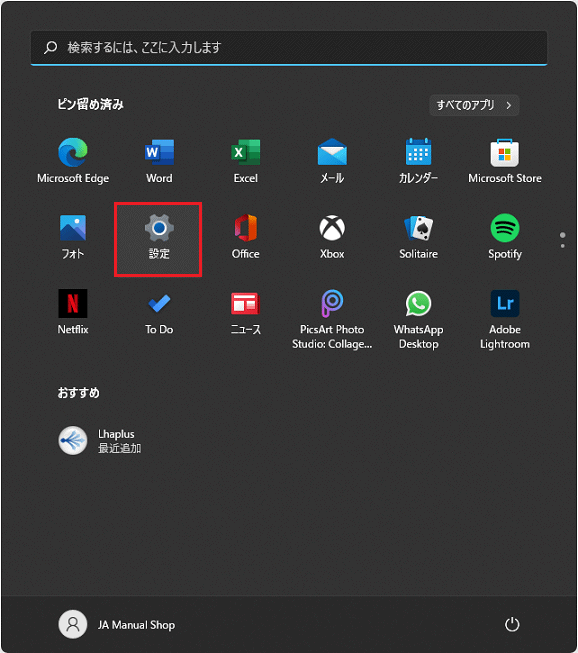
10. 「設定」の画面が表示されましたら、「Windows Update」をクリックします。
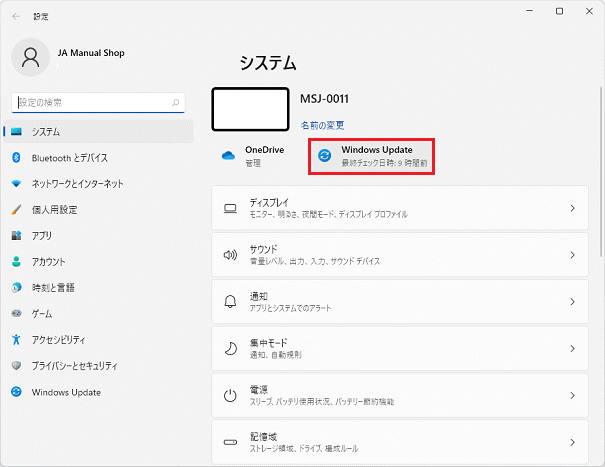
11. 「利用可能な更新プログラム」をダウンロードしている画面が表示されましたら、次の画面が表示されるまで待ってください。
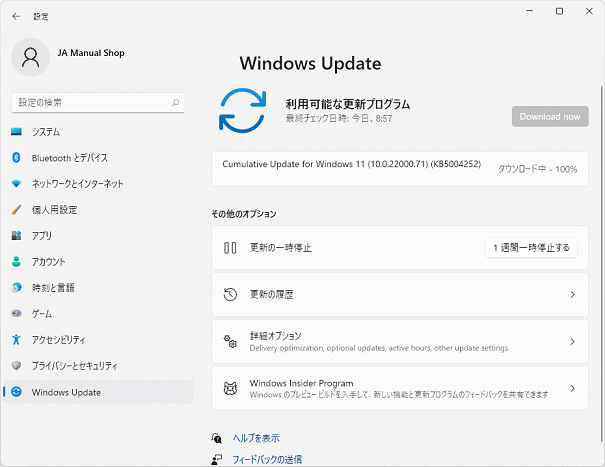
12. 「利用可能な更新プログラム」をインストールしている画面が表示されましたら、次の画面が表示されるまで待ってください。
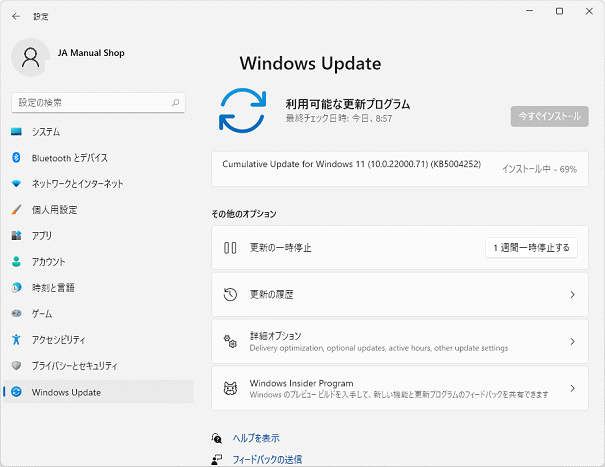
13. 「再起動が必要です」の画面が表示されましたら、「今すぐ再起動する」をクリックします。
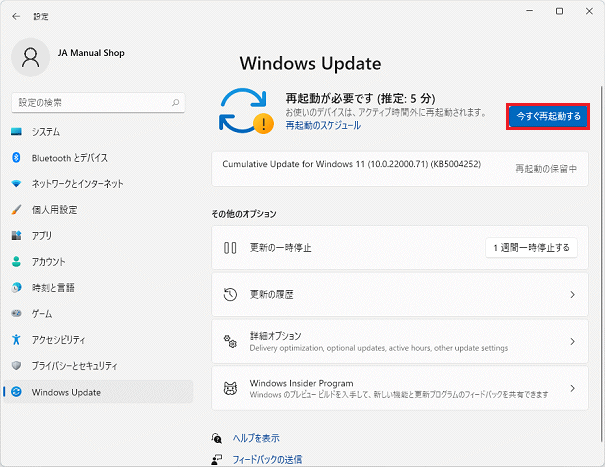
14. Windows 11 が再起動しましたら、「スタート」ボタンをクリックます。
![]()
15. スタート画面が表示されましたら、「設定」アイコン をクリックします。
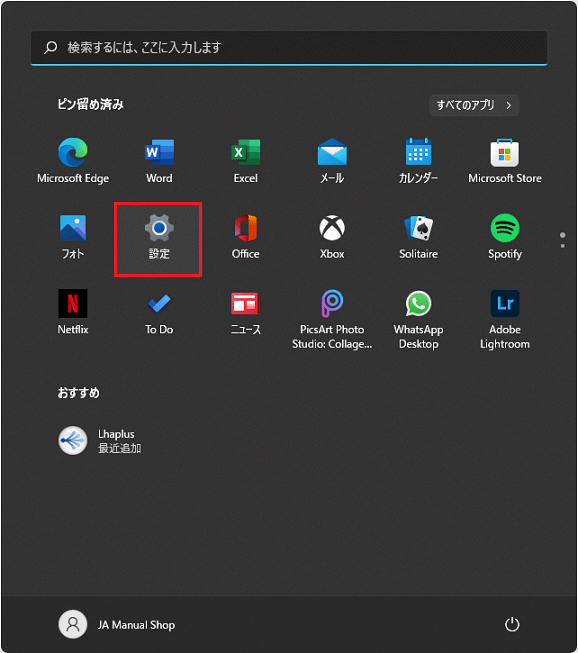
16. 「設定」の画面が表示されましたら、「Windows Update」をクリックします。
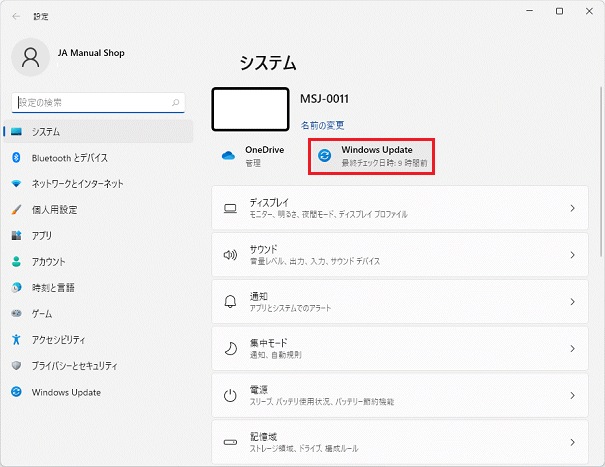
17. 「更新プログラムを確認しています...」画面が表示されましたら、次の画面が表示されるまで待ってください。
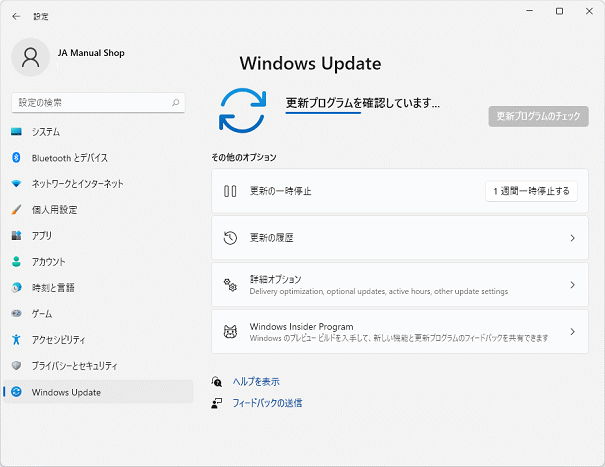
18. 「最新の状態です」のメッセージが表示されましたら、「Windows Update」は完了です。[ 閉じる(X) ]ボタをクリックします。
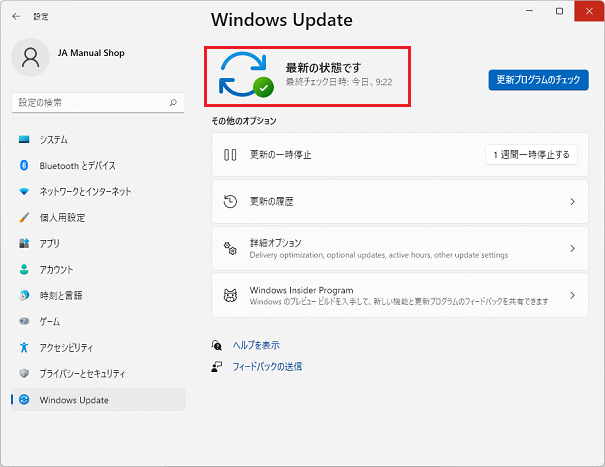
以上が Windows Updateの操作方法 です。