 |
|||
 |
 |
 |
 |
 |
| Manual Shop | ||||
[ Windows 8.1 / Windows 8.1 Pro ]
大きいタスク バーボタンの表示にする方法
| Windows Mamual |
| Task bar |
| advertisement |
| WEB Site QR Code |
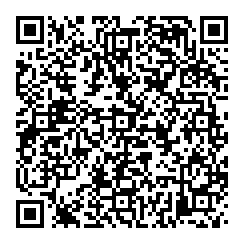 |
| このマニュアルのほかのウィンドウズ |
| Windows 10 |
| Windows 8 |
| Windows 7 |
| English Edition |
| advertisement |
| Spanish Edition |
| advertisement |
| Chinese Edition |
| advertisement |
[ Windows 8.1 / Windows 8.1 Pro にもとづいて説明しています。 ]
※ 大きいタスク バーボタンの表示方法を説明します。
![]()
[ 大きいタスク バーボタンの表示にする方法 ]
● タスク バーの空白部分から 大きいタスク バーボタンの表示にする方法
● コントロール パネル から 大きいタスク バーボタンの表示にする方法
◆ [ タスク バーの空白部分から 大きいタスク バーボタンの表示にする方法 ]
1. スタート画面の「デスクトップ」をクリックします。
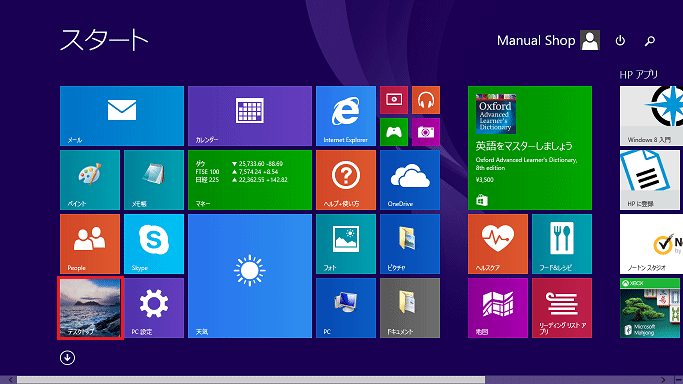
2. タスクバー内の赤枠部分(アイコン表示されていない部分)を右クリックします。
![]()
3. 表示されたメニューより「プロパティ(R」をクリックします。
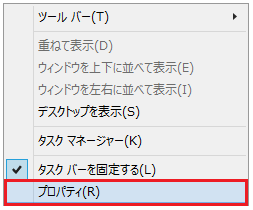
4. 「タスク バーとナビゲーションのプロパティ」画面が表示されましたら、以下の設定を確認して、
「OK」ボタンをクリックします。
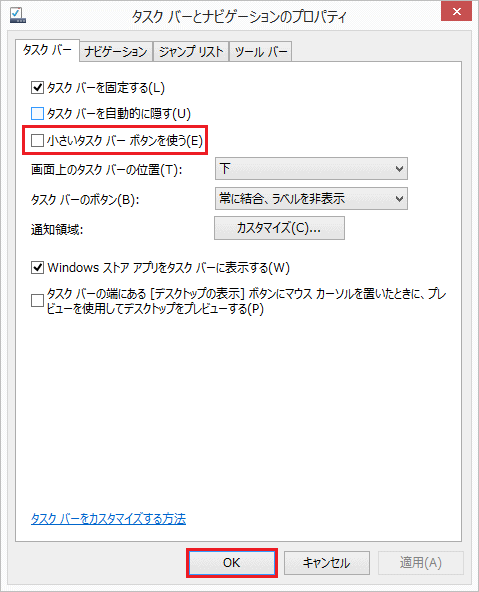
・「タスク バー」タブ内の設定
・ 「小さいタスク バーボタンを使う(E)」のチェックを外します。
以上が タスク バーの空白部分から 大きいタスク バーボタンの表示にする方法 です。
◆ [ コントロール パネル から 大きいタスク バーボタンの表示にする方法 ]
1. スタート画面の「デスクトップ」をクリックします。
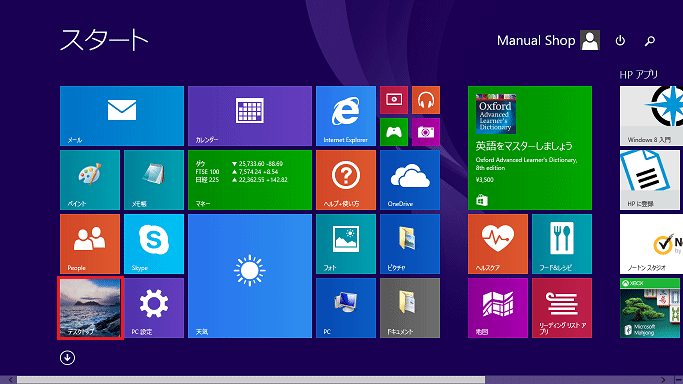
2. デスクトップ画面が表示されましたら、「スタート」ボタンを右クリックします。
![]()
3. 表示されたメニューの「コントロール パネル(P)」をクリックします。
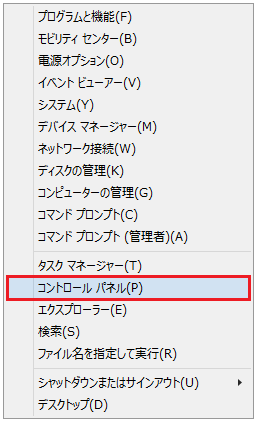
4. 「コントロール パネル」の画面が表示されましたら、「デスクトップのカスタマイズ」をクリックします。
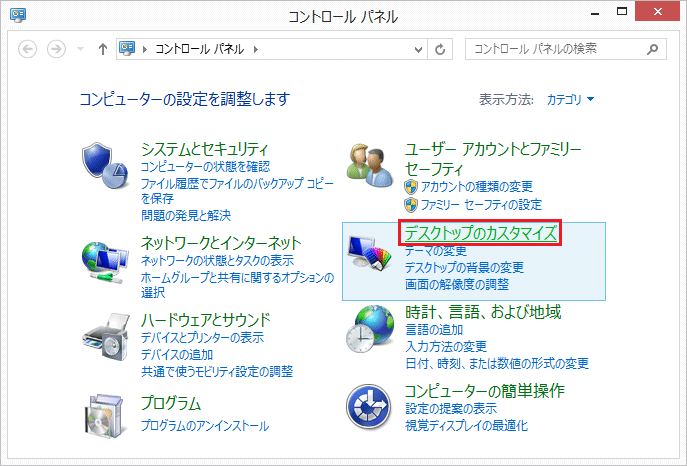
5. 「デスクトップのカスタマイズ」画面が表示されましたら、「タスク バーとナビゲーション」をクリックします。
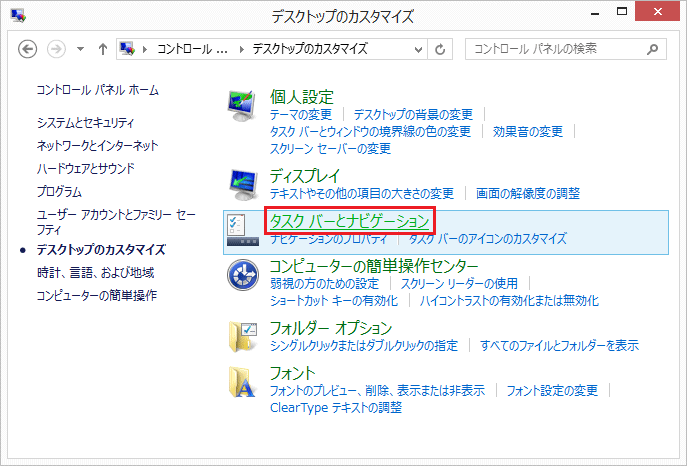
6. 「タスク バーとナビゲーションのプロパティ」画面が表示されましたら、以下の設定を確認して、
「OK」ボタンをクリックします。
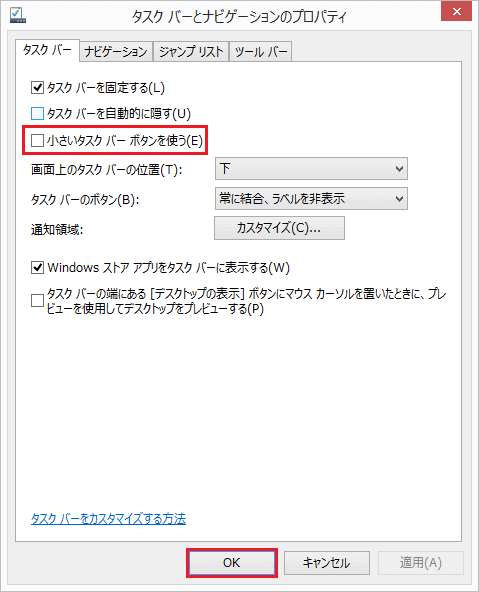
・「タスク バー」タブ内の設定
・ 「小さいタスク バーボタンを使う(E)」のチェックを外します。
以上が コントロール パネル から 大きいタスク バーボタンの表示にする方法 です。