 |
|||
 |
 |
 |
 |
 |
| Manual Shop | ||||
[ Windows 10 / Windows 10 Pro ]
大きいタスク バーボタンの表示にする方法
| Windows Mamual |
| Task bar |
| advertisement |
| WEB Site QR Code |
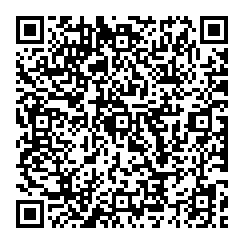 |
| このマニュアルのほかのウィンドウズ |
| Windows 8.1 |
| Windows 8 |
| Windows 7 |
| English Edition |
| advertisement |
| Spanish Edition |
| advertisement |
| Chinese Edition |
| advertisement |
[ Windows 10 / Windows 10 Pro にもとづいて説明しています。 ]
※ 確認したバージョン : 1511/1607/1703/1709/1803/1903/1909/1809/2004/20H1/20H2/21H1/22H2
※ 大きいタスク バーボタンの表示方法を説明します。
![]()
[ 大きいタスク バーボタンの表示にする方法 ]
● タスク バーの空白部分から 大きいタスク バーボタンの表示にする方法
● スタートボタンから 大きいタスク バーボタンの表示にする方法
◆ [ タスク バーの空白部分から 大きいタスク バーボタンの表示にする方法 ]
1. タスク バー内の赤枠部分(アイコン表示されていない部分)を右クリックします。
![]()
2. 表示されたメニューより「タスク バーの設定(T)」をクリックします。

3. 「タスク バー」の画面が表示されましたら、「小さいタスク バーボタンを使う」の設定を「オフ」にして、
「閉じる(×)」ボタンをクリックします。
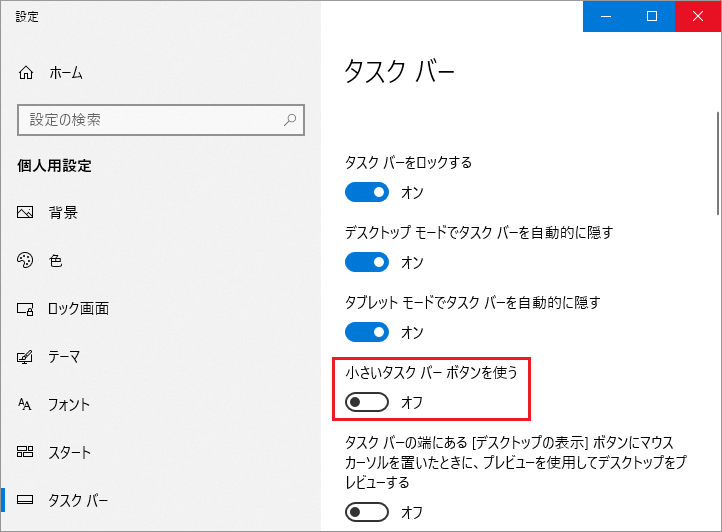
以上が タスク バーの空白部分から 大きいタスク バーボタンの表示にする方法 です。
◆ [ スタートボタンから 大きいタスク バーボタンの表示にする方法 ]
1. デスクトップ画面の「スタート」ボタンをクリックし、表示されたメニューの「設定」をクリックします。
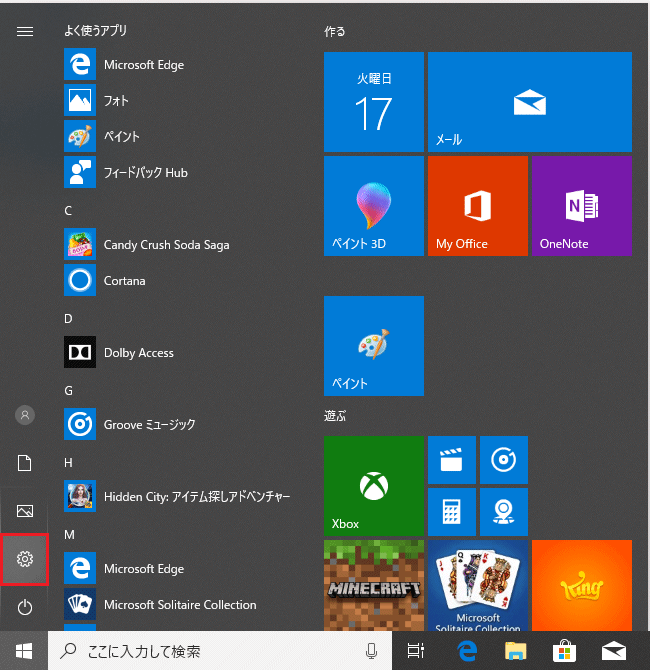
2. 「Windows の設定」画面が表示されましたら、「個人用設定」 をクリックします。

3. 「個人用設定」の画面が表示されましたら、「タスク バー」をクリックします。

4. 「タスク バー」の画面が表示されましたら、「小さいタスク バーボタンを使う」の設定を「オフ」にして、
「閉じる(×)」ボタンをクリックします。
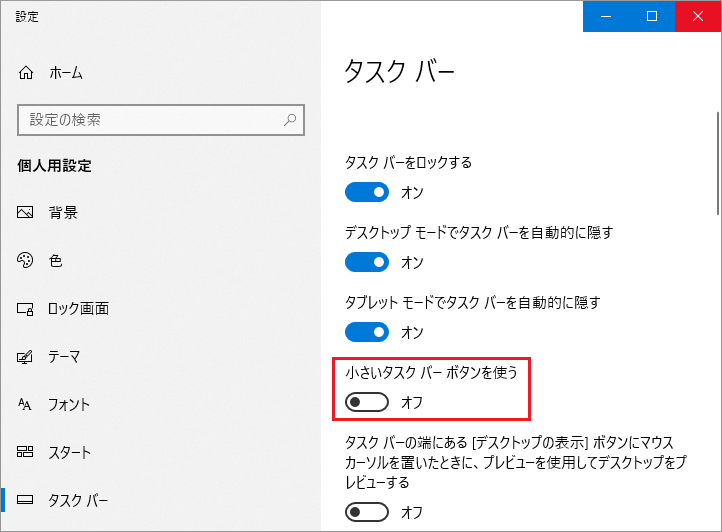
以上が スタートボタンから 大きいタスク バーボタンの表示にする方法 です。