 |
|||
 |
 |
 |
 |
 |
| Manual Shop | ||||
[ Windows Millennium Edition ]
フォルダ内の表示形式を変更する方法
| Windows Mamual |
| Folder option |
| advertisement |
| WEB Site QR Code |
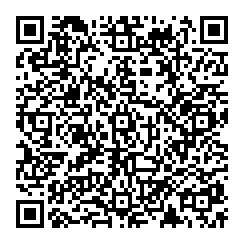 |
| このマニュアルのほかのウィンドウズ |
| Windows 10 |
| Windows 8.1 |
| Windows 8 |
| Windows 7 |
| Windows Vista |
| Windows XP |
| English Edition |
| advertisement |
| Spanish Edition |
| advertisement |
| Portugal Edition |
| advertisement |
[ Windows Millennium Edition にもとづいて説明しています。 ]
ここでは、「マイ ドキュメント」内のデータを例にして「フォルダ内の表示形式を変更する方法」 を説明します。
[ フォルダ内の表示形式を変更する方法 ]
1. 「マイ ドキュメント」アイコンをダブルクリックします。

2. 「マイ ドキュメント」の画面が表示されましたら、メニューバーの「表示(V)」より「小さいアイコン(M)」をクリックします。
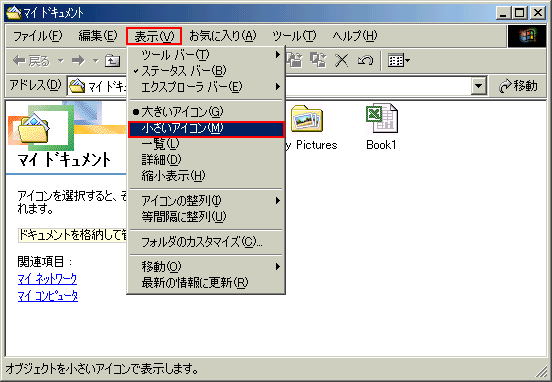
3. 以下の画面は、「小さいアイコン」を選択した場合のアイコン表示です。もう一度、メニューバーの
「表示(V)」をクリックします。
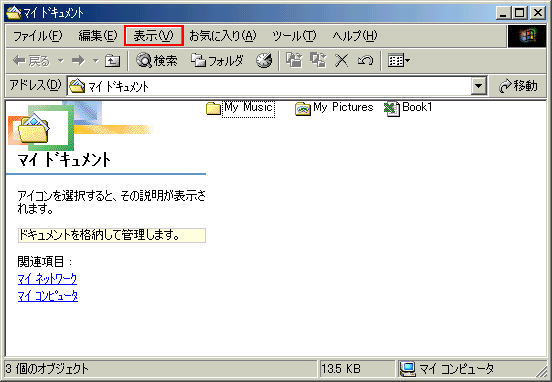
4. 表示されたメニューより「一覧(L)」をクリックします。
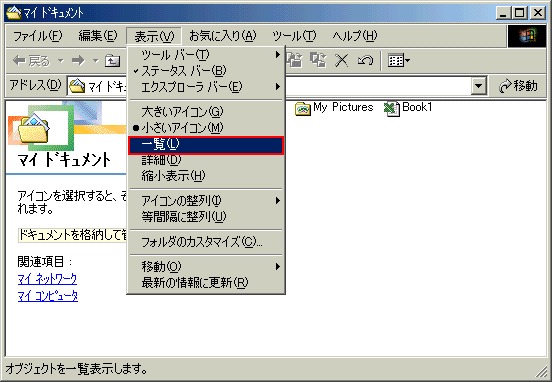
5. 以下の画面は、「一覧」を選択した場合のアイコン表示です。もう一度、メニューバーの「表示(V)」をクリックします。
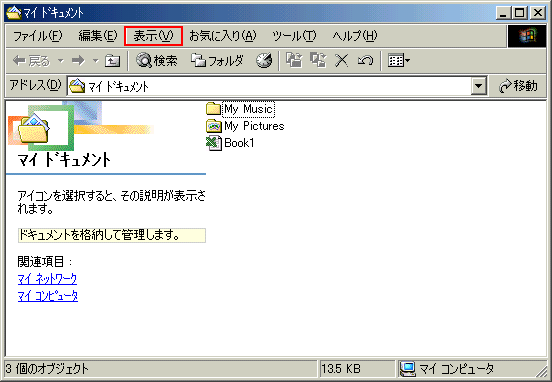
6. 表示されたメニューより「詳細(D)」をクリックします。
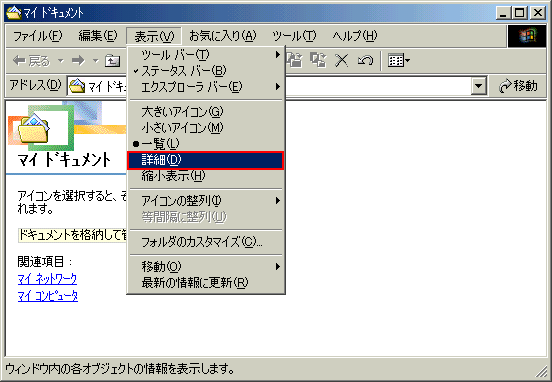
7. 以下の画面は、「詳細」を選択した場合のアイコン表示です。もう一度、メニューバーの「表示(V)」をクリックします。

8. 表示されたメニューより「縮小表示(H)」をクリックします。
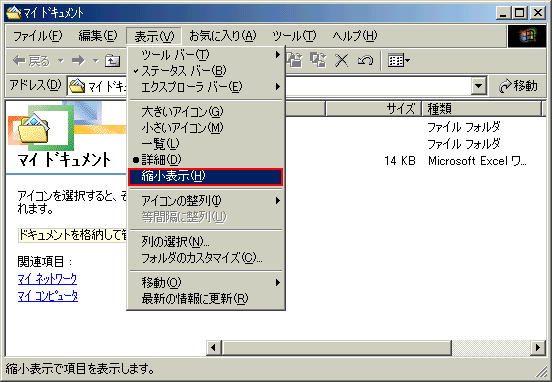
9. 以下の画面は、「縮小表示」を選択した場合のアイコン表示です。もう一度、メニューバーの「表示(V)」をクリックします。
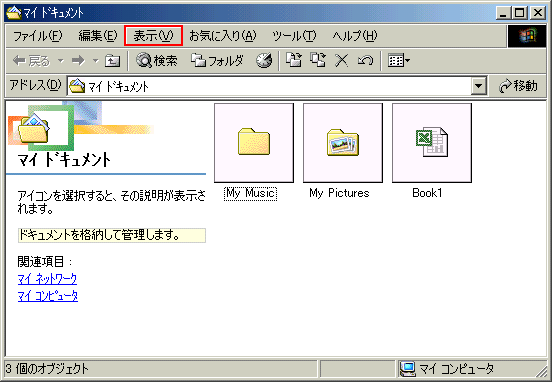
10. 表示されたメニューより「大きいアイコン(G)」をクリックします。
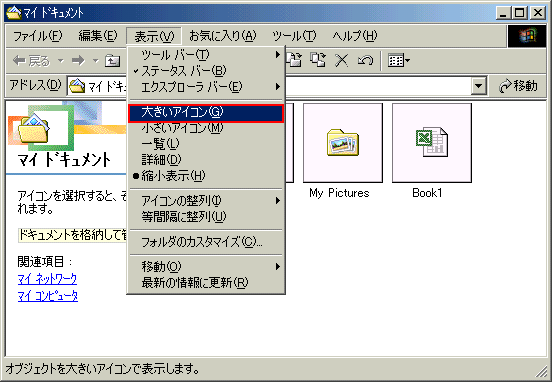
11. 以下の画面は、「大きいアイコン」を選択した場合のアイコン表示です。
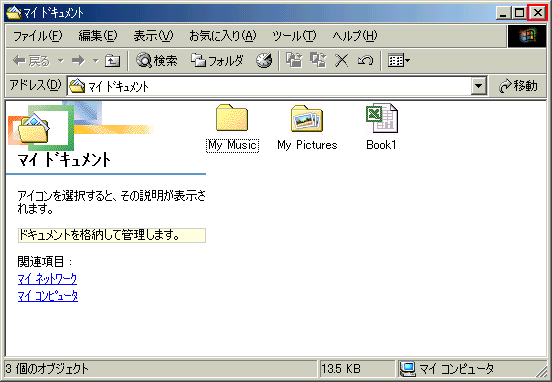
以上が フォルダ内の表示形式を変更する方法 です。