 |
|||
 |
 |
 |
 |
 |
| Manual Shop | ||||
[ Windows 10 / Windows 10 Pro ]
フォルダ内の表示形式を変更する方法
| Windows Mamual |
| Folder option |
| advertisement |
| WEB Site QR Code |
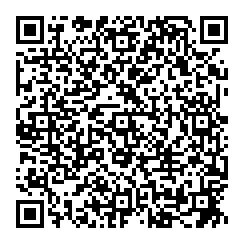 |
| このマニュアルのほかのウィンドウズ |
| Windows 8.1 |
| Windows 8 |
| Windows 7 |
| Windows Vista |
| Windows XP |
| Windows Me |
| English Edition |
| advertisement |
| Spanish Edition |
| advertisement |
| Portugal Edition |
| advertisement |
[ Windows 10 / Windows 10 Pro にもとづいて説明しています。 ]
ここでは、「ドキュメント」内のデータを例にして「フォルダ内の表示形式を変更する方法」 を説明します。
[ フォルダ内の表示形式を変更する方法 ]
1. デスクトップ上に作成した「フォルダー」をクリックします。
(ここでは、「Manual Shop」というフォルダー内に画像データを保存して操作説明します。)
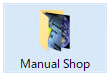
2. 「Manual Shop」フォルダーが表示されましたら、「表示」タブをクリックします。
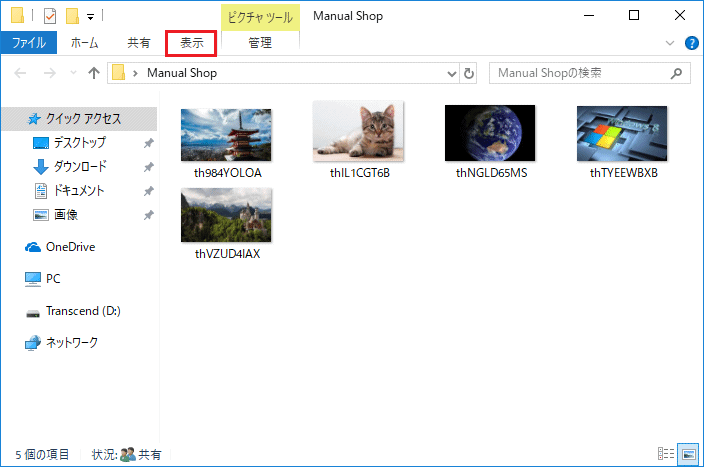
3. 表示されたメニューより「特大アイコン」をクリックします。

4. 「フォルダー」内の表示が「特大アイコン」を選択した場合のアイコン表示です。
表示形式を確認しましたら、「表示」タブをクリックします。
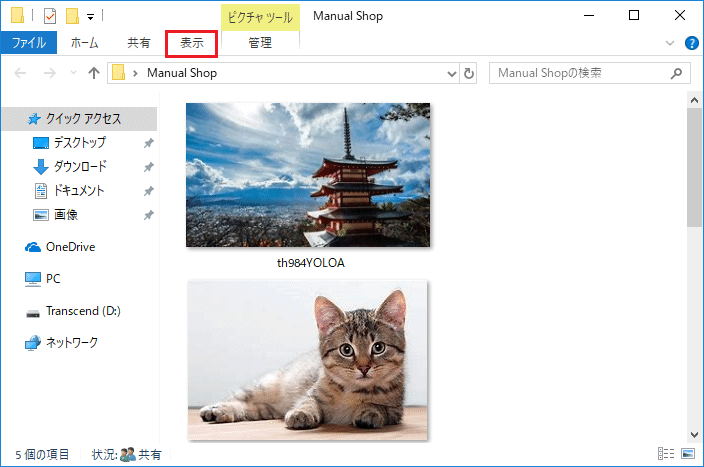
5. 表示されたメニューより「大アイコン」をクリックします。

6. 「フォルダー」内の表示が「大アイコン」を選択した場合のアイコン表示です。
表示形式を確認しましたら、「表示」タブをクリックします。
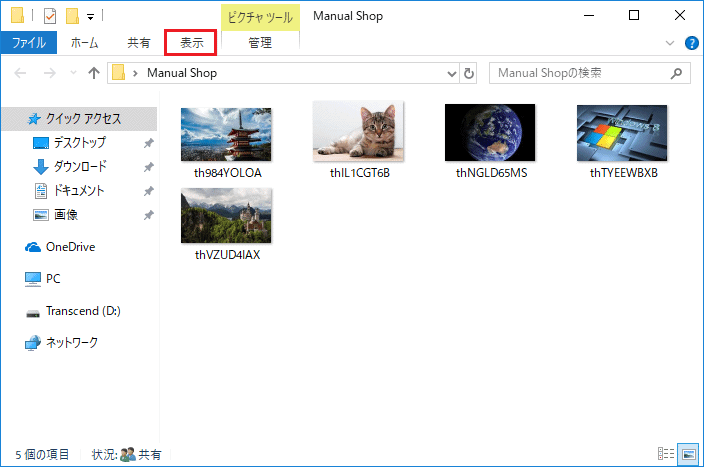
7. 表示されたメニューより「中アイコン」をクリックします。

8. 「フォルダー」内の表示が「中アイコン」を選択した場合のアイコン表示です。
表示形式を確認しましたら、「表示」タブをクリックします。
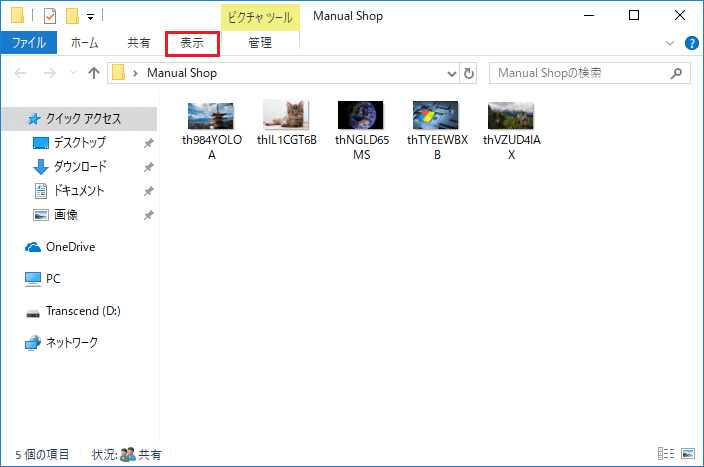
9. 表示されたメニューより「小アイコン」をクリックします。

10. 「フォルダー」内の表示が「小アイコン」を選択した場合のアイコン表示です。
表示形式を確認しましたら、「表示」タブをクリックします。
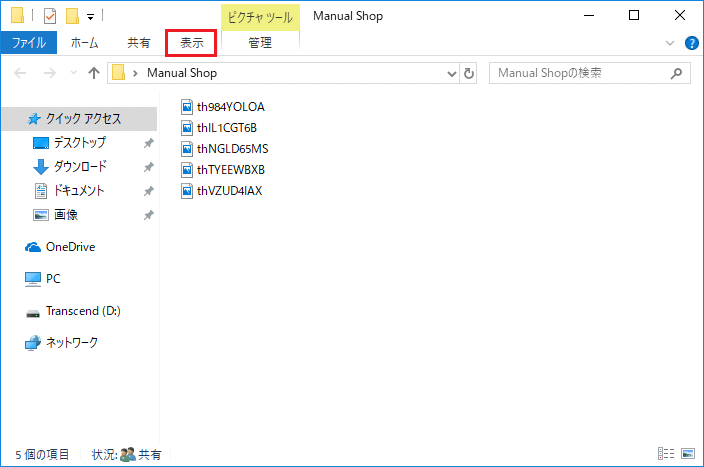
11. 表示されたメニューより「一覧」をクリックします。

12. 「フォルダー」内の表示が「一覧」を選択した場合のアイコン表示です。
表示形式を確認しましたら、「表示」タブをクリックします。
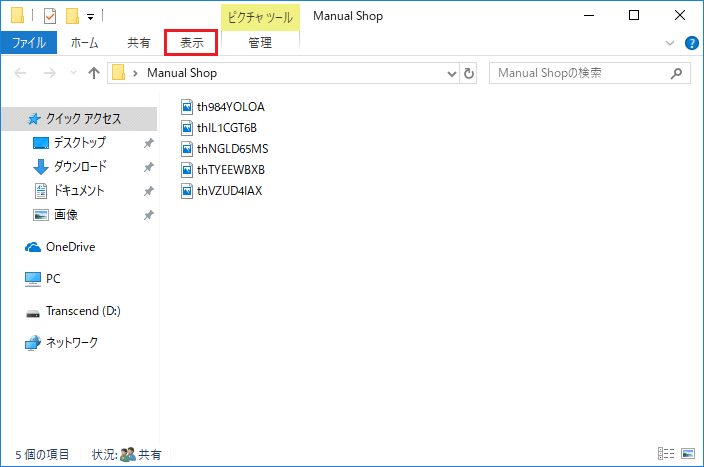
13. 表示されたメニューより「詳細」をクリックします。

14. 「フォルダー」内の表示が「詳細」を選択した場合のアイコン表示です。
表示形式を確認しましたら、「表示」タブをクリックします。
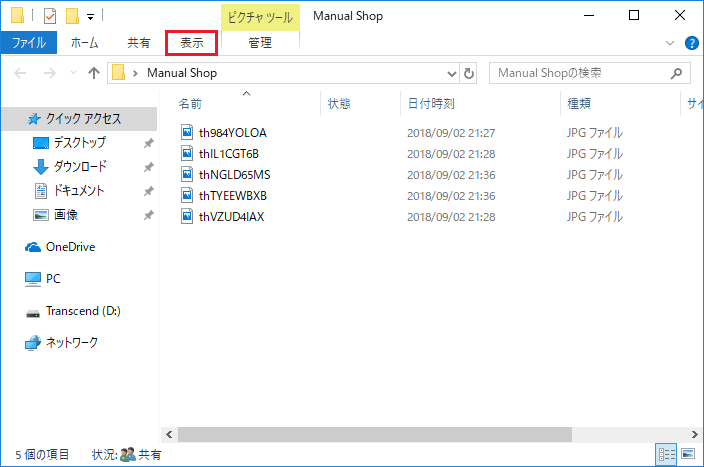
15. 表示されたメニューより「▼」をボタンをクリックします。

16. 表示されたメニューより「並べて表示」をクリックします。

17. 「フォルダー」内の表示が「並べて表示」を選択した場合のアイコン表示です。
表示形式を確認しましたら、「表示」タブをクリックします。
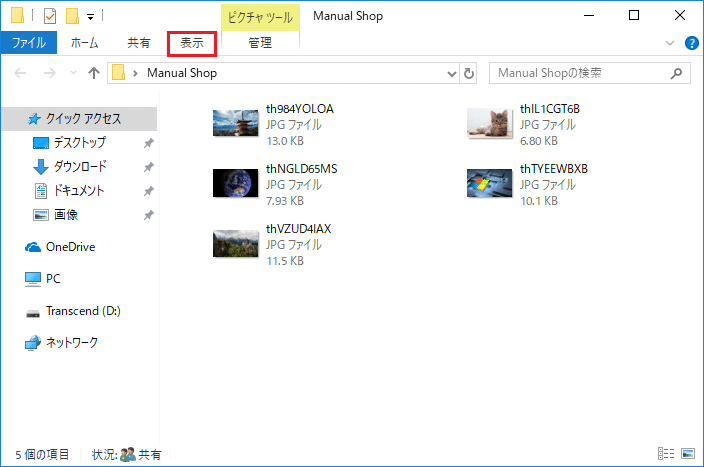
18. 「表示されたメニューより「コンテンツ」をクリックします。

19. 「フォルダー」内の表示が「並べて表示」を選択した場合のアイコン表示です。
表示形式を確認しましたら、「閉じる(×)」ボタンをクリックします。
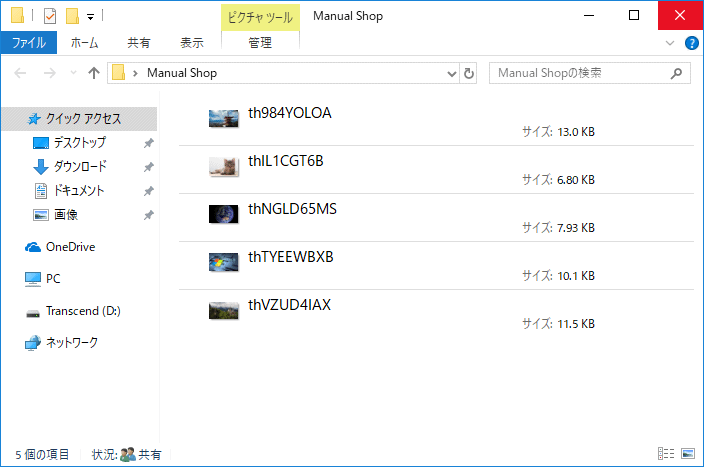
以上が フォルダ内の表示形式を変更する方法 です。