 |
|||
 |
 |
 |
 |
 |
| Manual Shop | ||||
[ Windows 7 Home Premium / Professional / Ultimate ]
フォルダ内の表示形式を変更する方法
| Windows Mamual |
| Folder option |
| advertisement |
| WEB Site QR Code |
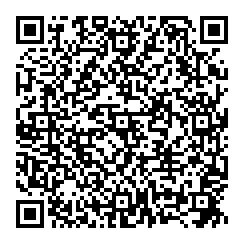 |
| このマニュアルのほかのウィンドウズ |
| Windows 10 |
| Windows 8.1 |
| Windows 8 |
| Windows Vista |
| Windows XP |
| Windows Me |
| English Edition |
| advertisement |
| Spanish Edition |
| advertisement |
| Portugal Edition |
| advertisement |
[ Windows 7 Home Premium / Professional / Ultimate にもとづいて説明しています。 ]
ここでは、「ドキュメント」内のデータを例にして「フォルダ内の表示形式を変更する方法」を説明します。
[ フォルダ内の表示形式を変更する方法 ]
1. デスクトップ画面の「スタート」ボタンをクリックし、表示されたメニューの「ピクチャ」をクリックします。
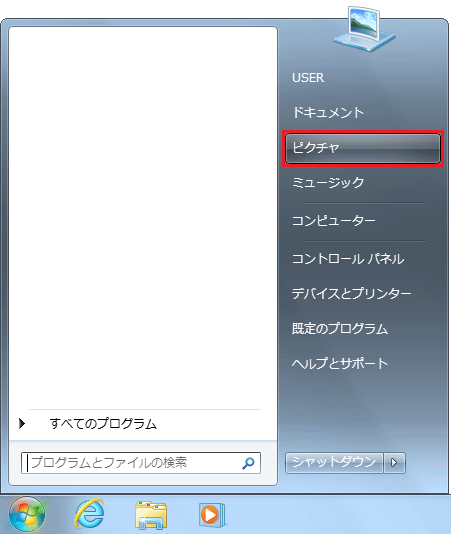
2. 「ピクチャ」の画面が表示されましたら、「サンプル ピクチャ」アイコンをクリックします。
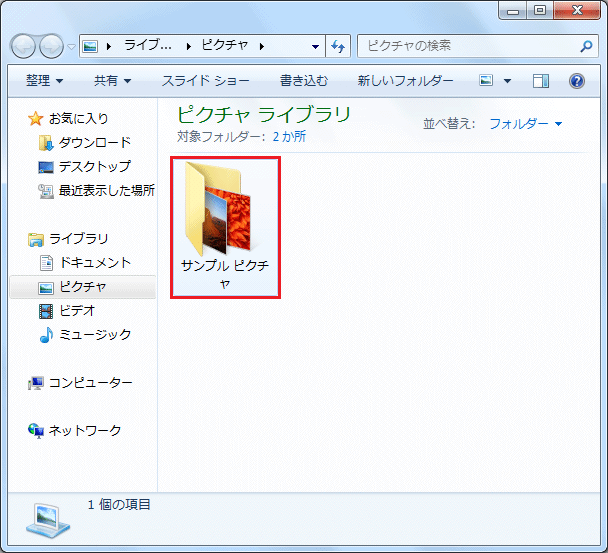
3. 「サンプル ピクチャ」の画面が表示されましたら、「表示」の「プルダウン(▼)」ボタンをクリックします。
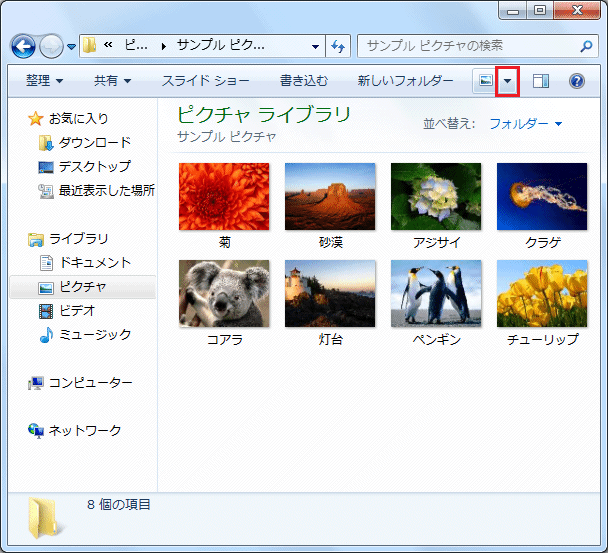
4. 「プルダウン」メニューが表示されましたら、「特大アイコン」ボタンをクリックします。
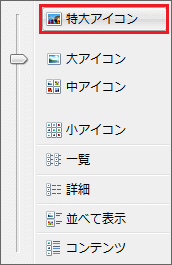
5. 以下の画面は、「特大アイコン」を選択した場合のアイコン表示です。
もう一度、「表示」の「プルダウン(▼)」ボタンをクリックします。
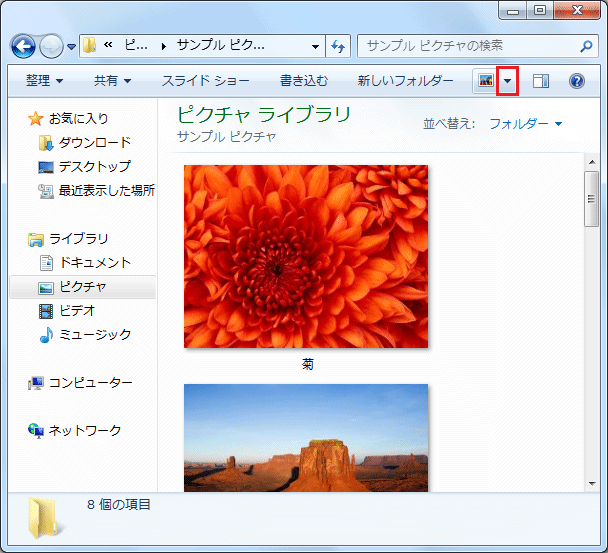
6. 「プルダウン」メニューが表示されましたら、「大アイコン」ボタンをクリックします。
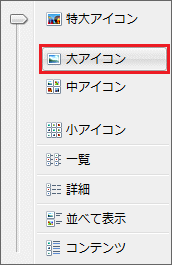
7. 以下の画面は、「大アイコン」を選択した場合のアイコン表示です。
もう一度、「表示」の「プルダウン(▼)」ボタンをクリックします。
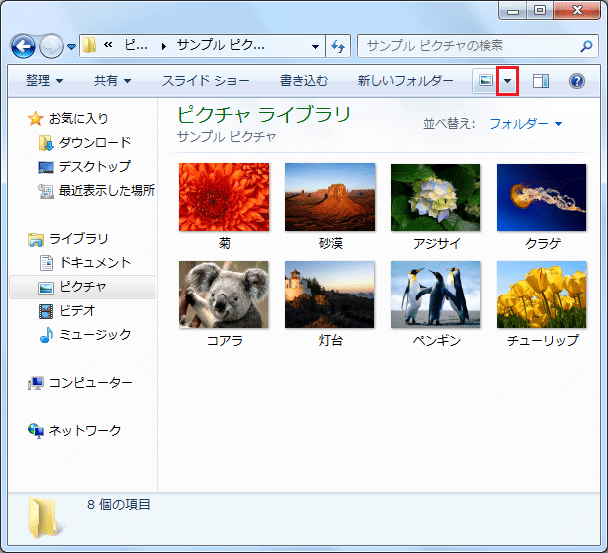
8. 「プルダウン」メニューが表示されましたら、「中アイコン」ボタンをクリックします。
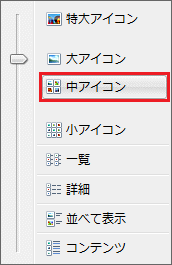
9. 以下の画面は、「中アイコン」を選択した場合のアイコン表示です。
もう一度、「表示」の「プルダウン(▼)」ボタンをクリックします。
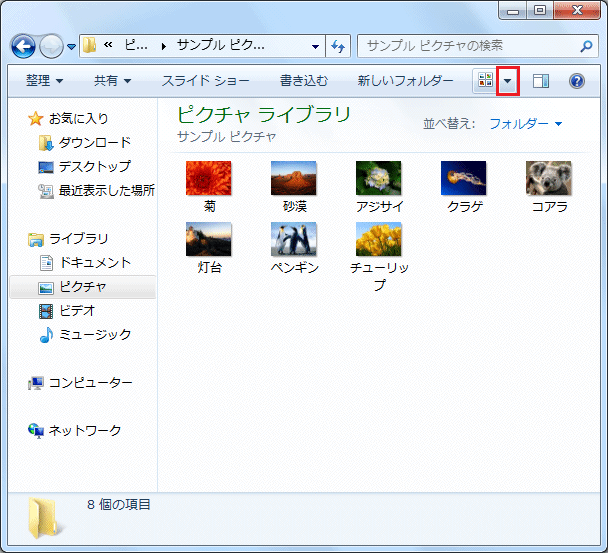
10. 「プルダウン」メニューが表示されましたら、「小アイコン」ボタンをクリックします。
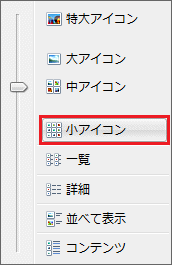
11. 以下の画面は、「小アイコン」を選択した場合のアイコン表示です。
もう一度、「表示」の「プルダウン(▼)」ボタンをクリックします。
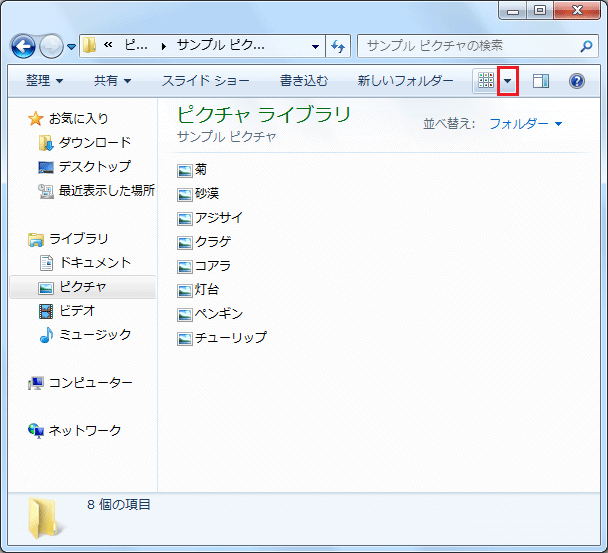
12. 「プルダウン」メニューが表示されましたら、「一覧」ボタンをクリックします。
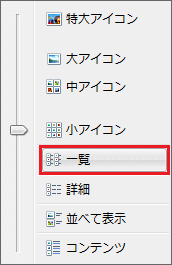
13. 以下の画面は、「一覧」を選択した場合のアイコン表示です。
もう一度、「表示」の「プルダウン(▼)」ボタンをクリックします。
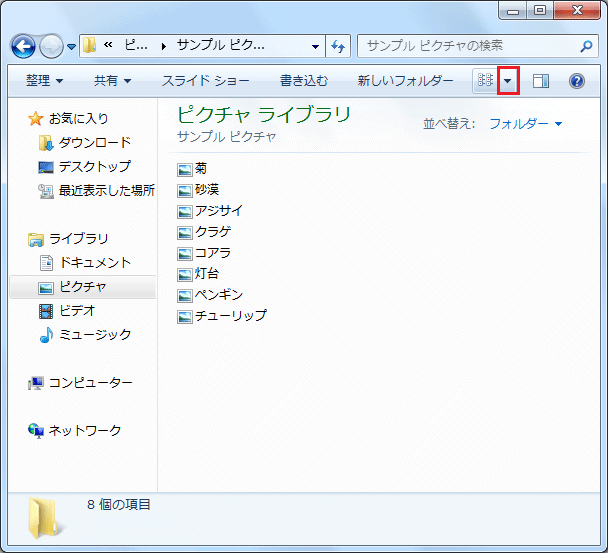
14. 「プルダウン」メニューが表示されましたら、「詳細」ボタンをクリックします。
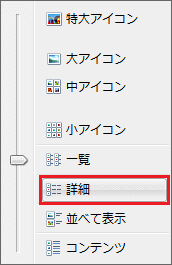
15. 以下の画面は、「詳細」を選択した場合のアイコン表示です。
もう一度、「表示」の「プルダウン(▼)」ボタンをクリックします。
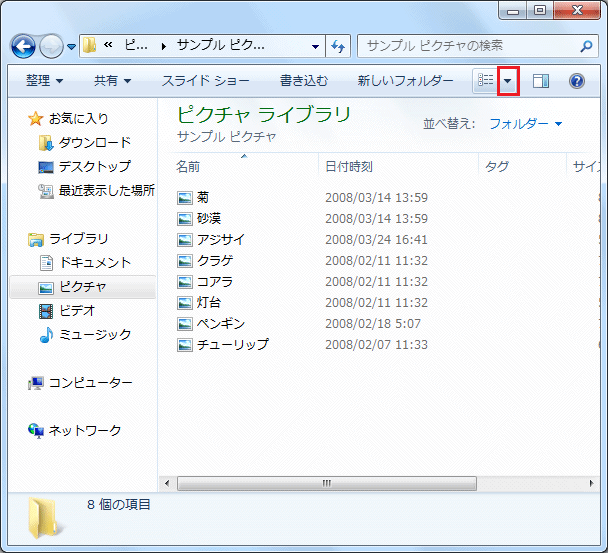
16. 「プルダウン」メニューが表示されましたら、「並べて表示」ボタンをクリックします。
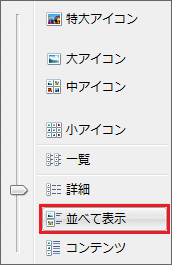
17. 以下の画面は、「並べて表示」を選択した場合のアイコン表示です。
もう一度、「表示」の「プルダウン(▼)」ボタンをクリックします。
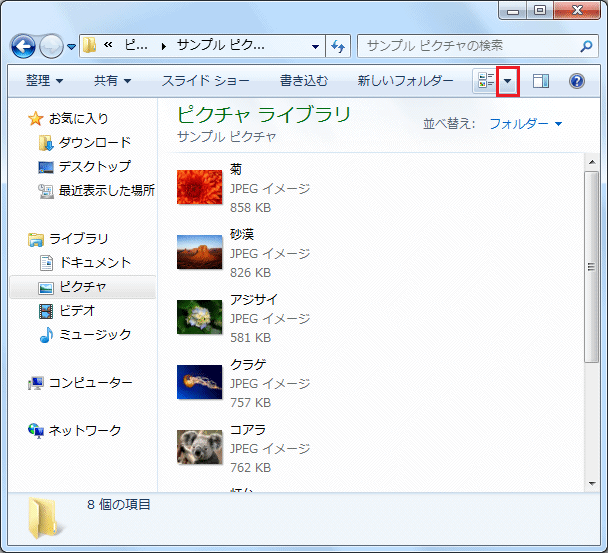
18. 「プルダウン」メニューが表示されましたら、「コンテンツ」ボタンをクリックします。
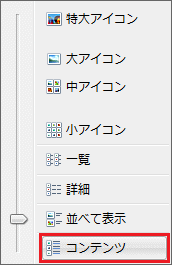
19. 以下の画面は、「コンテンツ」を選択した場合のアイコン表示です。「閉じる(×)」ボタンをクリックします。
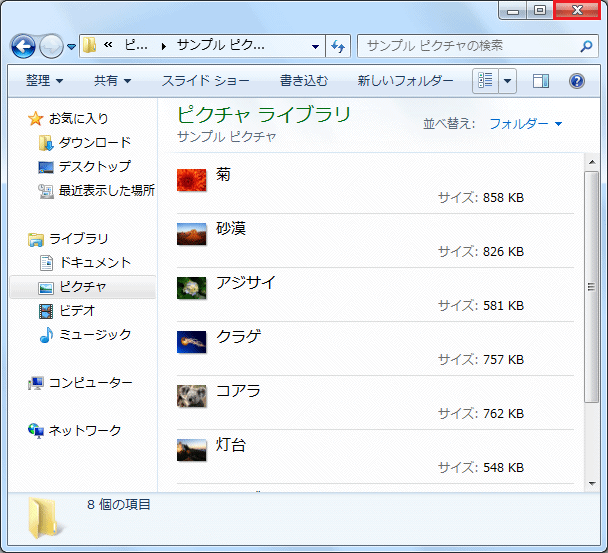
以上が フォルダ内の表示形式を変更する方法 です。