 |
|||
 |
 |
 |
 |
 |
| Manual Shop | ||||
[ Windows 7 Home Premium / Professional / Ultimate ]
フォルダ/アイコンの名前のフォント形式(文字形式)を変更する方法
| Windows Mamual |
| Folder option |
| advertisement |
| WEB Site QR Code |
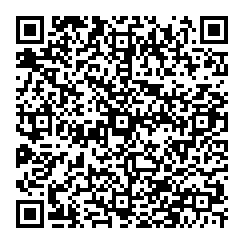 |
| このマニュアルのほかのウィンドウズ |
| Windows 11 |
| Windows 10 |
| Windows 8.1 |
| Windows 8 |
| English Edition |
| advertisement |
| Spanish Edition |
| advertisement |
| Portugal Edition |
| advertisement |
[ Windows 7 Home Premium / Professional / Ultimate にもとづいて説明しています。 ]
この操作は、フォルダ/アイコンの名前のフォント形式(文字形式)を変更する方法です。
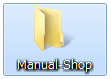
1. 「スタート」ボタンをクリックし、表示されたメニューの「コントロール パネル」をクリックします。

2. 「コントロール パネル」の画面が表示されましたら、「ハードウェアとサウンド」 をクリックします。
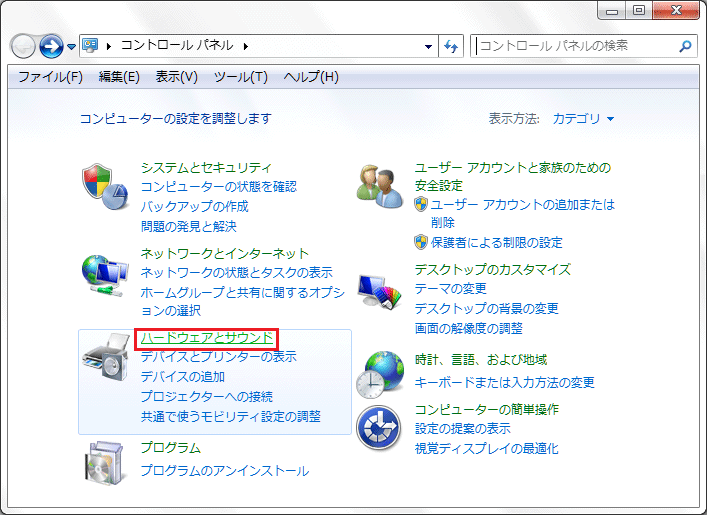
3. 「ハードウェアとサウンド」の画面が表示されましたら、「ディスプレイ」をクリックします。
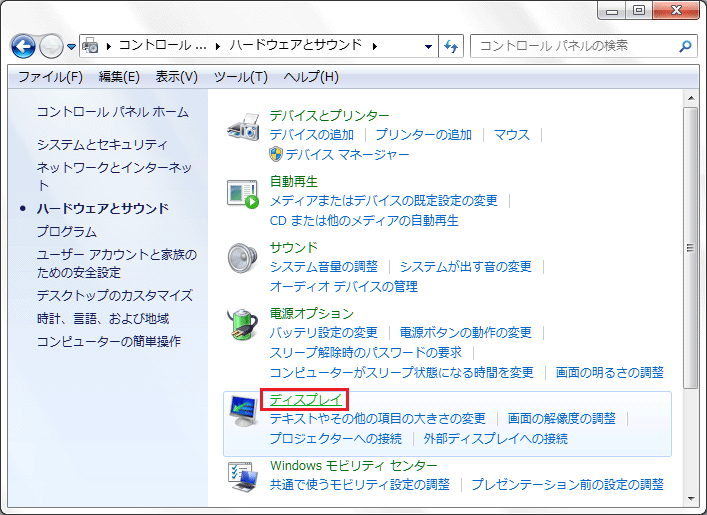
4. 「ディスプレイ」の画面が表示されましたら、「ClearType テキストの調整」をクリックします。
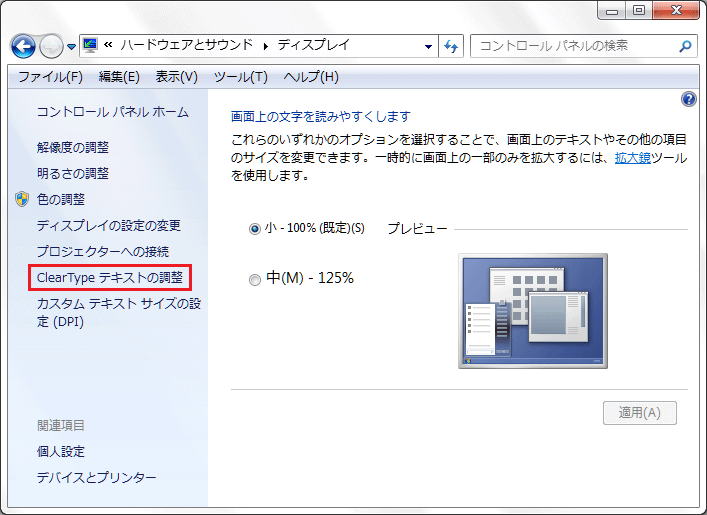
5. 「ClearType テキスト チューナー」の画面が表示されましたら、「ClearType を有効にする(C)」のチェックを入れ、
「次へ(N)」ボタンをクリックします。
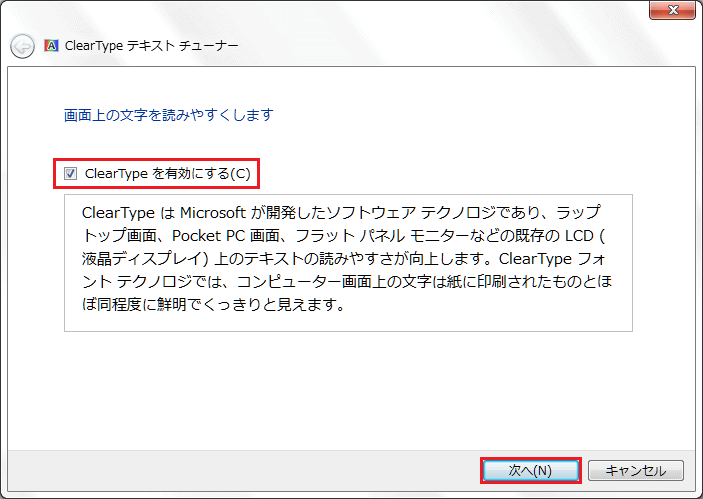
・「ClearType を有効にする(C)」のチェックを入れます。
6. 以下の画面が表示されましたら、「次へ(N)」ボタンをクリックします。
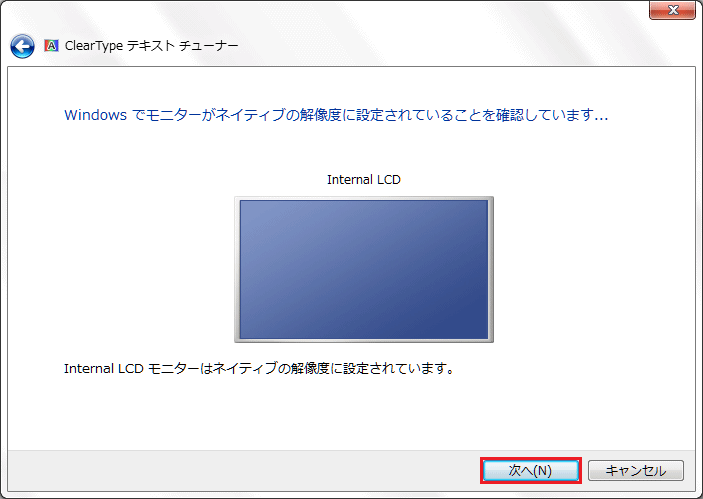
7. 以下の画面が表示されましたら、2つの「テキスト サンプル」より、設定したい「テキスト サンプル」を1つ選択し、
「次へ(N)」ボタンをクリックします。
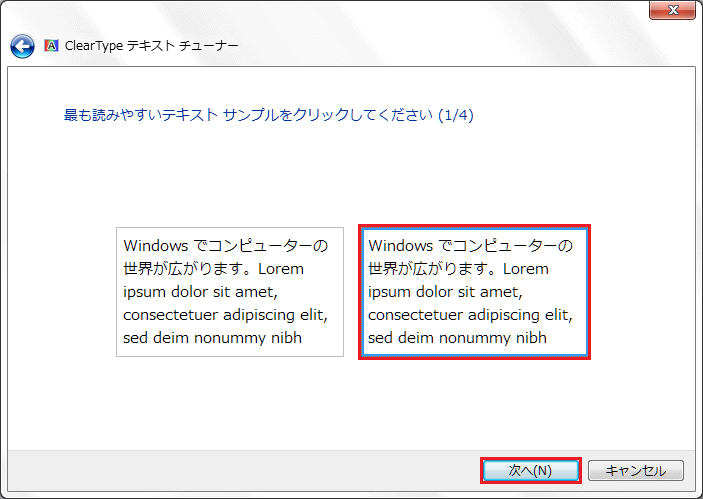
8. 以下の画面が表示されましたら、6つのテキスト サンプルより、設定したい「テキスト サンプル」を1つ選択し、
「次へ(N)」ボタンをクリックします。
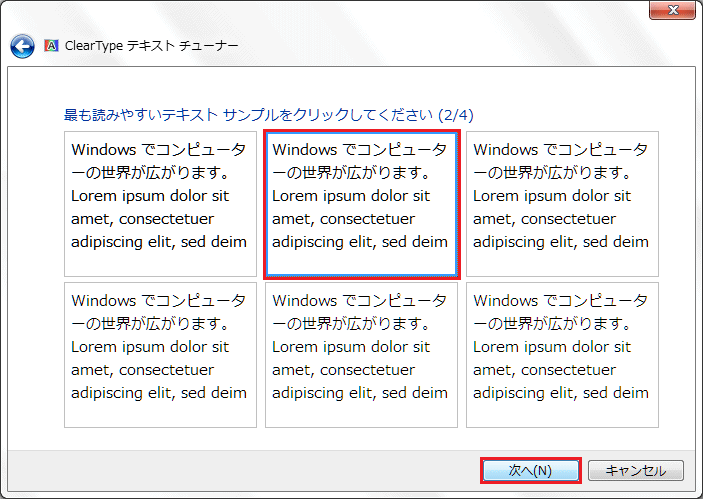
9. 以下の画面が表示されましたら、3つのテキスト サンプルより、設定したい「テキスト サンプル」を1つ選択し、
「次へ(N)」ボタンをクリックします。
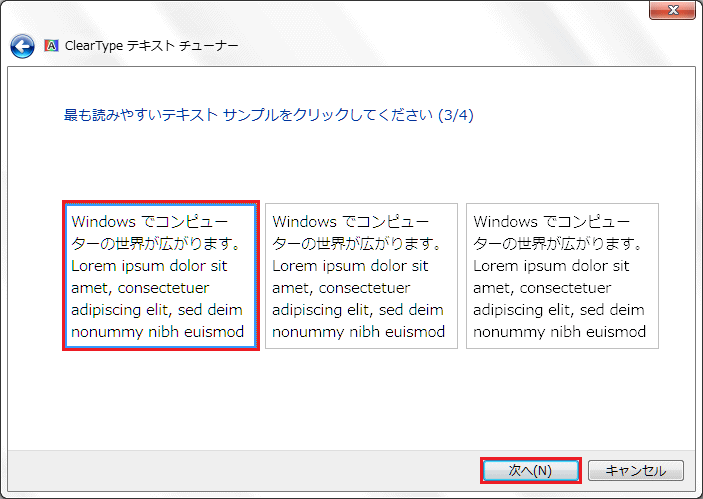
10. 以下の画面が表示されましたら、6つのテキスト サンプルより、設定したい「テキスト サンプル」を1つ選択し、
「次へ(N)」ボタンをクリックします。
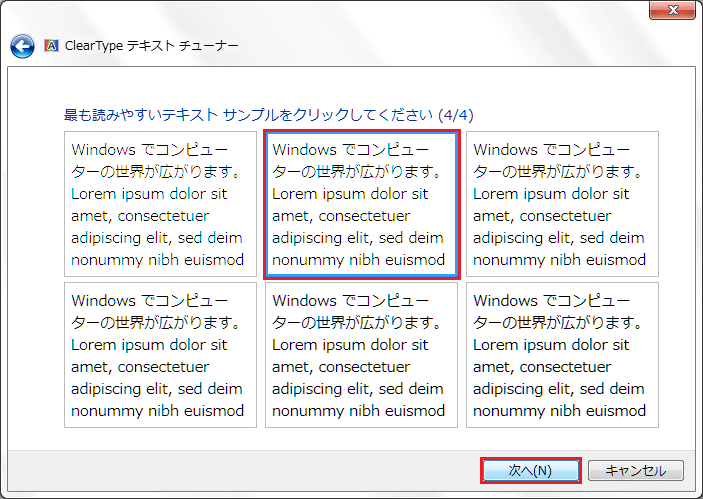
11. 「モニターのテキストの調整が完了しました」の画面が表示されましたら、、「完了(F)」ボタンをクリックします。
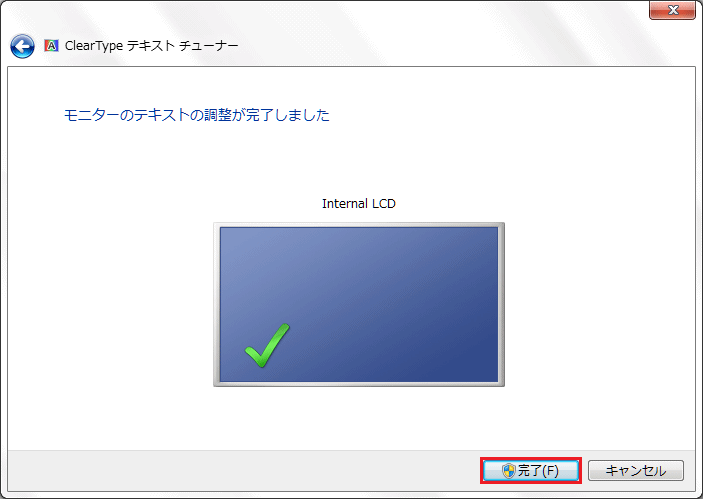
12. 「ディスプレイ」の画面に戻しましたら、、「閉じる(×)」ボタンをクリックします。
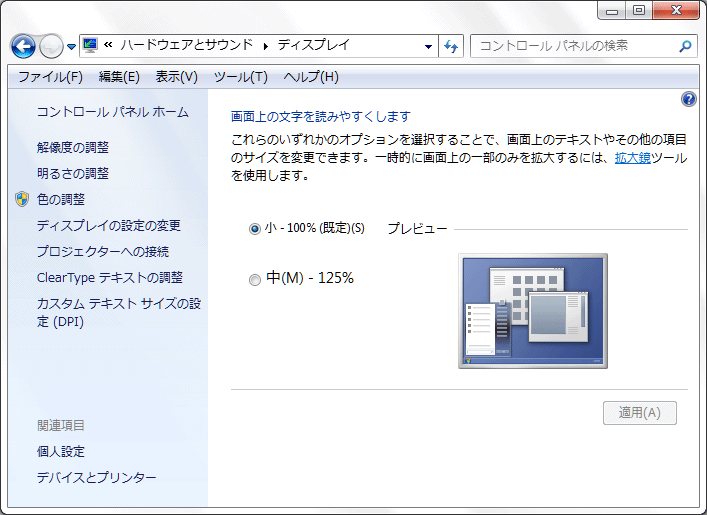
13. デスクトップ画面の「スタート」ボタンをクリックし、表示されたメニューの「▷」ボタンをクリックします。
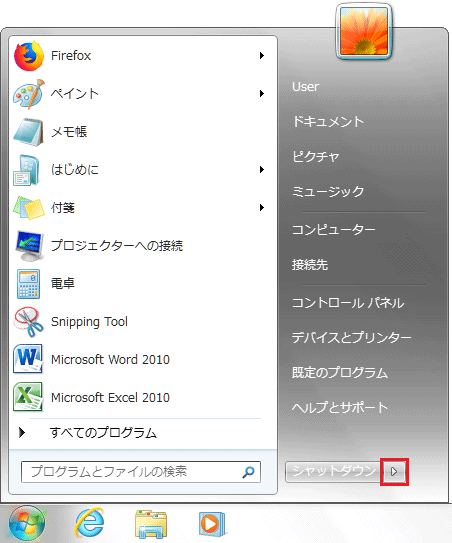
14. 表示されたメニューの「再起動(R)}をクリックします。
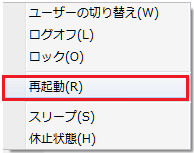
※ここでは、Windowsの再起動を説明します。
15. Windowsが再起動しましたら、フォルダの名前のフォント形式が変更されことを確認してください。
フォント形式が変更されましたら、操作は完了です。
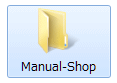
以上が フォルダ/アイコンの名前のフォント形式(文字形式)を変更する方法 です。