 |
|||
 |
 |
 |
 |
 |
| Manual Shop | ||||
[ Windows 11 Home / Windows 11 Pro ]
フォルダ/アイコンの名前のフォント形式(文字形式)を変更する方法
| Windows Mamual |
| Folder option |
| advertisement |
| WEB Site QR Code |
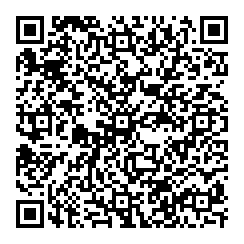 |
| このマニュアルのほかのウィンドウズ |
| Windows 10 |
| Windows 8.1 |
| Windows 8 |
| Windows 7 |
| advertisement |
| English Edition |
 |
| Windows 11 |
| Windows 10 |
| advertisement |
| Spanish Edition |
 |
| Windows 11 |
| Windows 10 |
| advertisement |
| Portugal Edition |
 |
| Windows 11 |
| Windows 10 |
| advertisement |
| French Edition |
 |
| Windows 11 |
| Windows 10 |
| advertisement |
| German Edition |
 |
| Windows 11 |
| Windows 10 |
| advertisement |
[ Windows 11 Home / Windows 11 Pro にもとづいて説明しています。 ]
この操作は、フォルダ/アイコンの名前のフォント形式(文字形式)を変更する方法です。
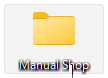
1. Windows 11 画面中央の「スタート」ボタンをクリックます。
![]()
2. スタート画面が表示されましたら、「設定」アイコン をクリックします。
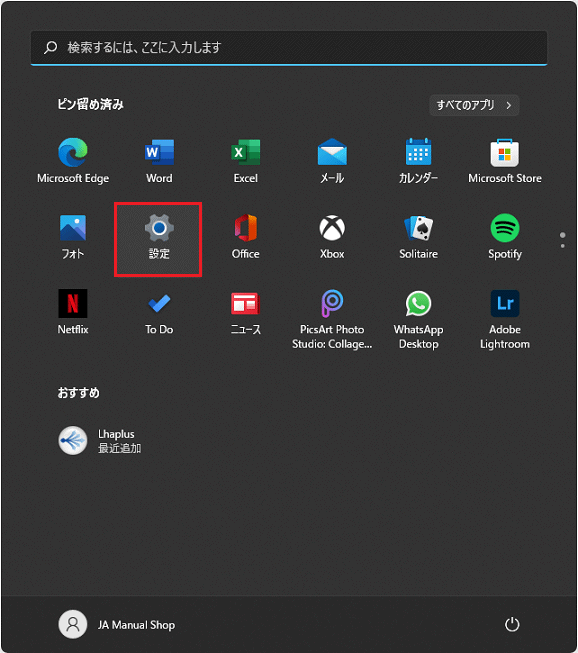
3. 「設定」の画面が表示されましたら、「個人用設定」 項目をクリックします。
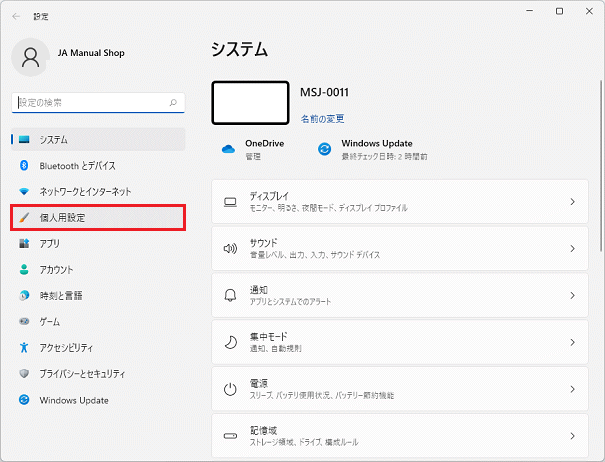
4. 「個人用設定」画面が表示されましたら、上下の「スクロールバー」をクリックしたまま、下側へ画面をスクロールします。

5. 「個人用設定」画面の「フォント」をクリックします。
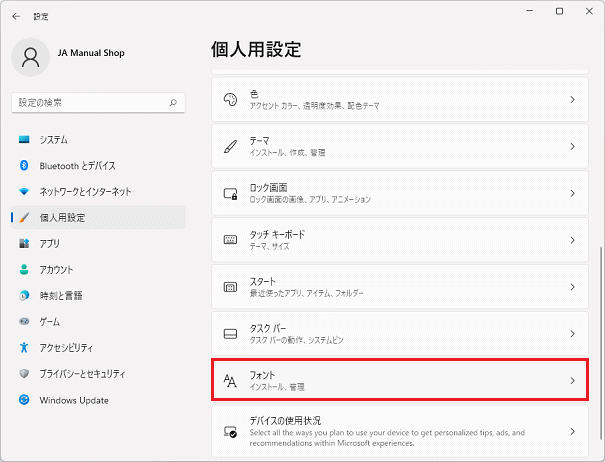
6. 「フォント」の画面が表示されましたら、上下の「スクロールバー」をクリックしたまま、下側へ画面をスクロールします。
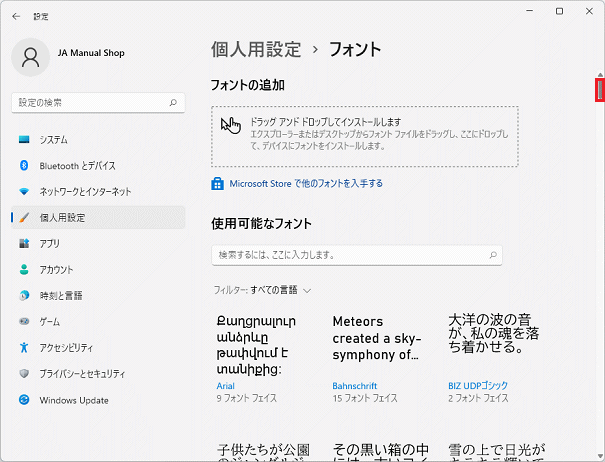
7. 「関連する設定」項目が表示されましたら、「ClearType テキストの調整」をクリックします。
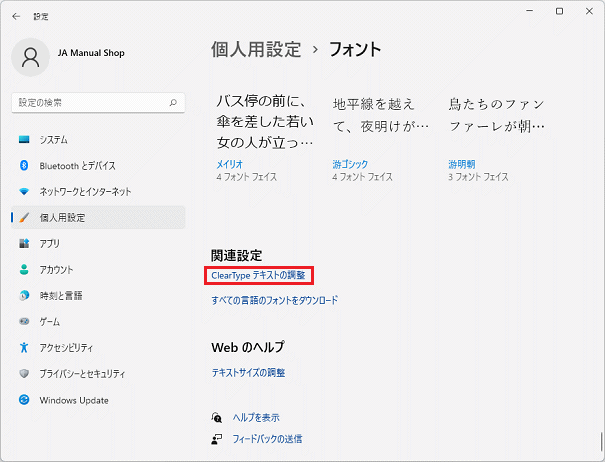
8. 「ClearType テキスト チューナー」の画面が表示されましたら、設定を確認して「次へ(N)」ボタンをクリックします。
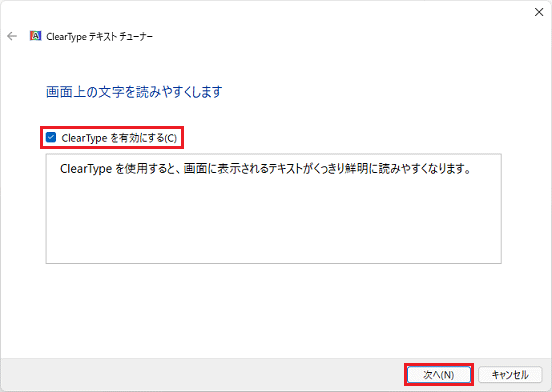
・「ClearType を有効にする(C)」のチェックを入れます。
9. 「Windows でモニターがネイティブの解像度に設定されていることを確認しています,,,」の画面が表示されましたら、
「次へ(N)」ボタンをクリックします。
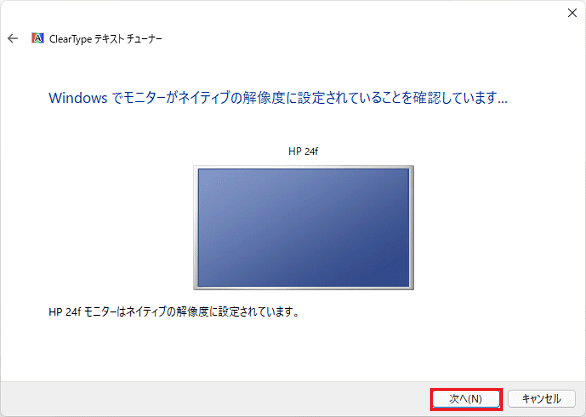
10. 「最も読みやすいテキスト サンプルをクリックしてください(1/5)」の画面が表示されましたら、「テキスト サンプル」を選択し、
「次へ(N)」ボタンをクリックします。
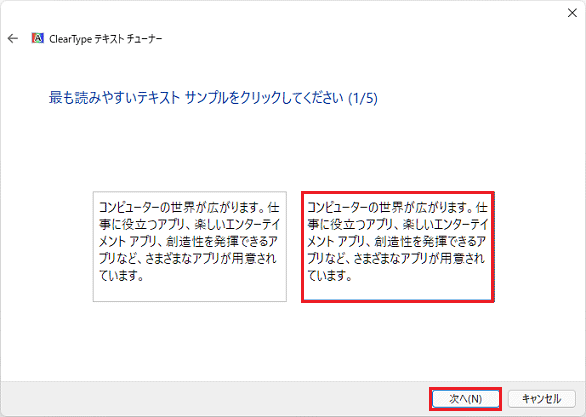
※ 2つの「テキスト サンプル」より、設定したい「テキスト サンプル」を1つ選択します。
11. 「最も読みやすいテキスト サンプルをクリックしてください(2/5)」の画面が表示されましたら、「テキスト サンプル」を選択し、
「次へ(N)」ボタンをクリックします。
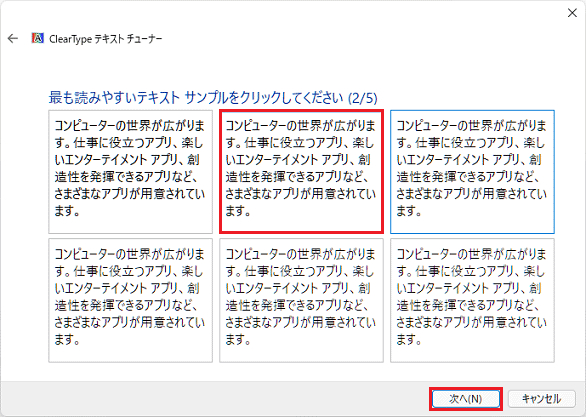
※ 6つの「テキスト サンプル」より、設定したい「テキスト サンプル」を1つ選択します。
12. 「最も読みやすいテキスト サンプルをクリックしてください(3/5)」の画面が表示されましたら、
「テキスト サンプル」を選択し、「次へ(N)」ボタンをクリックします。
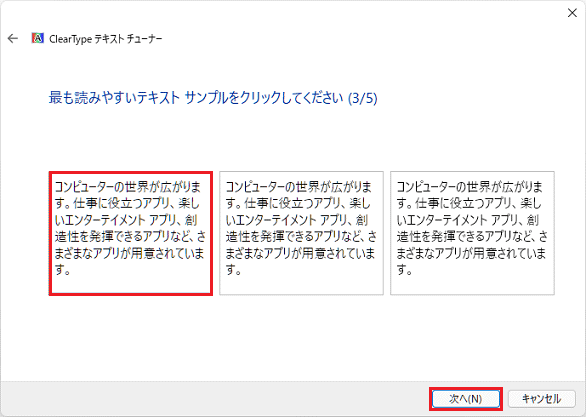
※ 3つの「テキスト サンプル」より、設定したい「テキスト サンプル」を1つ選択します。
13. 「最も読みやすいテキスト サンプルをクリックしてください(4/5)」の画面が表示されましたら、
「テキスト サンプル」を選択し、「次へ(N)」ボタンをクリックします。
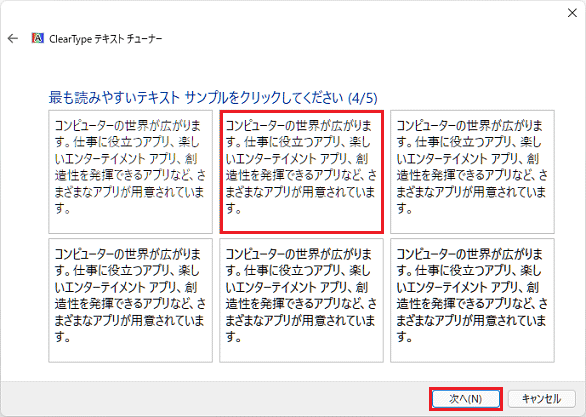
※ 6つの「テキスト サンプル」より、設定したい「テキスト サンプル」を1つ選択します。
14. 「最も読みやすいテキスト サンプルをクリックしてください(5/5)」の画面が表示されましたら、
「テキスト サンプル」を選択し、「次へ(N)」ボタンをクリックします。
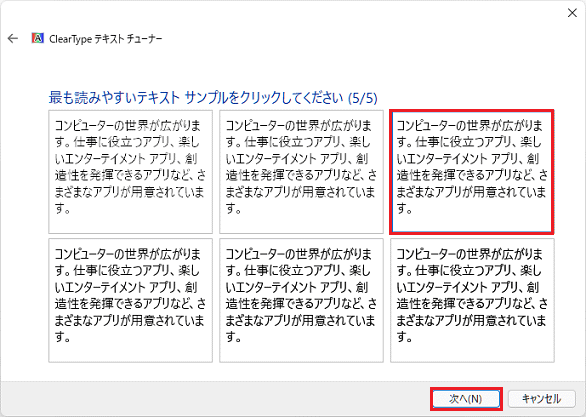
※ 6つの「テキスト サンプル」より、設定したい「テキスト サンプル」を1つ選択します。
15. 「モニターのテキストの調整が完了しました」の画面が表示されましたら、、「完了(F)」ボタンをクリックします。
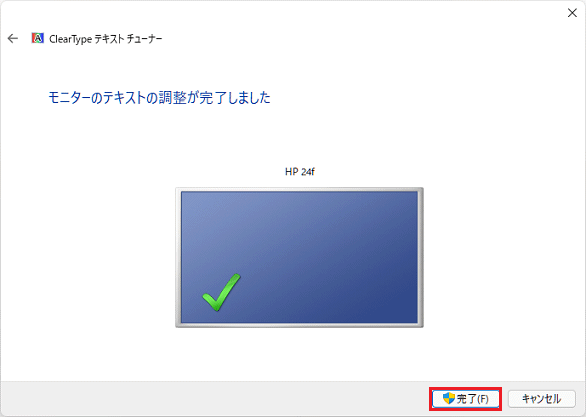
16. 「フォント」の画面に戻しましたら、、「閉じる(×)」ボタンをクリックします。
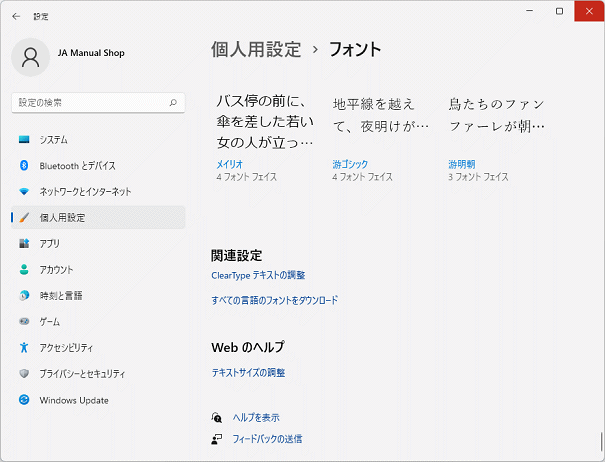
※上記操作を実施しましたら、Windowsの再起動 または、シャットダウン/Windowsの起動を実行してください。
17. Windows 11 画面中央の「スタート」ボタンをクリックます。
![]()
18. スタート画面が表示されましたら、「電源」 をクリックします。
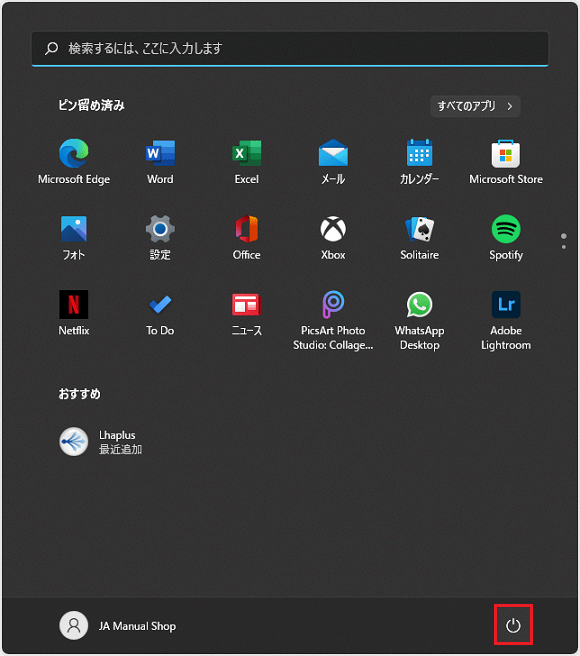
※ここでは、Windowsの再起動を説明します。
19. 表示されたメニューの再起動をクリックします。
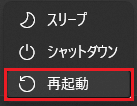
※ Windowsを再起動することで、設定した「ClearType テキスト」が有効になります。
20. フォルダの名前のフォント形式が変更されましたら、操作完了です。
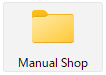
以上が フォルダ/アイコンの名前のフォント形式(文字形式)を変更する方法 です。