 |
|||
 |
 |
 |
 |
 |
| Manual Shop | ||||
[ Windows 8 / Windows 8 Pro ]
フォルダ/アイコンの名前のフォント形式(文字形式)を変更する方法
| Windows Mamual |
| Folder option |
| advertisement |
| WEB Site QR Code |
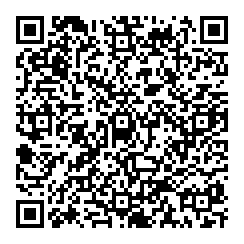 |
| このマニュアルのほかのウィンドウズ |
| Windows 11 |
| Windows 10 |
| Windows 8.1 |
| Windows 7 |
| English Edition |
| advertisement |
| Spanish Edition |
| advertisement |
| Portugal Edition |
| advertisement |
[ Windows 8 / Windows 8 Pro にもとづいて説明しています。 ]
この操作は、フォルダ/アイコンの名前のフォント形式(文字形式)を変更する方法です。
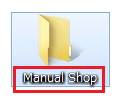
1. スタート画面の「デスクトップ」をクリックします。
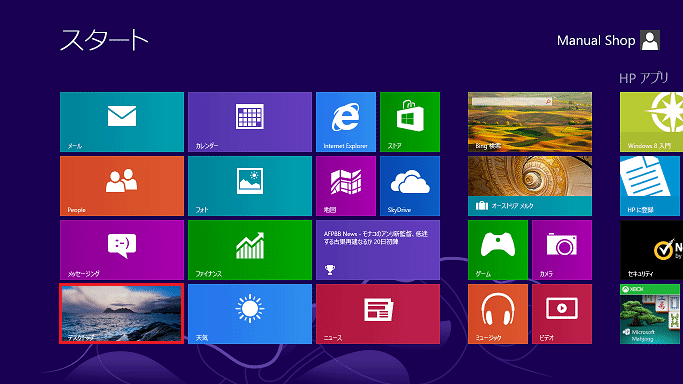
2. デスクトップ画面が表示されましたら、アイコンのない部分にマウスポインタを移動し、右クリックします。
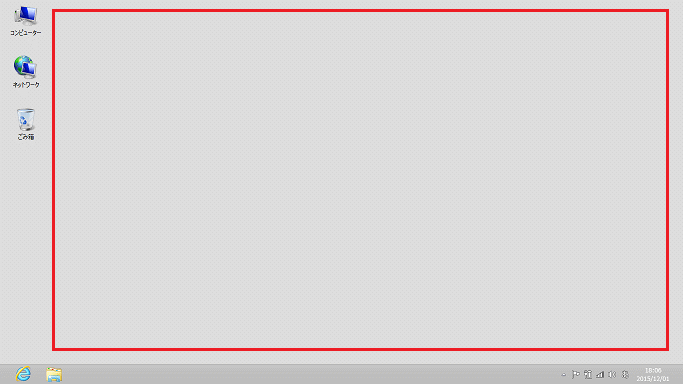
3. 表示されたメニューより「個人設定(R)」をクリックします。
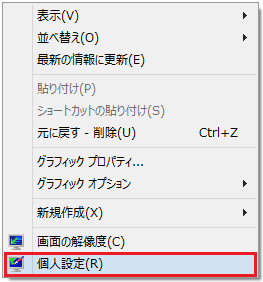
4. 「個人設定」の画面が表示されましたら、画面左上側の「コントロール パネル ホーム」をクリックします。
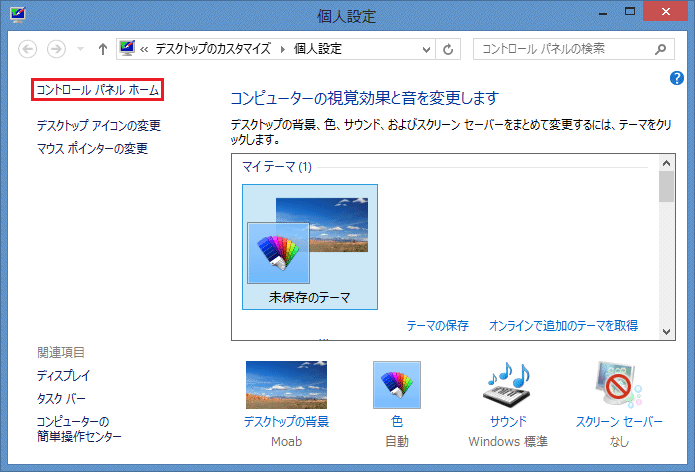
5. 「コントロール パネル」の画面が表示されましたら、「デスクトップのカスタマイズ」をクリックします。
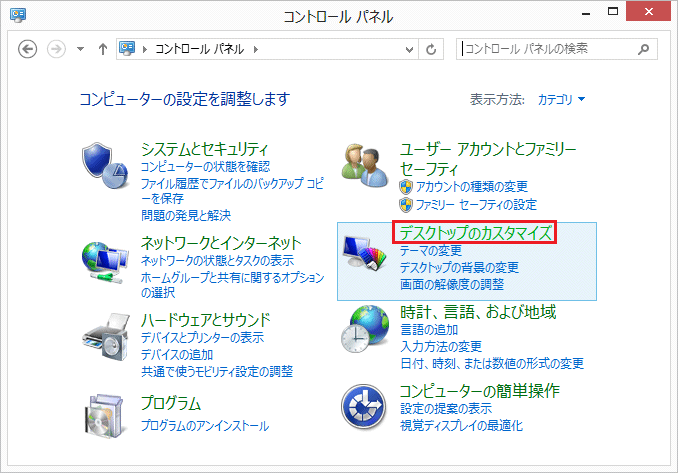
6. 「デスクトップのカスタマイズ」画面が表示されましたら、「ディスプレイ」をクリックします。
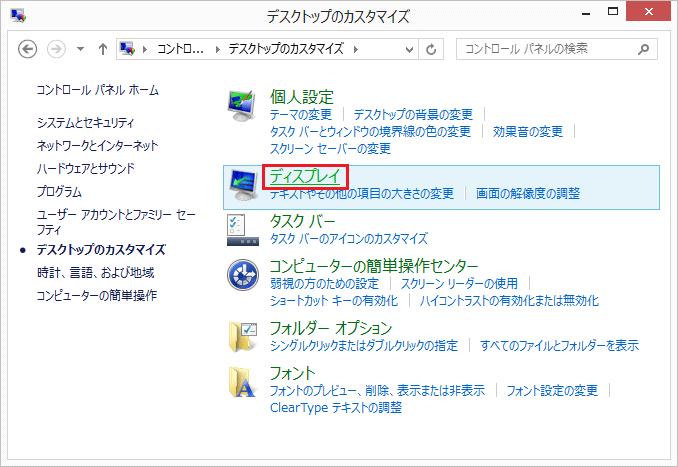
7. 「ディスプレイ」の画面が表示されましたら、「ClearType テキストの調整」をクリックします。
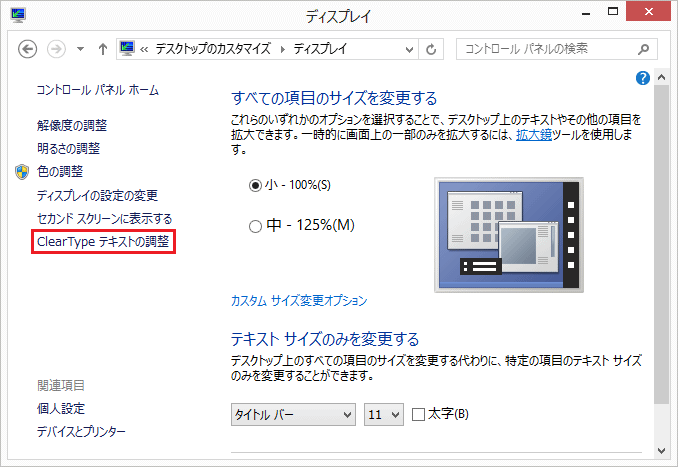
8. 「ClearType テキスト チューナー」の画面が表示されましたら、「ClearType を有効にする(C)」のチェックを入れ、
「次へ(N)」ボタンをクリックします。
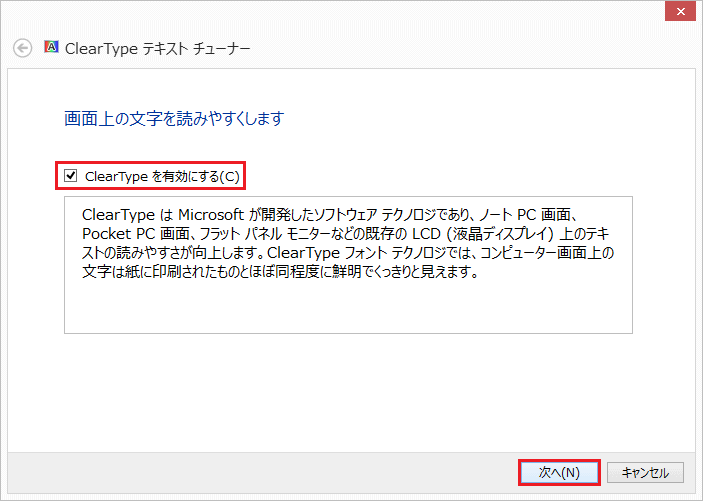
・「ClearType を有効にする(C)」のチェックを入れます。
9. 「Windows でモニターがネイティブの解像度に設定されていることを確認しています,,,」の画面が表示されましたら、
「次へ(N)」ボタンをクリックします。
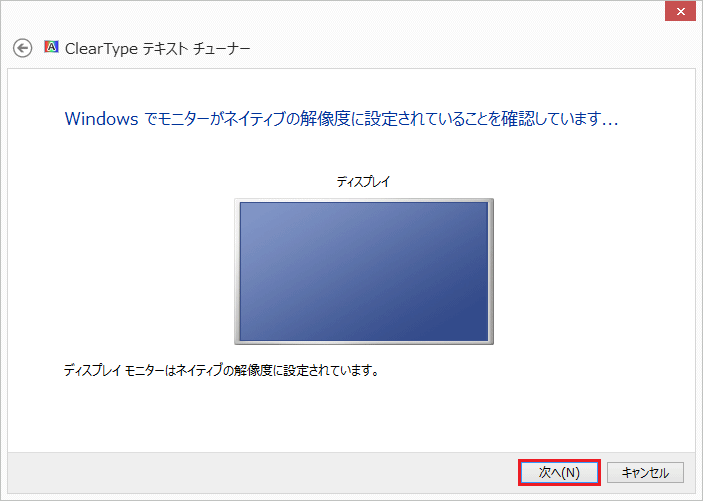
10. 「最も読みやすいテキスト サンプルをクリックしてください(1/5)」の画面が表示されましたら、
「テキスト サンプル」を選択し、「次へ(N)」ボタンをクリックします。
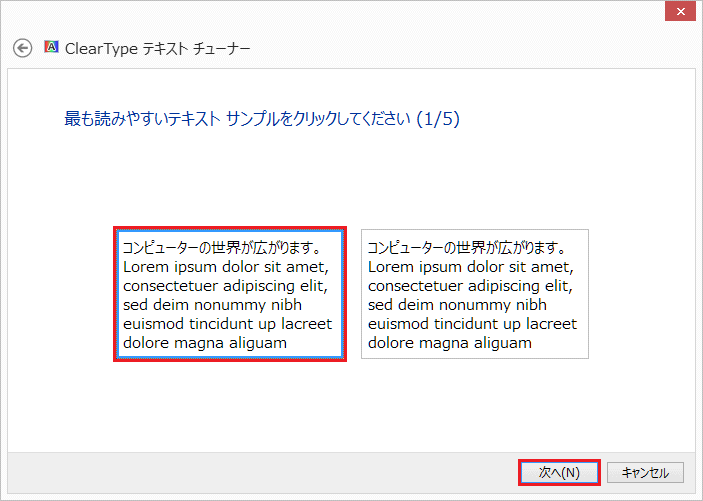
※ 2つの「テキスト サンプル」より、設定したい「テキスト サンプル」を1つ選択します。
11. 「最も読みやすいテキスト サンプルをクリックしてください(2/5)」の画面が表示されましたら、
「テキスト サンプル」を選択し、「次へ(N)」ボタンをクリックします。
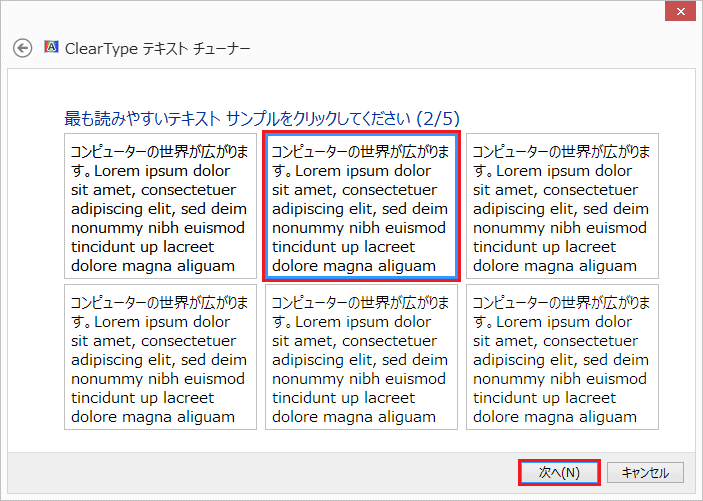
※ 6つの「テキスト サンプル」より、設定したい「テキスト サンプル」を1つ選択します。
12. 「最も読みやすいテキスト サンプルをクリックしてください(3/5)」の画面が表示されましたら、
「テキスト サンプル」を選択し、「次へ(N)」ボタンをクリックします。
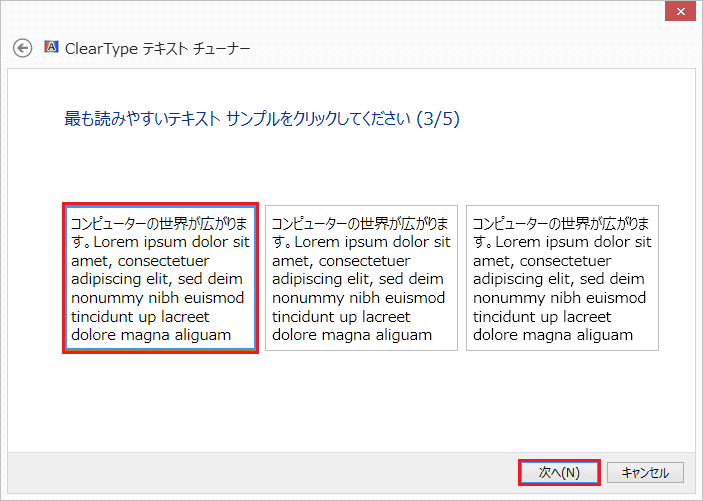
※ 3つの「テキスト サンプル」より、設定したい「テキスト サンプル」を1つ選択します。
13. 「最も読みやすいテキスト サンプルをクリックしてください(4/5)」の画面が表示されましたら、
「テキスト サンプル」を選択し、「次へ(N)」ボタンをクリックします。
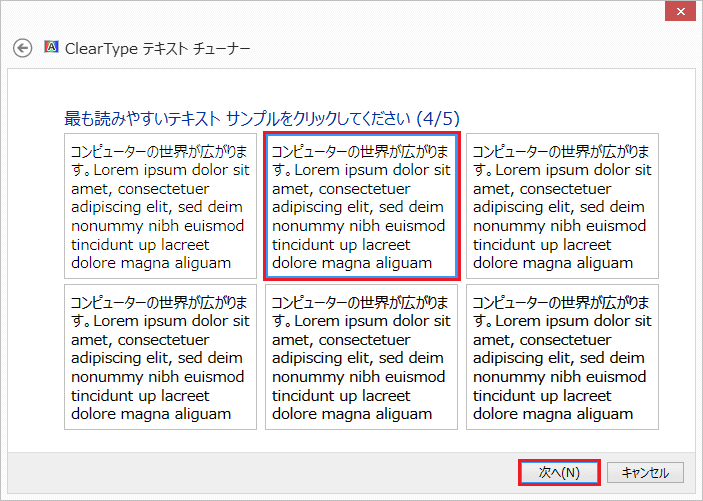
※ 6つの「テキスト サンプル」より、設定したい「テキスト サンプル」を1つ選択します。
14. 「最も読みやすいテキスト サンプルをクリックしてください(5/5)」の画面が表示されましたら、
「テキスト サンプル」を選択し、「次へ(N)」ボタンをクリックします。
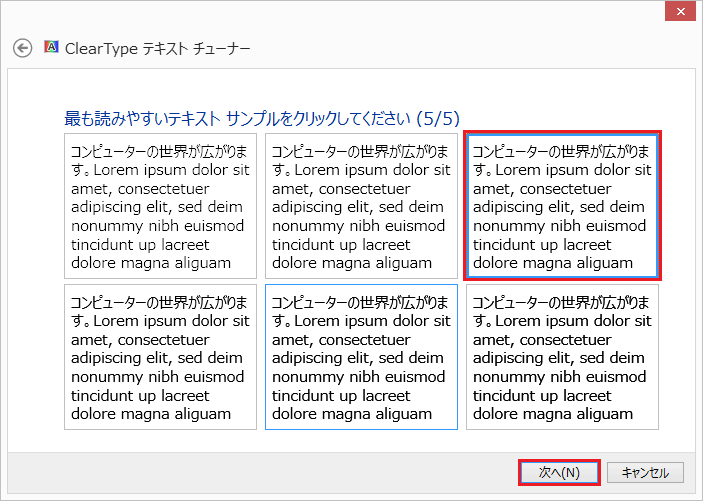
※ 6つの「テキスト サンプル」より、設定したい「テキスト サンプル」を1つ選択します。
15. 「モニターのテキストの調整が完了しました」の画面が表示されましたら、、「完了(F)」ボタンをクリックします。
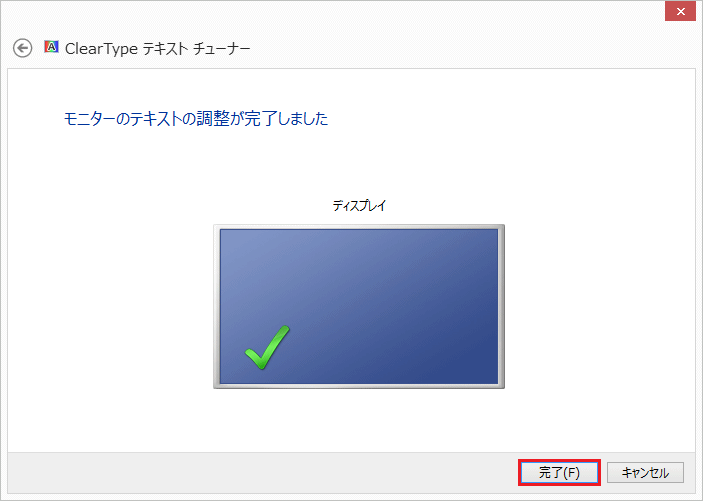
16. 「ディスプレイ」の画面に戻しましたら、、「閉じる(×)」ボタンをクリックします。
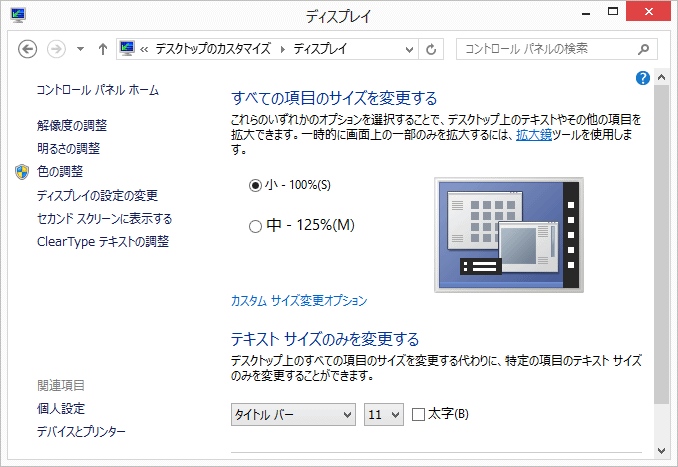
17. 画面右上側にマウスポインタを移動し、チャームメニューが表示されましたら、「設定」をクリックします。
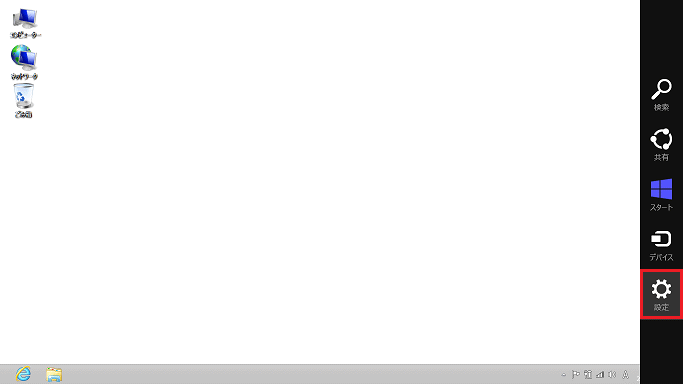
18. 表示された「設定」メニューより「電源」をクリックします。
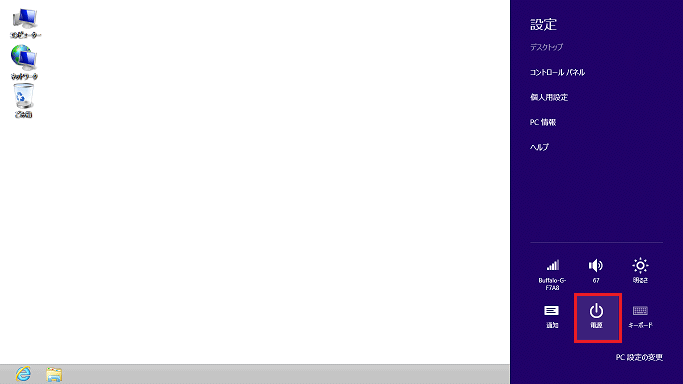
19. 表示されたメニューの、「再起動」をクリックします。
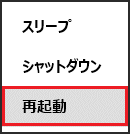
20. Windowsが再起動しましたら、スタート画面の「デスクトップ」をクリックします。
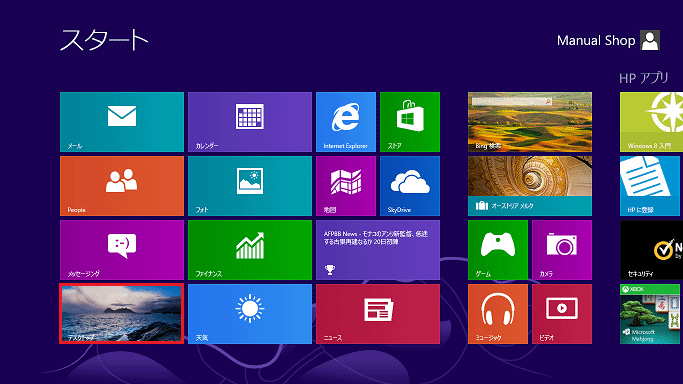
21. フォルダの名前のフォント形式が変更されましたら、操作完了です。
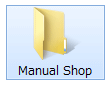
以上が フォルダ/アイコンの名前のフォント形式(文字形式)を変更する方法 です。