 |
|||
 |
 |
 |
 |
 |
| Manual Shop | ||||
[ Windows XP Home Edition SP2/SP3 / Professional Edition SP2/SP3 ]
106/109 日本語キーボードに設定を変更する方法
| Windows Mamual |
| Keyboard Manual |
| advertisement |
| WEB Site QR Code |
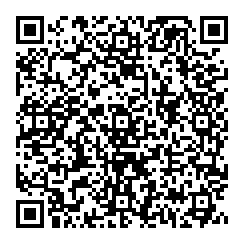 |
| このマニュアルのほかのウィンドウズ |
| Windows 10 |
| Windows 8.1 |
| Windows 8 |
| Windows 7 |
| Windows Vista |
| Windows XP SP1 |
| Windows Me |
| Windows 2000 |
| Windows 98SE |
| Windows 98 |
| Windows NT4.0 |
| Windows 95 OSR2 |
| English Edition |
| advertisement |
| Spanish Edition |
| advertisement |
| Chinese Edition |
| advertisement |
[ Windows XP Home Edition SP2/SP3 / Professional Edition SP2/SP3 にもとづいて説明しています。 ]
1. 「スタート」ボタンをクリックし、表示されたメニューの「コントロール パネル(C)」をクリックします。

2. 「コントロール パネル」画面が表示されましたら、「パフォーマンスとメンテナンス」アイコンをクリックします。
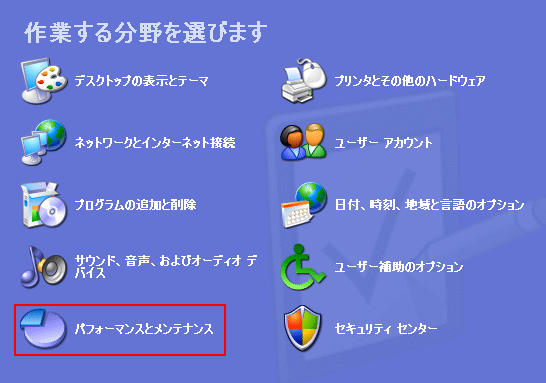
3. 「パフォーマンスとメンテナンス」画面が表示されましたら、確認したい「システム」をクリックします。
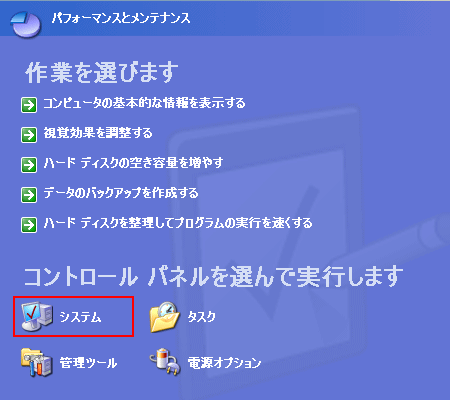
4. 「システムのプロパティ」画面が表示されましたら、「ハードウェア」タブをクリックします。

5. 「ハードウェア」タブの画面が表示されましたら、「デバイス マネージャ」枠内の「デバイス マネージャ(D)」ボタンを
クリックします。
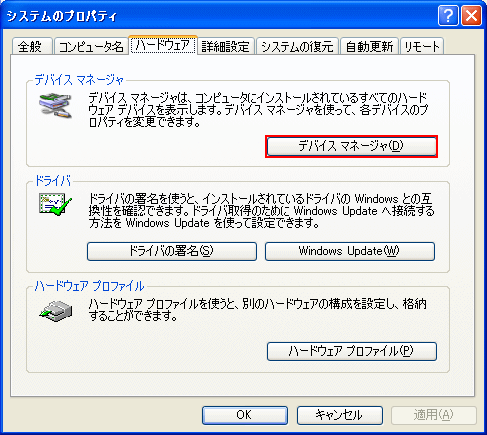
6. 「デバイス マネージャ」の画面が表示されましたら、「キーボード」の右側の「+」ボタンをクリックします。
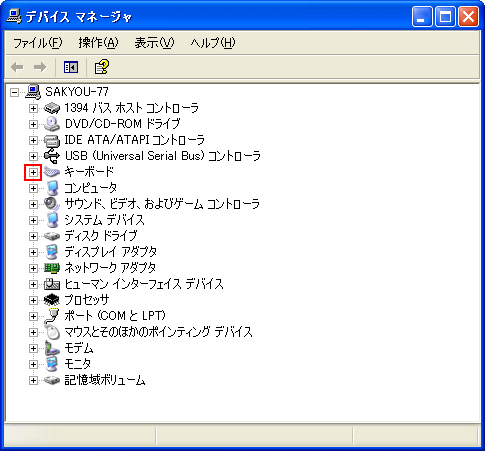
7. 以下の画面が表示されましたら、「101/102 英語キーボードまたは Microsoft Natural Keyboard」項目をダブルクリックします。
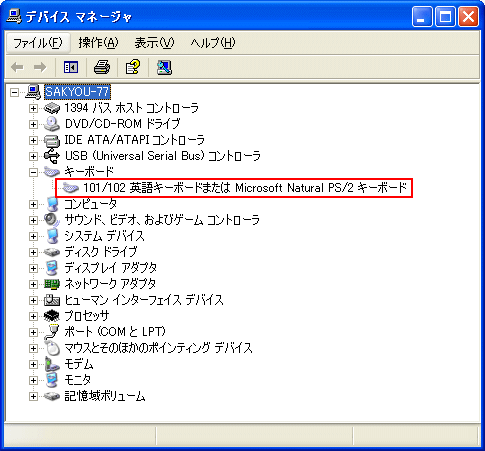
8. 「101/102 英語キーボードのプロパティ」画面が表示されましたら、「ドライバ」タブをクリックします。
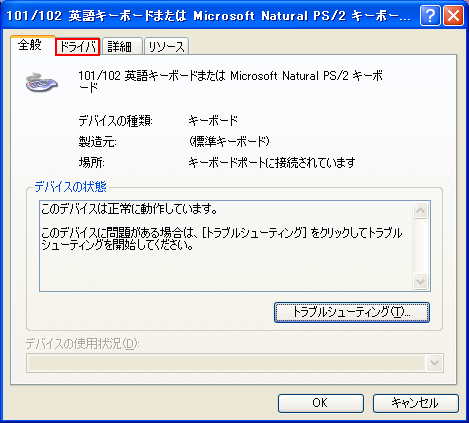
9. 「ドライバ」タブの画面が表示されましたら、「ドライバの更新(P)...」ボタンをクリックします。

10. 「デバイス ドライバの更新ウィザード」画面が表示されましたら、以下の操作を実行してください。

・「一覧または特定の場所からインストールする(詳細)(S)」を選択します。
選択が出来ましたら、「次へ(N) >」ボタンをクリックします。
11. 以下の画面が表示されましたら、次の操作を実行してください。
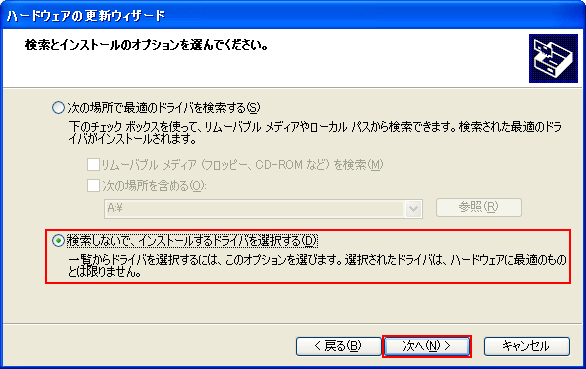
・「検索しないで、インストールするドライバを選択する(D)」を選択します。
選択が出来ましたら、「次へ(N) >」ボタンをクリックします。
12. 「モデル」画面が表示されましたら、「互換性のあるハードウェアを表示(C)」のチェックを外します。
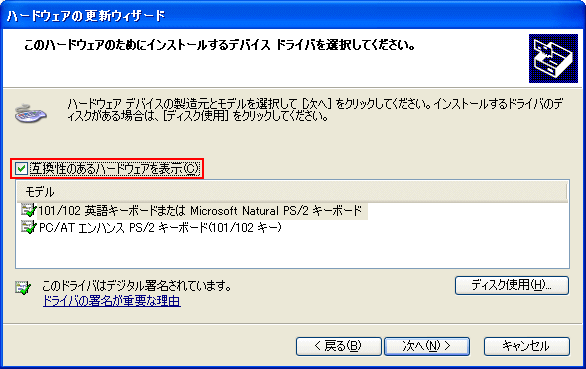
13. 以下の画面が表示されましたら、ドライバーの選択を実行します。
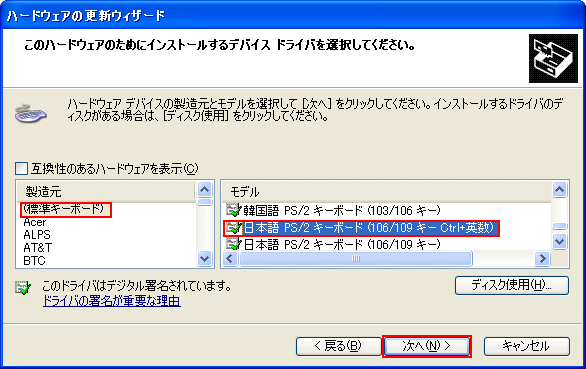
・「製造元」は、「標準キーボード」を選択します。
・「モデル」は、「日本語 PS/2 キーボード (106/109キー Ctrl+英数 )」を選択します。
選択が出来ましたら、「次へ(N) >」ボタンをクリックします。
14. 「ドライバの更新警告」画面が表示されましたら、「はい(Y)」ボタンをクリックします。

15. 「ハードウェアの更新ウィザードの完了」画面が表示されましたら、「完了」ボタンをクリックします。
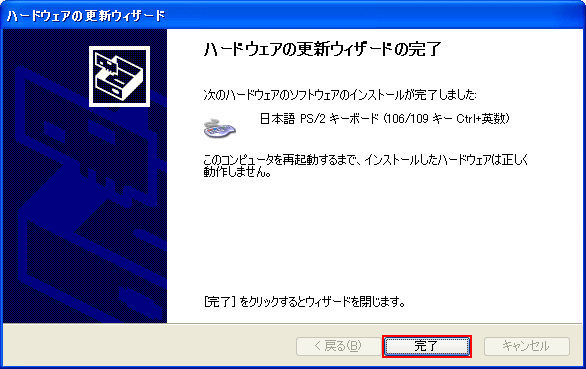
16. 「日本語 PS/2 キーボード (106/109キー Ctrl+英数 )のプロパティ 」画面が表示されましたら、「閉じる」ボタンを
クリックします。

17. 「システム設定の変更」画面が表示されましたら、「はい(Y)」ボタンをクリックします。
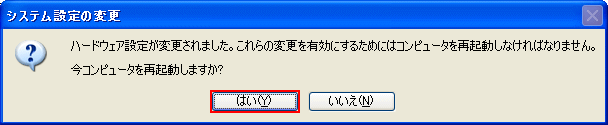
※ Windows XP が再起動して、設定変更が完了となります。
18. WindowsXPが再起動しましたら、「コントロール パネル」の「閉じる(×)」ボタンをクリックします。
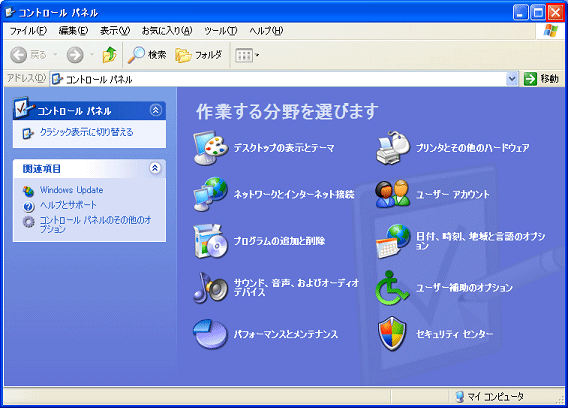
以上が 106/109 日本語キーボードに設定を変更する方法 です。