 |
|||
 |
 |
 |
 |
 |
| Manual Shop | ||||
[ Windows 8 / Windows 8 Pro ]
106/109 日本語キーボードに設定を変更する方法
| Windows Mamual |
| Keyboard Manual |
| advertisement |
| WEB Site QR Code |
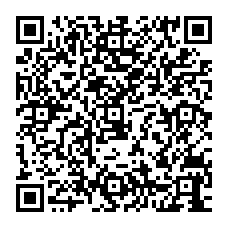 |
| このマニュアルのほかのウィンドウズ |
| Windows 10 |
| Windows 8.1 |
| Windows 7 |
| Windows Vista |
| Windows XP SP3 |
| Windows XP SP1 |
| Windows Me |
| Windows 2000 |
| Windows 98SE |
| Windows 98 |
| Windows NT4.0 |
| Windows 95 OSR2 |
| English Edition |
| advertisement |
| Spanish Edition |
| advertisement |
| Chinese Edition |
| advertisement |
[ Windows 8 / Windows 8 Pro にもとづいて説明しています。 ]
1. スタート画面の「デスクトップ」をクリックします。
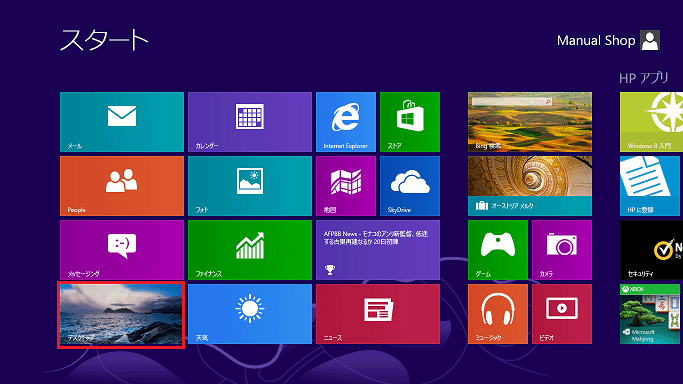
2. デスクトップ画面が表示されましたら、アイコンのない部分にマウスポインタを移動し、右クリックします。
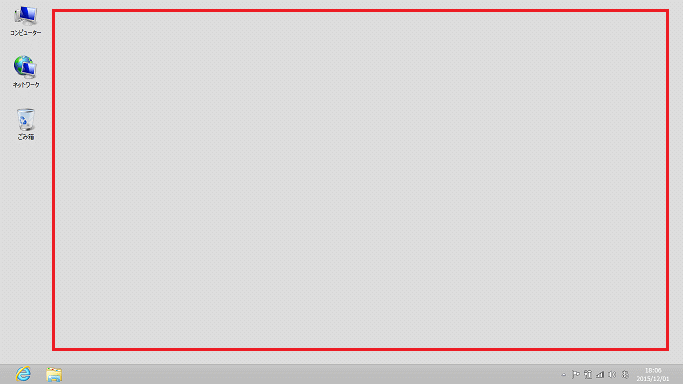
3. デスクトップ画面のアイコンが表示されていない場所を右クリックし、表示されたメニューより
「個人設定(R)」をクリックします。
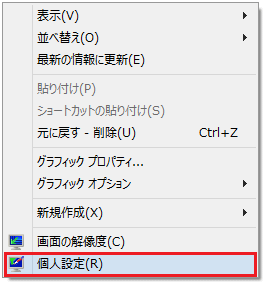
4. 「個人設定」の画面が表示されましたら、「システムとセキュリティ」をクリックします。
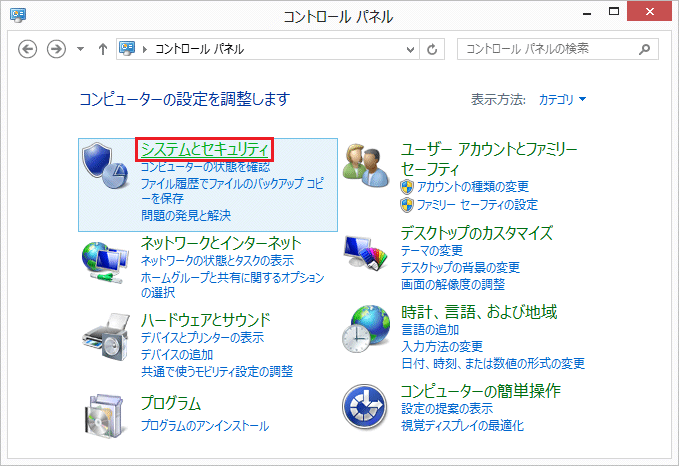
5. 「システムとセキュリティ」の画面が表示されましたら、「デバイス マネージャー」をクリックします。
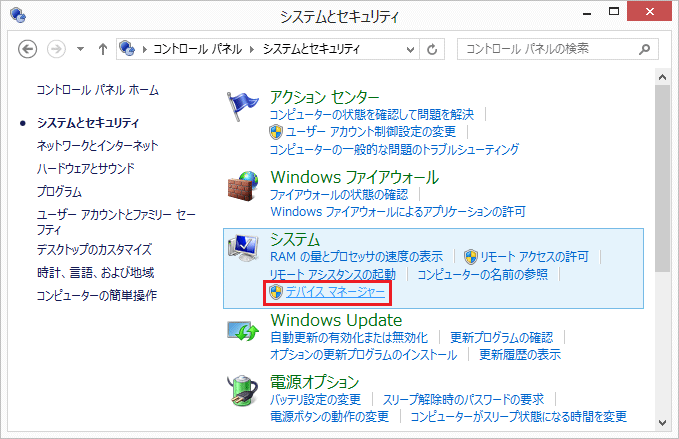
6. 「デバイス マネージャー」の画面が表示されましたら、「キーボード」をダブルクリックします。
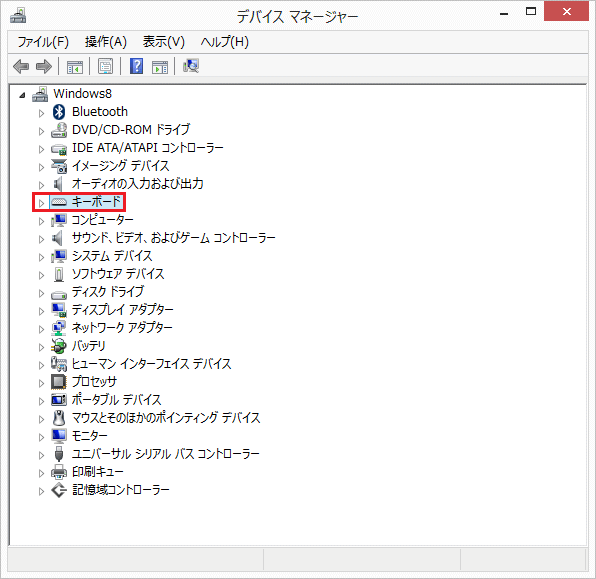
7. 「キーボード」の画面が表示されましたら、 、「標準 PS/2 キーボード」項目をダブルクリックします。
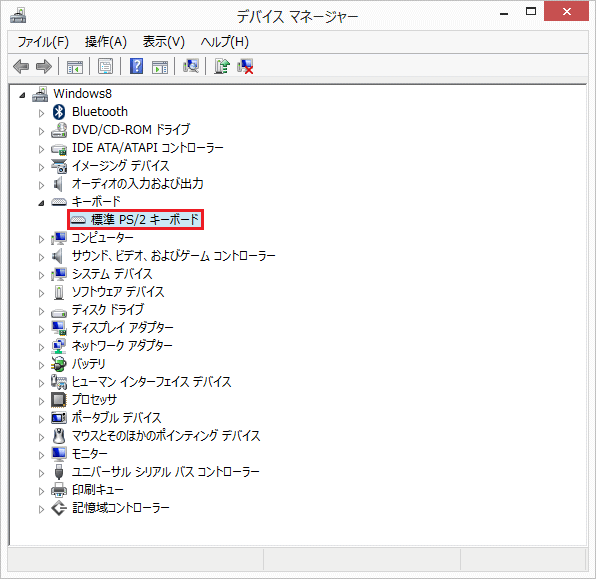
8. 「標準 PS/2 キーボードのプロパティ」画面が表示されましたら、「ドライバ」タブをクリックします。
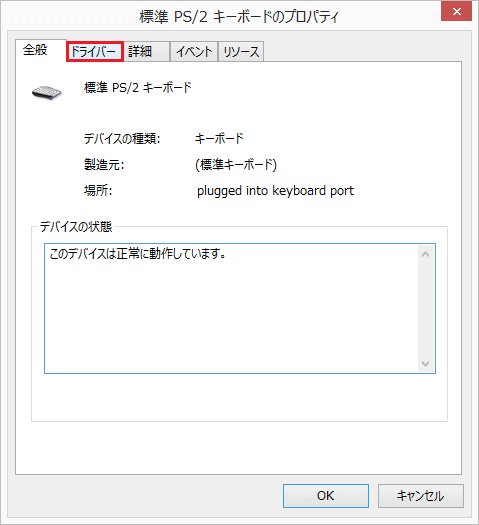
9. 「ドライバ」タブが表示されましたら、「ドライバの更新(P)...」ボタンをクリックします。
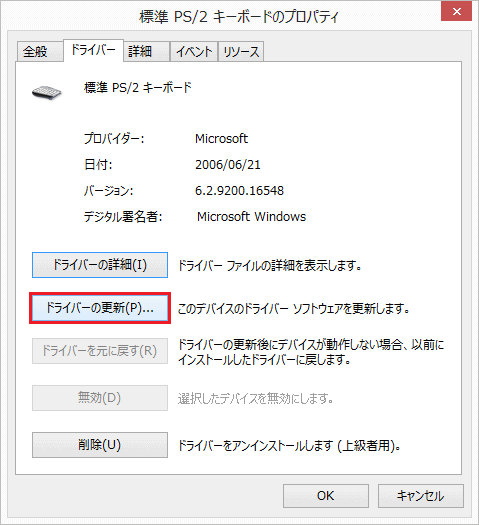
10. 「ドライバ - ソフトウェアの更新」画面が表示されましたら、「コンピュータを参照して
ドライバ ソフトウェアを検索します(R)」をクリックします。
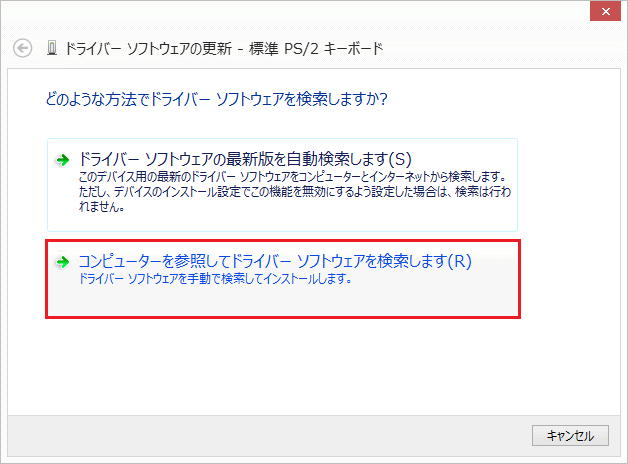
11. 以下の画面が表示されましたら、「コンピュータ上の利用可能な ドライバの一覧から選択します(L)」をクリックします。
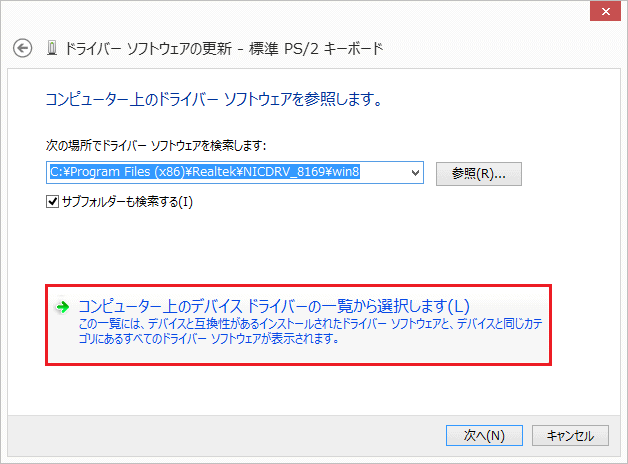
12. 以下の画面が表示されましたら、「互換性のあるハードウェアを表示(C)」のチェックを外します。
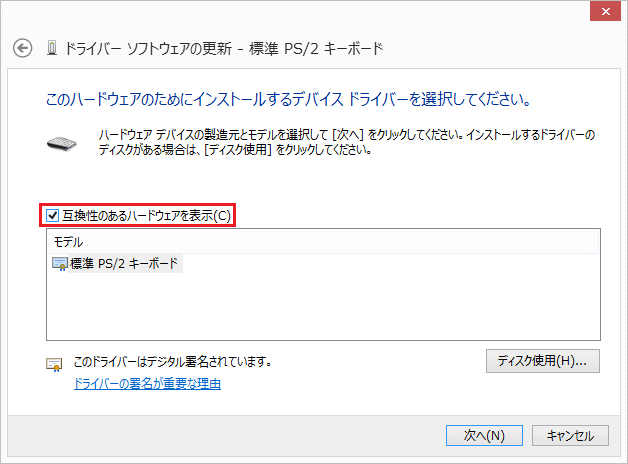
13. 以下の画面が表示されましたら、ドライバーの選択し、「次へ(N)」ボタンをクリックします。
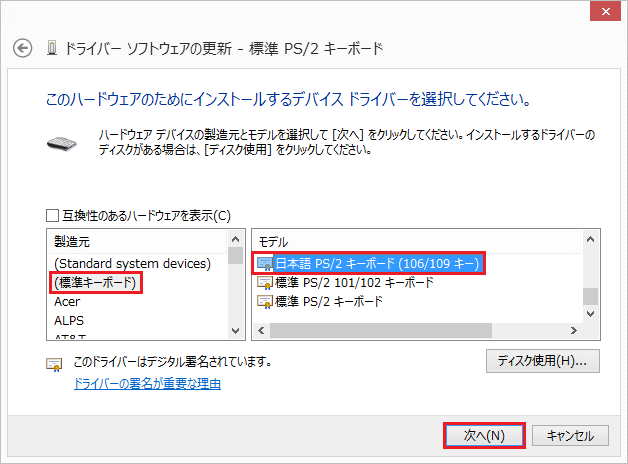
・「製造元」は、「(標準キーボード)」を選択します。
・「モデル」は、「日本語 PS/2 キーボード (106/109キー)」を選択します。
14. 「ドライバーの更新警告」のメッセージが表示されましたら、「はい(Y)」ボタンをクリックします。
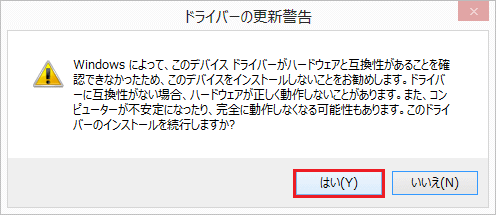
※ この操作は、互換性のあるドライバーを使用していないため、正常に動作しない場合があります。
15. 「ドライバ - ソフトウェア が正常に更新されました。」の画面が表示されましたら、「閉じる(C)」ボタンをクリックします。
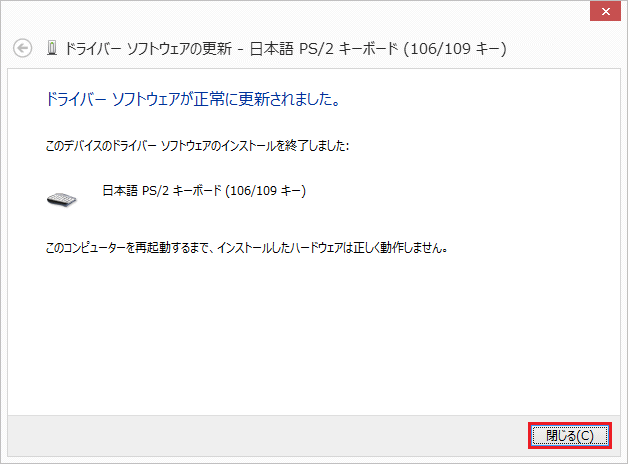
16. 「日本語 PS/2 キーボード (106/109キー)のプロパティ 」画面に戻りましたら、「閉じる」ボタンをクリックします。
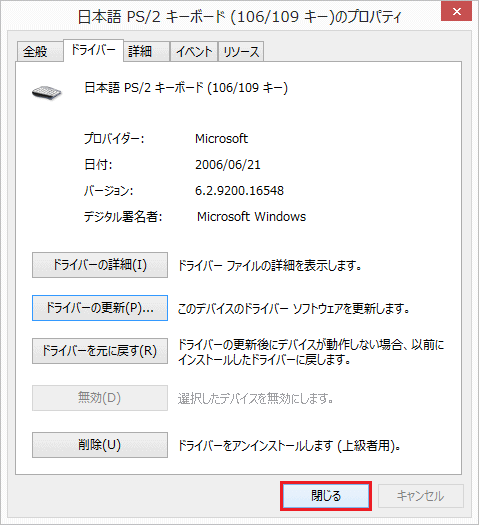
17. 「システム設定の変更」メッセージが表示されましたら、「はい(Y)」ボタンをクリックします。
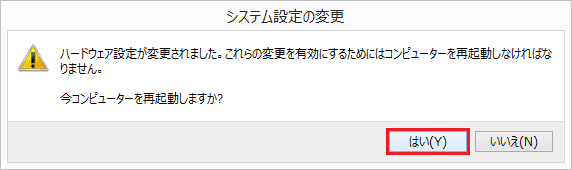
「Windows 8」が再起動します。(キーボードの設定は、Windows8 を再起動して正常に動作します。)
以上が 106/109 日本語キーボードに設定を変更する方法 です。