 |
|||
 |
 |
 |
 |
 |
| Manual Shop | ||||
[ Windows XP Home Edition / Professional Edition ]
Internet Explorer 7.0 のインストール方法
| Windows Mamual |
| Internet Explorer |
| advertisement |
| WEB Site QR Code |
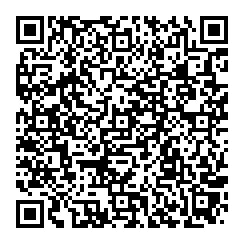 |
| このほかの Internet Explorer |
| Internet Explorer 11 |
| Internet Explorer 10 |
| Internet Explorer 8 |
| Internet Explorer 7 |
| Internet Explorer 6 |
| English Edition |
| advertisement |
| Spanish Edition |
| advertisement |
| Chinese Edition |
| advertisement |
[ Internet Explorer 7.0.5730.11 にもとづいて説明しています。 ]
1. 「IE7-WindowsXP-x86-jpn」アイコンをダブルクリックします。
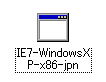
2. 「開いているファイル - セキュリティの警告」画面が表示されましたら、「実行(R)」ボタンをクリックします。
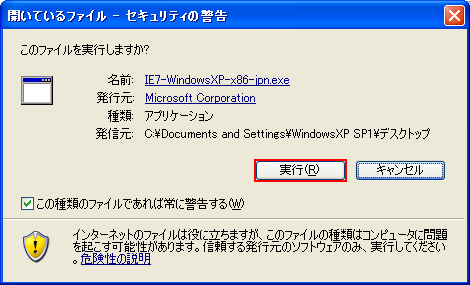
3. 「Windows Internet Explorer 7 の開始」画面が表示されましたら、「次へ(N) >」ボタンをクリックします。
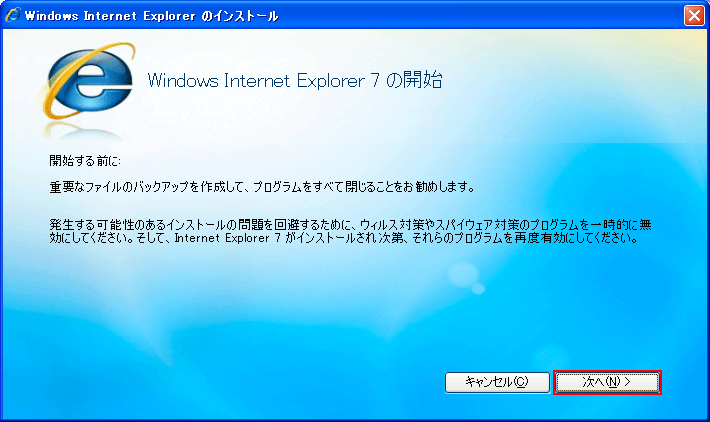
4. 「ライセンス条件をお読みください」の画面が表示されましたら、「同意する(A)」ボタンをクリックします。
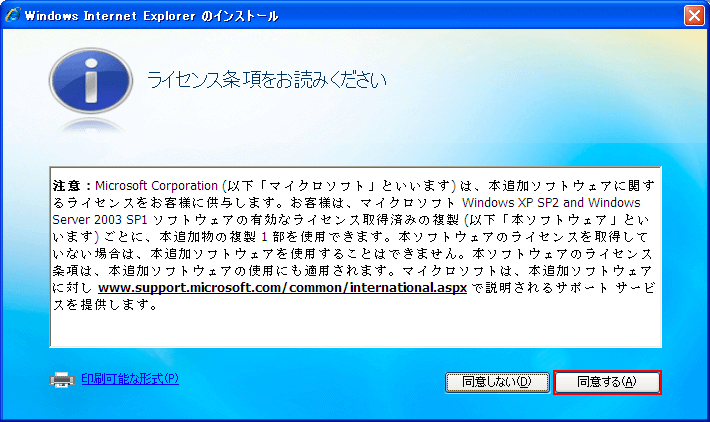
5. 「Windowsの確認」画面が表示されましたら、「確認する(V)」ボタンをクリックします。
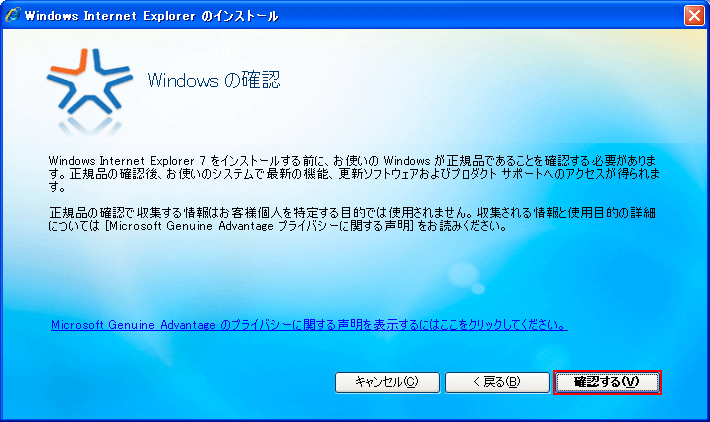
6. 「最新の更新を取得」画面が表示されましたら、「次へ(N) >」ボタンをクリックします。
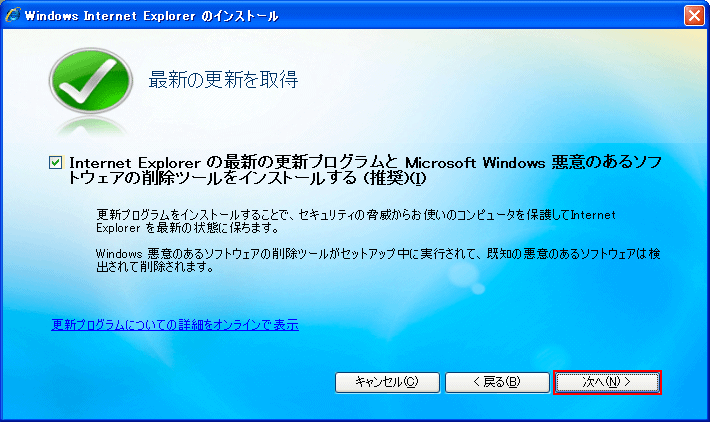
※チェック項目については、利用者側で判断してください。
7. 以下の画面が表示されましたら、次の操作画面が表示されるまでお待ちください。
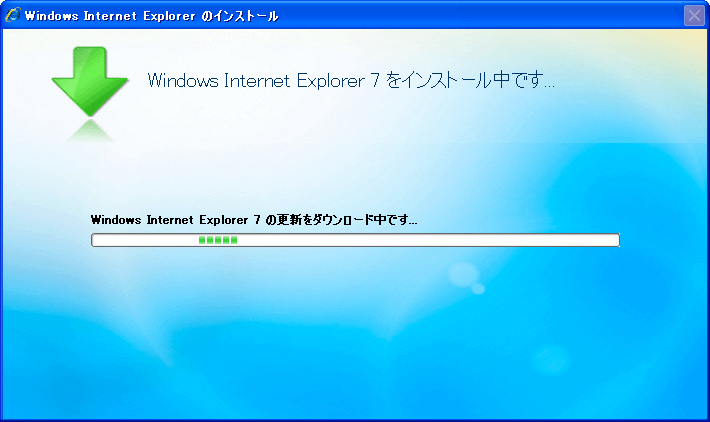
8. 「Internet Explorer のインストールは完了しました」の画面が表示されましたら、
「今すぐ再起動する(推奨)(N)」ボタンをクリックします。
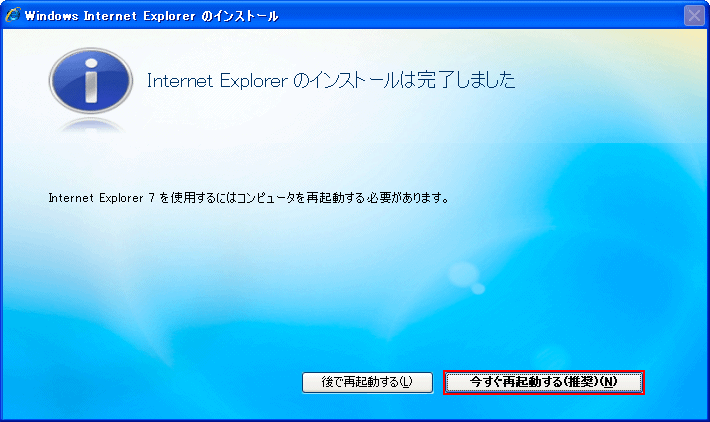
※ ここでは、「今すぐ再起動する(推奨)(N)」ボタンをクリックすることをお勧めします。
9. Windowsマシンが再起動しましたら、デスクトップにある「Internet Explorer」アイコンをダブルクリックします。

10. Internet Explorerが起動しましたら、以下の設定をしてください。必須の設定では、
「現在の検索プロバイダを規定に設定する」を選択します。
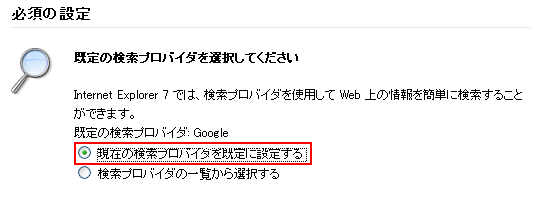
※ ここでは、設定されていた検索プロバイダ「Google」に対してそのままの設定を有効にする方法を説明します。
11. 「任意の設定」画面が表示されましたら、「フィッシング詐欺検出機能をオンにする(推奨)」にチェックを入れてください。
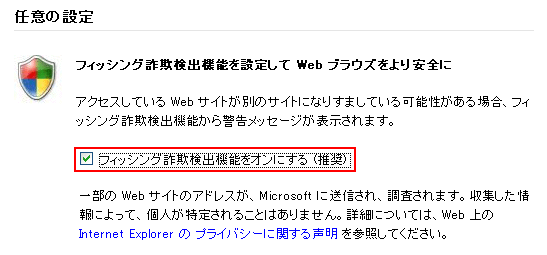
※ 「フィッシング詐欺検出機能をオンにする(推奨)」については、利用者側でチェックをするか決めてください。
12. 「Web ページの文字をより見やすく」画面が表示されましたら、
「Web ページの表示に常に Clear Type を使用する(推奨)」にチェックしてください。
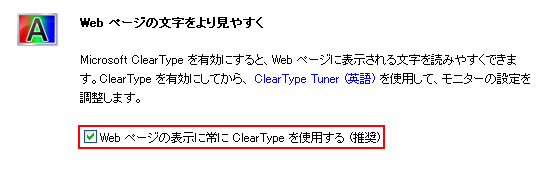
※ 「Web ページの表示に常に Clear Type を使用する(推奨)」については、利用者側でチェックをするか決めてください。
13. 以下の画面が表示されましたら、「現在の設定を使用する:日本語」を選択してください。
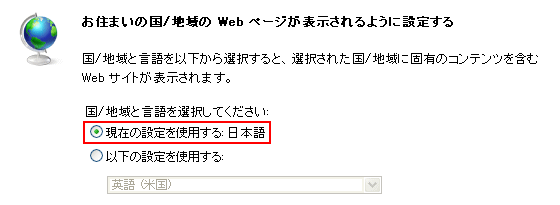
※ 利用する国/地域の言語が違う場合は、「以下の設定を使用する」を選択し、
プルダウンメニューより「言語」の選択してください。
14. 「以下の画面が表示されましたら、以下の設定をしてください。

※ 「カスタマ エクスペリエンス向上プログラムに参加する (推奨)」については、利用者側でチェックをするか決めてください。
15. 上記の設定が完了しましたら、左下側にある「設定を保存する」ボタンをクリックします。
![]()
16. 以下の画面が表示されましたら、「ホームページに移動する」をクリックします。
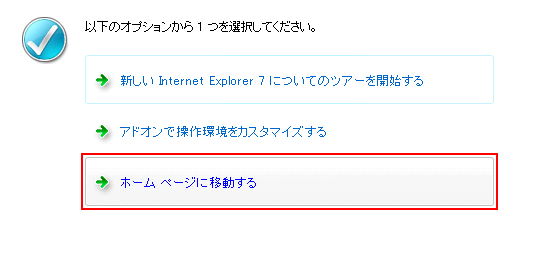
17. 「Internet Explorer 7」の画面が表示されましたら、インストールは完了です。
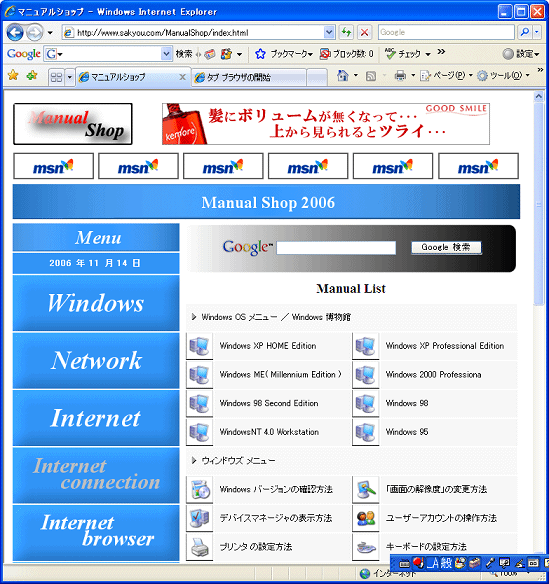
以上が Internet Explorer 7.0 のインストール方法 です。