 |
|||
 |
 |
 |
 |
 |
| Manual Shop | ||||
[ Windows XP Home Edition / Professional Edition ]
iTunes 6 をインストールする方法
| Windows Mamual |
| iTunes |
| WEB Site QR Code |
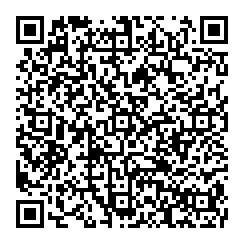 |
| このほかの iTunes 12 |
| Windows 10 |
| Windows 8.1 |
| Windows 7 |
| このほかの iTunes |
| iTunes 11 |
| iTunes 10 |
| iTunes 9 |
| iTunes 8 |
| iTunes 7 |
[ iTunes 6 にもとづいて説明します。 ]
1. iTunes の 「iTunesSetup」アイコンをダブルクリックします。

2. 以下の画面が表示された場合は、「実行(R)」をクリックします。
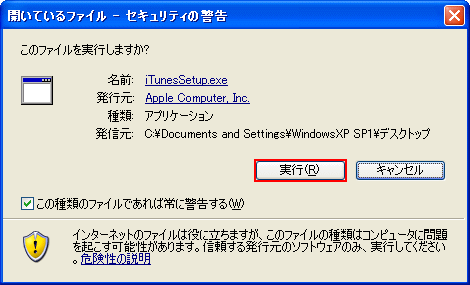
3. 「セットアップ言語の選択」画面が表示されましたら、「日本語」を選択し、「OK」ボタンをクリックします。
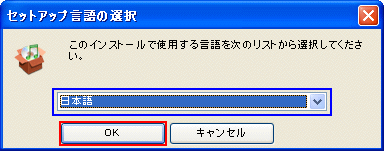
4. 以下の画面が表示されましたら、次の画面が表示されるまで少しお待ちください。
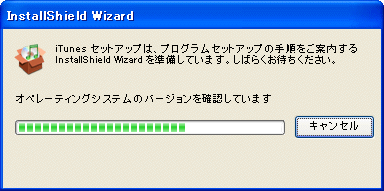
5. 「iTunes 6 インストーラへようこそ」画面が表示されましたら、「次へ(N) >」ボタンをクリックします。
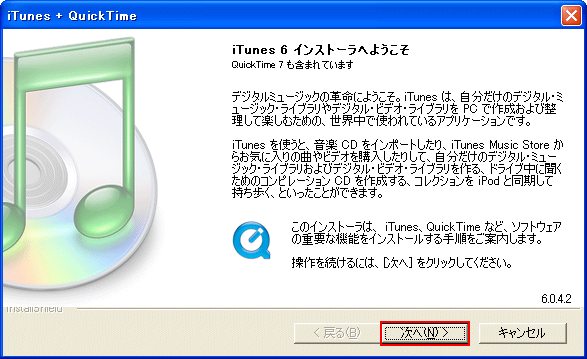
6. 「使用許諾契約」画面が表示されましたら、「使用許諾契約書に同意します(A)」を選択し、
「次へ(N) >」ボタンをクリックします。
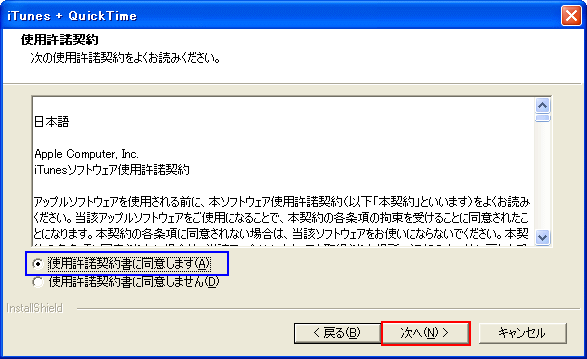
7. 「iTunes について」画面が表示されましたら 、「次へ(N) >」ボタンをクリックします。
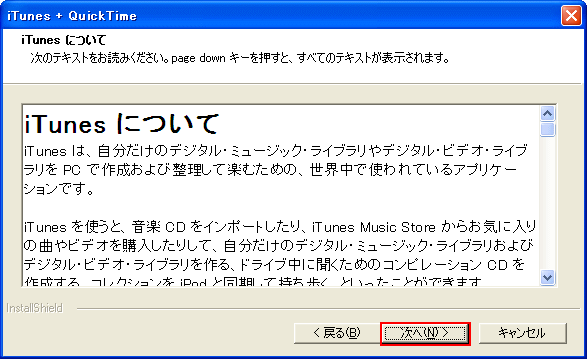
8. 「設定の種類」画面が表示されましたら、すべての項目にチェックされていることを確認し、
「次へ(N) >」ボタンをクリックします。
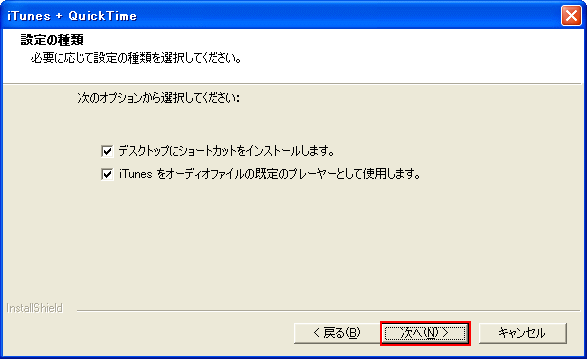
※ 複数の音楽プレーヤーを使用している場合は、「iTunes をオーディオファイルの規定のプレーヤーとして使用します。」の
チェックをはずしてください。
9. 「インストール先の選択」画面が表示されましたら、「iTunes」のインストール先を確認し、
「次へ(N) >」ボタンをクリックします。
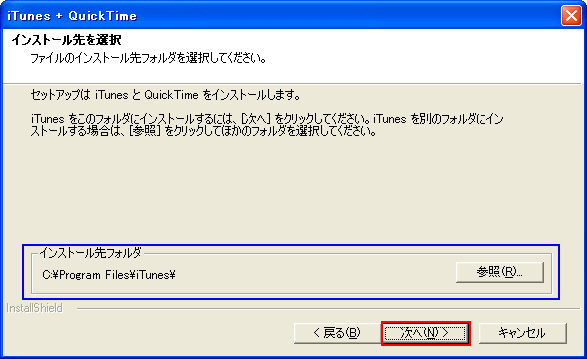
※ 上記画面は、「iTunes」の自動設定されるインストール先です。
10. 「iTunes + QuickTime」」画面が表示されましたら、「次へ(N) >」ボタンをクリックします。
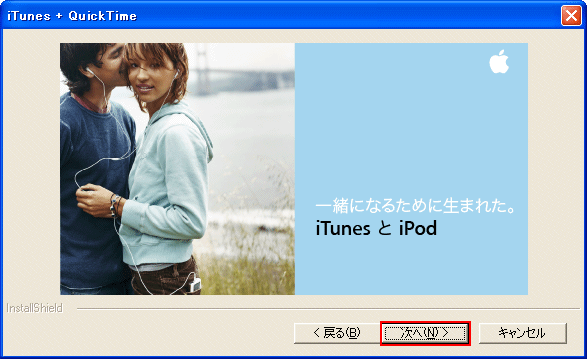
11. 以下の画面が表示されましたら、次の画面が表示されるまで少しお待ちください。
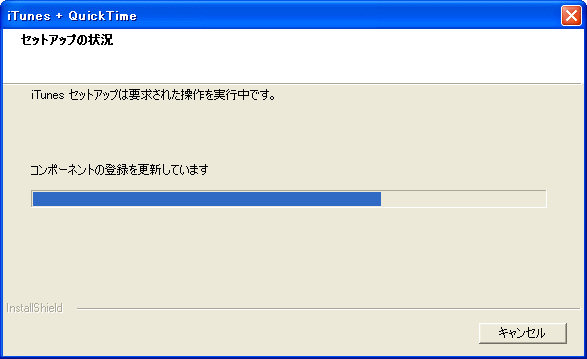
12. 「インストールに成功しました。」画面が表示されましたら、「終了」ボタンをクリックします。
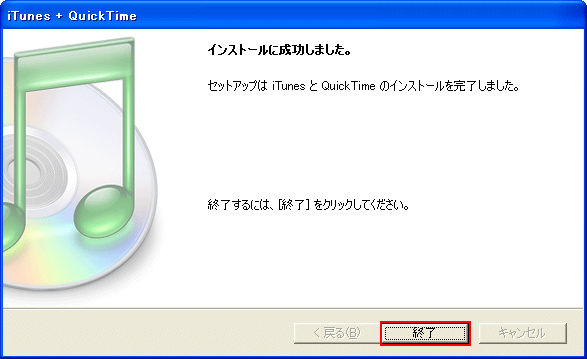
13. デスクトップ画面の「iTunes」アイコンをダブルクリックします。

14. 以下の画面が表示されましたら、「同意する(A)」ボタンをクリックします。
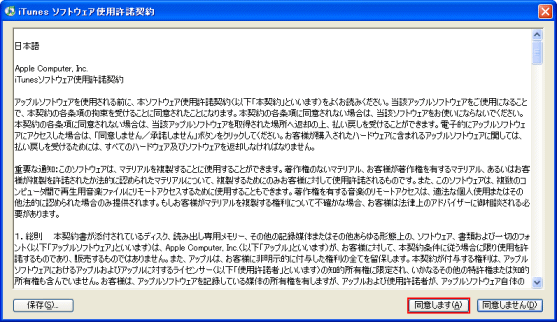
15. 「iTunes へようこそ」画面が表示されましたら、「次へ(N) >」ボタンをクリックします。
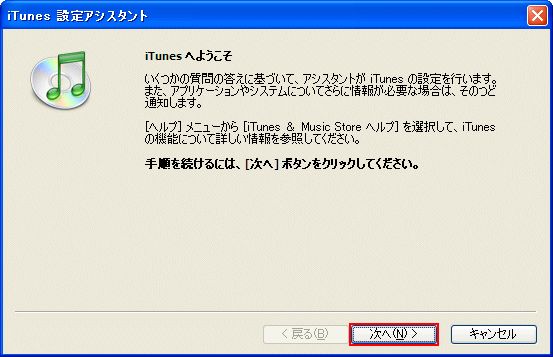
16. 以下の画面が表示されましたら、すべての項目にチェックをして「次へ(N) >」ボタンをクリックします。
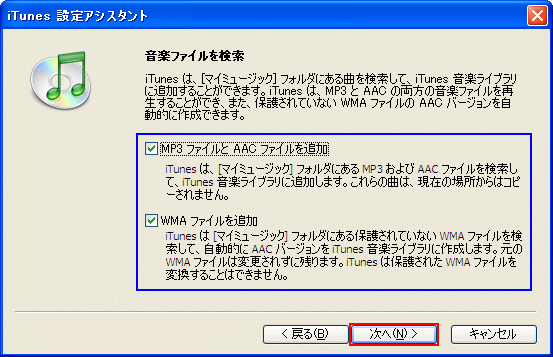
※ ここでは、「MP3 ファイルと AACファイルを追加」「WMA ファイルを追加」にチェックをしてください。
理由としては、音楽配信サイトのファイル形式が上記ファイル形式のためです。
17. 以下の画面が表示されましたら、「いいえ、自分でファイルとフォルダの名前を変更します」を選択し、
「次へ(N) >」ボタンをクリックします。
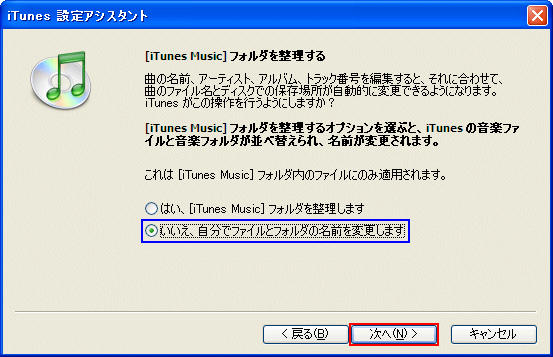
18. 以下の画面が表示されましたら、「いいえ、iTunes ライブラリに移動します」を選択し、
「次へ(N) >」ボタンをクリックします。
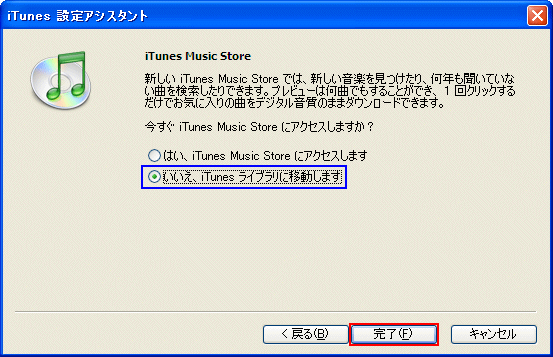
19. 「iTunes 6」が起動しましたら、インストールは完了です。
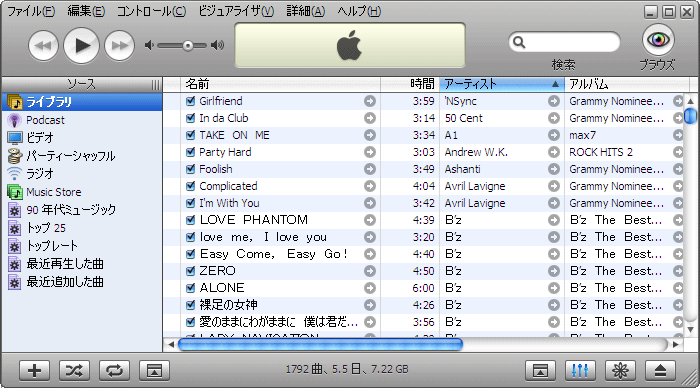
以上が iTunes 6 のインストール方法 です。