 |
|||
 |
 |
 |
 |
 |
| Manual Shop | ||||
[ Windows 10 / Windows 10 Pro ]
iTunes 12 をインストールする方法
| Windows Mamual |
| iTunes |
| WEB Site QR Code |
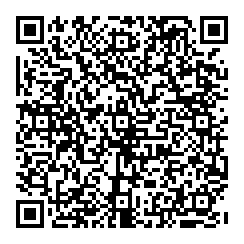 |
| このほかの iTunes 12 |
| Windows 8.1 |
| Windows 7 |
| このほかの iTunes |
| iTunes 11 |
| iTunes 10 |
| iTunes 9 |
| iTunes 8 |
| iTunes 7 |
| iTunes 6 |
[ iTunes 12 にもとづいて説明します。 ]
[ iTunes 12 をインストールする方法 ]
● Windows Store から iTunes 12 をインストールする方法
● iTunes64Setup.exe ファイルをダウンロードして iTunes 12 をインストールする方法
◆ [ Windows Store から iTunes 12 をインストールする方法 ]
1. iTunesのダウンロードサイトの「Get it from Microsoft」をクリックします。
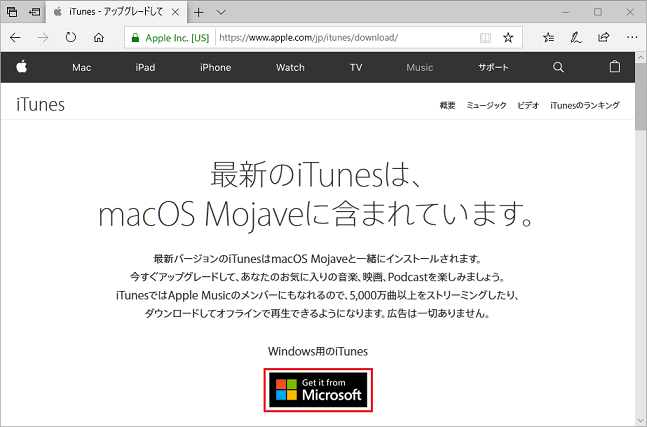
2. 表示されたサイトの「入手」をクリックします。
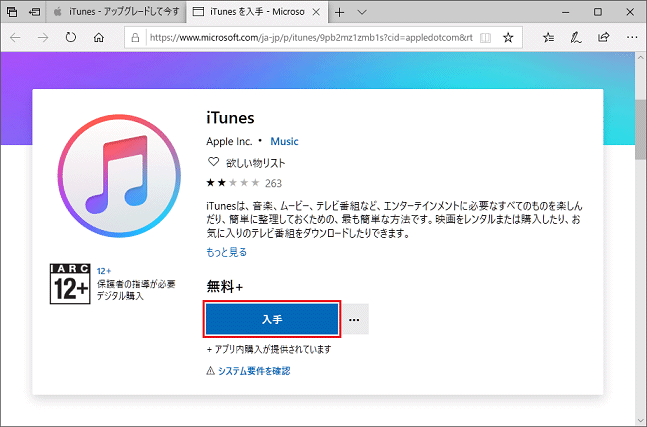
3 「このアプリを所有しています。」の画面が表示されましたら。「インストール」をクリックします。
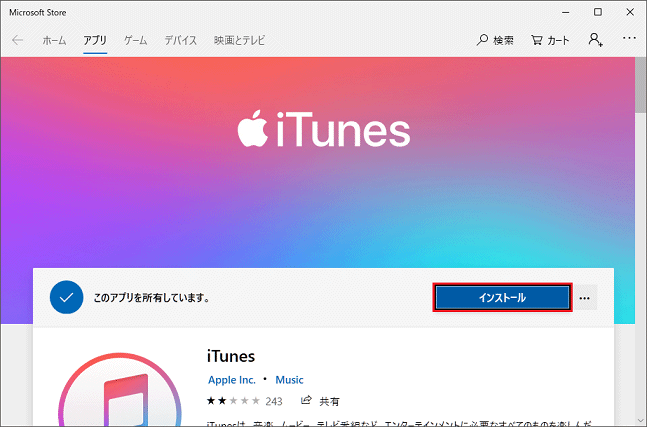
4 「Microsoft サインイン」の画面が表示されましたら、「閉じる(×)」をクリックします。
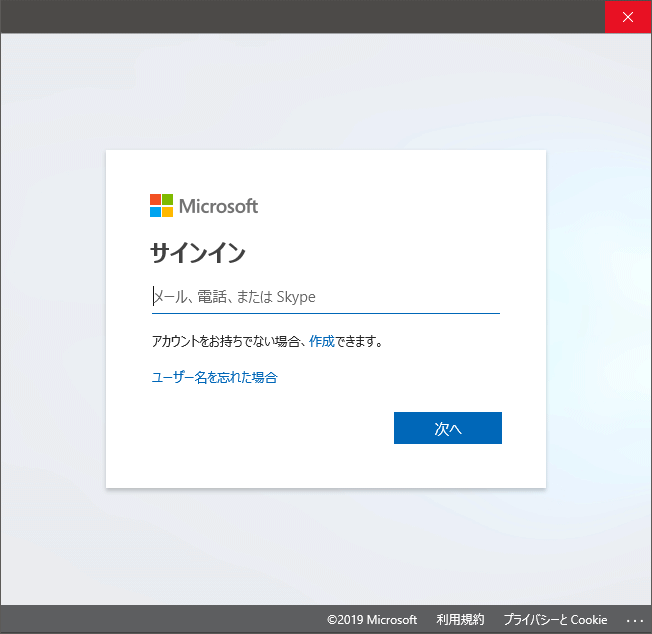
5 「Microsoft サインイン」の画面が閉じましたら、iTunesのインストールが開始します。
次の画面が表示されるまで少しお待ちください。
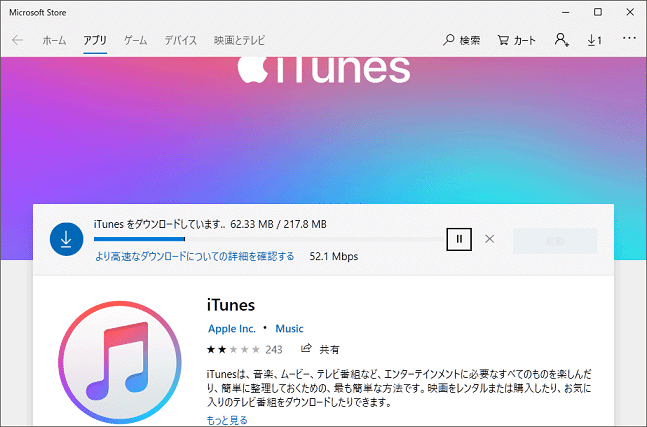
6 「この製品はインストール済みです。」の画面が表示されましたら、「起動」をクリックします。
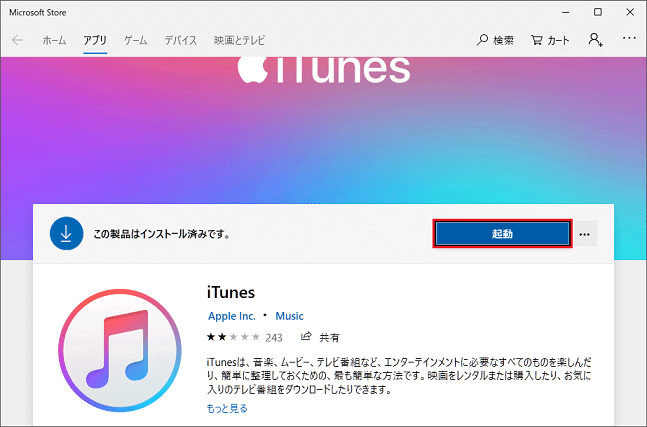
7. 「iTunes ソフトウエア使用許諾契約」の画面が表示されましたら、「同意する(A)」ボタンをクリックします。
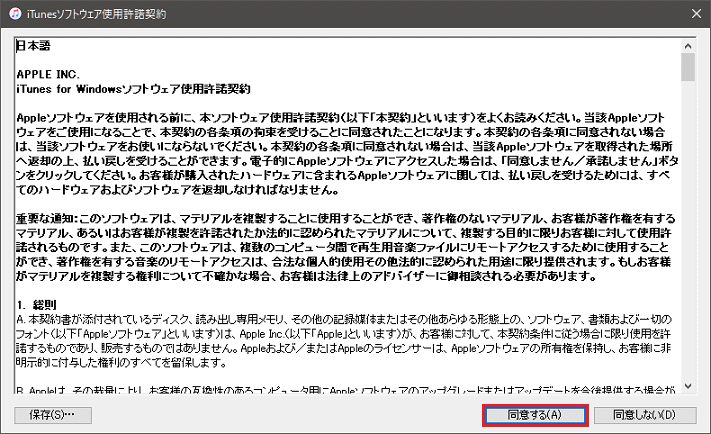
8. 「iTunes」画面が表示されましたら、「同意します」ボタンをクリックします。
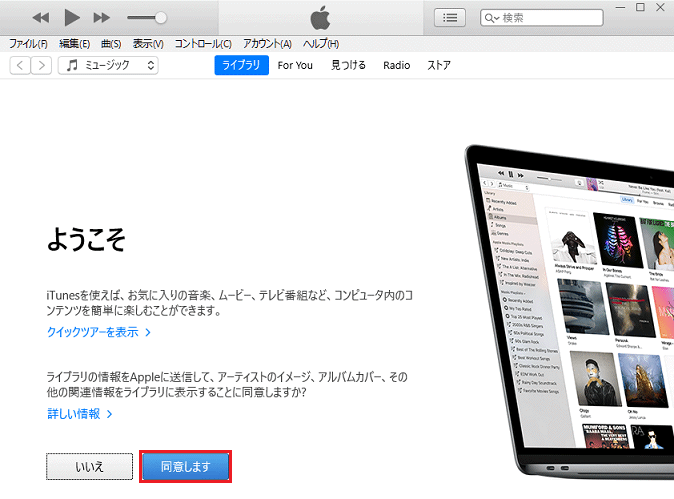
9. 「iTunes 11」が起動しましたら、インストールは完了です。「閉じる(×)」ボタンをクリックします。
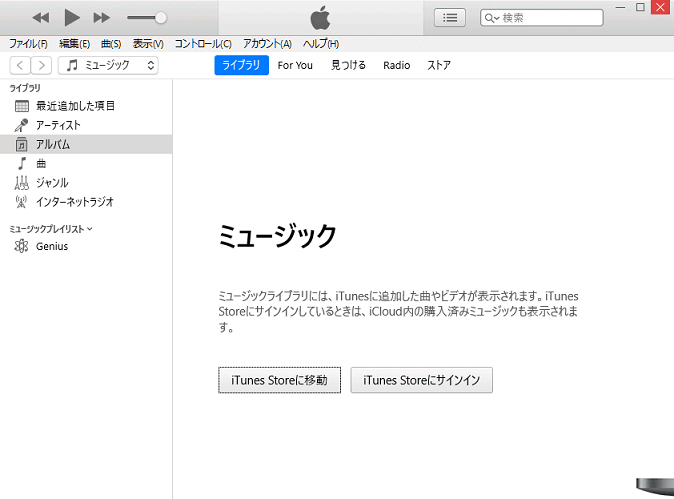
10. 「この製品はインストール済みです。」の画面に戻りましたら、「閉じる(×)」ボタンをクリックします。
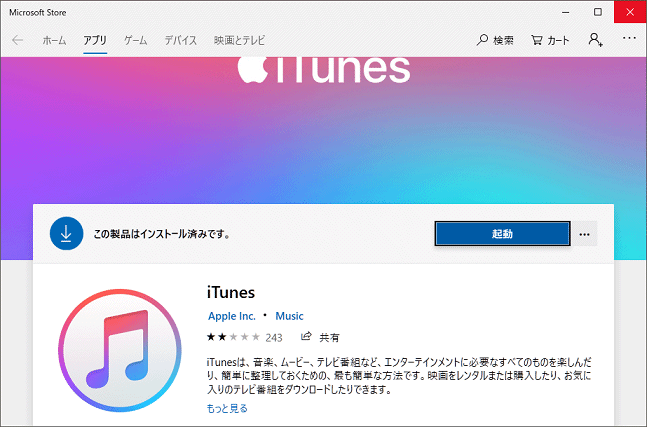
以上が iTunes 12 のインストール方法 です。
◆ [ iTunes64Setup.exe 」ファイルをダウンロードして iTunes 12 をインストールする方法 ]
1. 「iTunesSetup64.exe」アイコンをダブルクリックします。
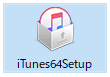
2. 「iTunes へようこそ」画面が表示されましたら、「次へ(N) >」ボタンをクリックします。
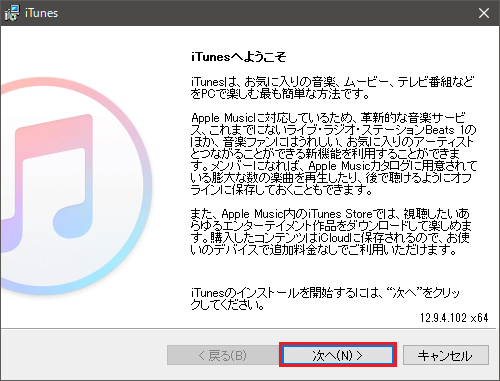
3. 「インストールオプション」の画面が表示されましたら、「iTunes」のインストール先を確認し、
「インストール(I)」ボタンをクリックします。
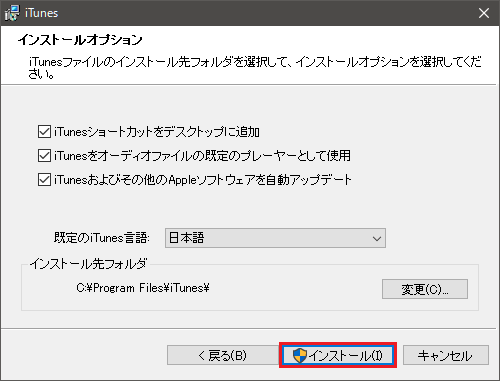
※ 上記画面は、「iTunes」の自動設定されるインストール先です。
4. 「自動実行は無効です。」のメッセージが表示されましたら、「はい(Y)」ボタンをクリックします。
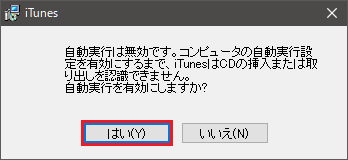
5. インストールが開始しましたら、次の画面が表示されるまで少しお待ちください。
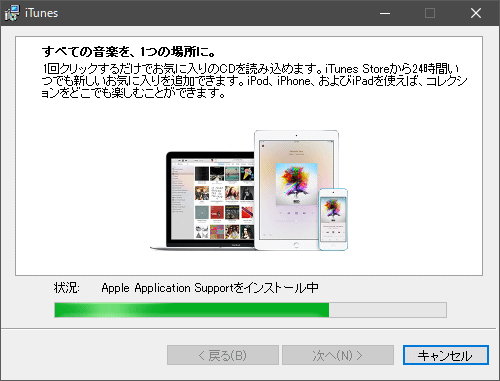
6. 「おめでとうございます。」の画面が表示されましたら、「完了(F)」ボタンをクリックします。
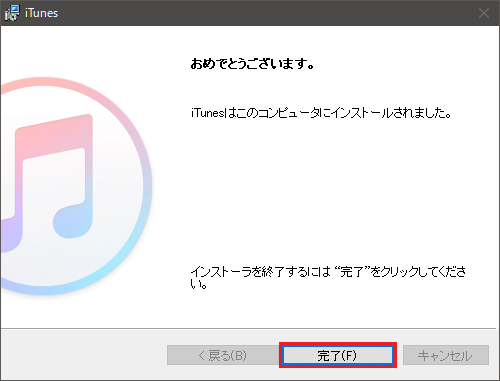
7. 「Windows」の再起動のメッセージが表示されましたら、「はい(Y)」ボタンをクリックします。
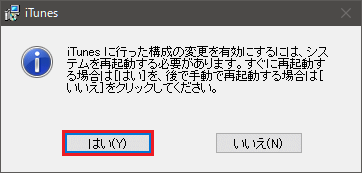
8. 「Windows」が再起動しましたら、デスクトップの「「iTunes」アイコンをダブルクリックします。
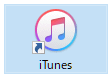
8. 「iTunes ソフトウエア使用許諾契約」の画面が表示されましたら、「同意する(A)」ボタンをクリックします。
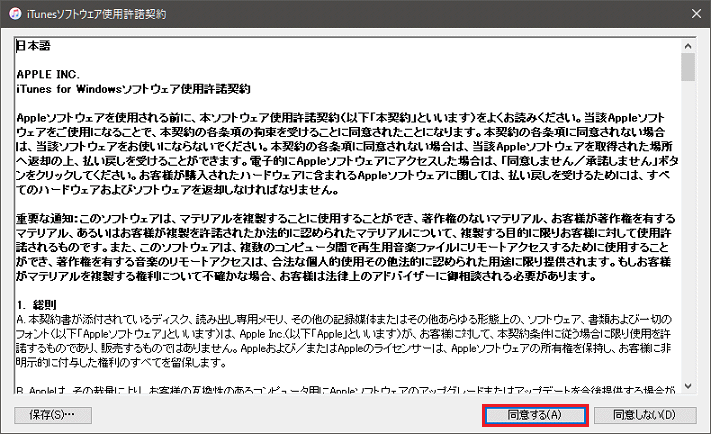
9. 「iTunes」画面が表示されましたら、「同意します」ボタンをクリックします。
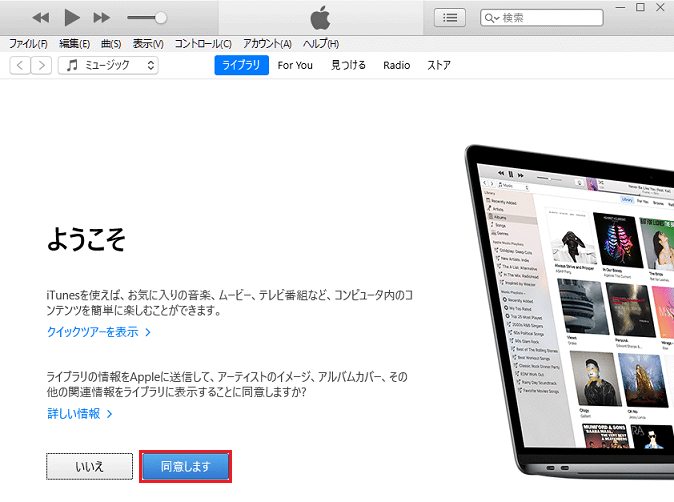
10. 「iTunes 11」が起動しましたら、インストールは完了です。「閉じる(×)」ボタンをクリックします。
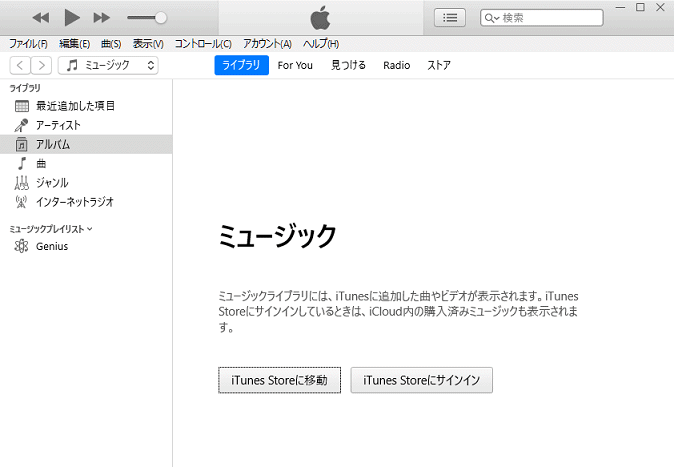
以上が iTunes 12 のインストール方法 です。