 |
|||
 |
 |
 |
 |
 |
| Manual Shop | ||||
[ Windows 7 Home Premium / Professional / Ultimate ]
iTunes 9 をインストールする方法
| Windows Mamual |
| iTunes |
| WEB Site QR Code |
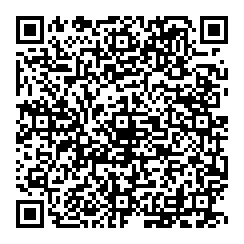 |
| このほかの iTunes 12 |
| Windows 10 |
| Windows 8.1 |
| Windows 7 |
| このほかの iTunes |
| iTunes 11 |
| iTunes 10 |
| iTunes 8 |
| iTunes 7 |
| iTunes 6 |
[ iTunes 9 にもとづいて説明します。 ]
1. 「iTunesSetup.exe」アイコンをダブルクリックします。

2. 以下の画面が表示された場合は、「実行(R)」をクリックします。
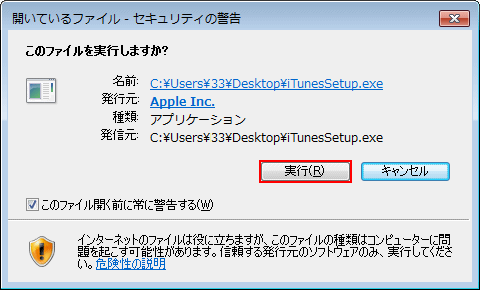
3. 「iTunes インストーラへようこそ」画面が表示されましたら、「次へ(N) >」ボタンをクリックします。
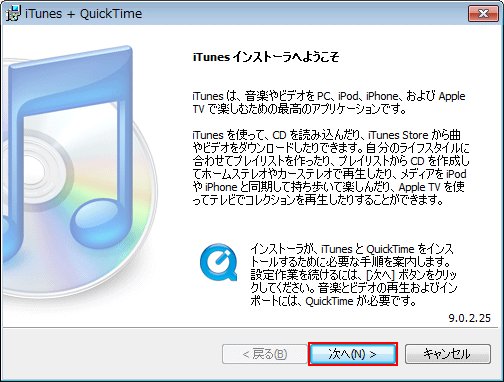
4. 「使用許諾契約」画面が表示されましたら、「使用許諾契約書に同意します(A)」を選択し、
「次へ(N) >」ボタンをクリックします。
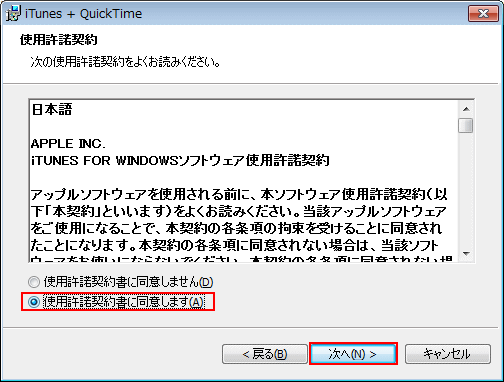
5. 「インストールオプション」の画面が表示されましたら、「iTunes」のインストール先を確認し、
「インストール(I)」ボタンをクリックします。
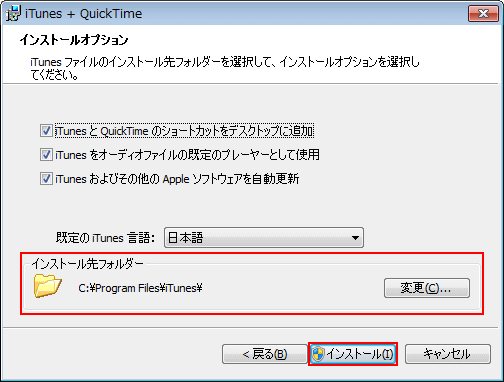
※ 上記画面は、「iTunes」の自動設定されるインストール先です。
6. Windows7、WindowsVistaを使用している方は、「ユーザー アカウント制御」メッセージが表示された場合、
「はい(Y)」ボタンをクリックします。
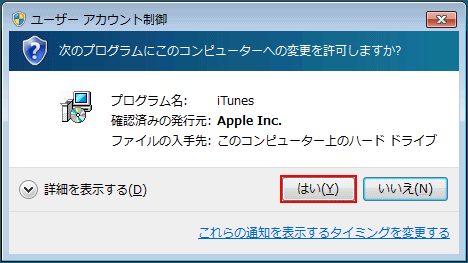
※ WindowsXPでは、上記メッセージは表示されません。
7. 「iTunes + QuickTime」」画面が表示されましたら、次の画面が表示されるまで少しお待ちください。
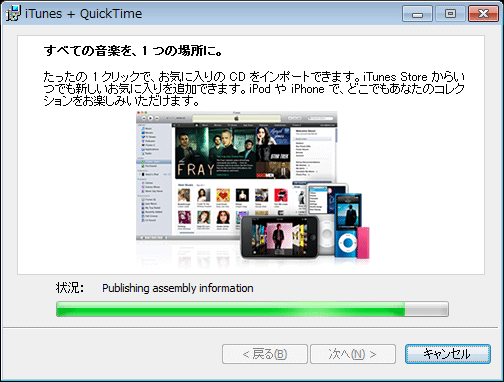
8. 以下の画面が表示されましたら、「終了(F)」ボタンをクリックします。
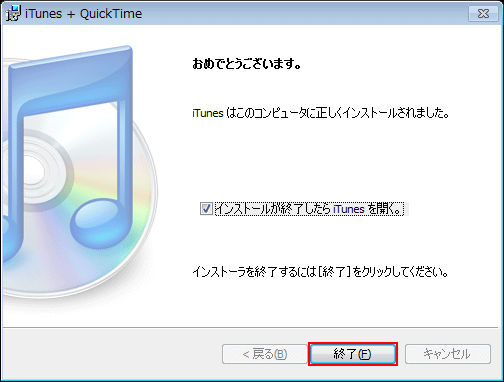
ここでは、「インストールが終了したらiTunesを開く。」を選択してください。
9. 以下の画面が表示されましたら、「同意する(A)」ボタンをクリックします。
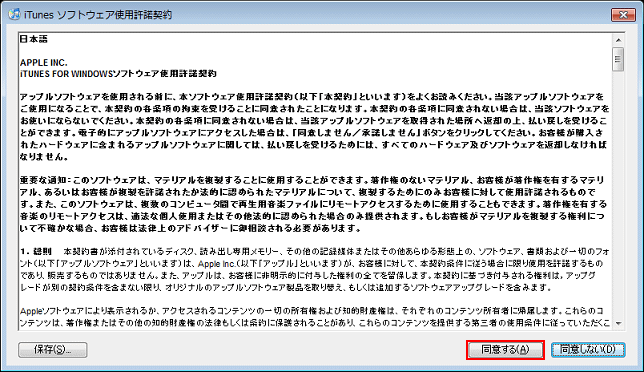
10. 「iTunes 設定アシスタント」画面が表示されましたら、「次へ(N) >」ボタンをクリックします。
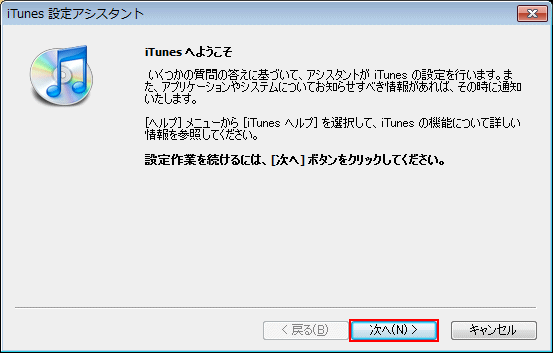
11. 以下の画面が表示されましたら、「次へ(N) >」ボタンをクリックします。
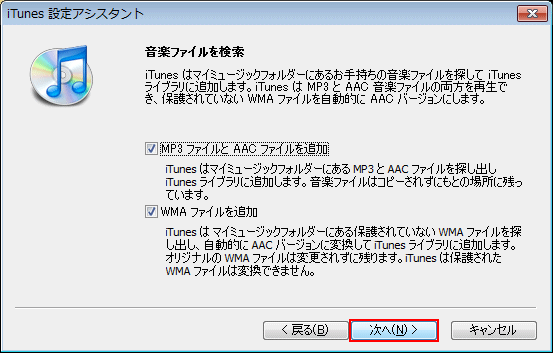
※ MP3、WMA にチェックをしてください。
12. 以下の画面が表示されましたら、「いいえ、自分でファイルとフォルダの名前を変更します」を選択し、
「次へ(N) >」ボタンをクリックします。
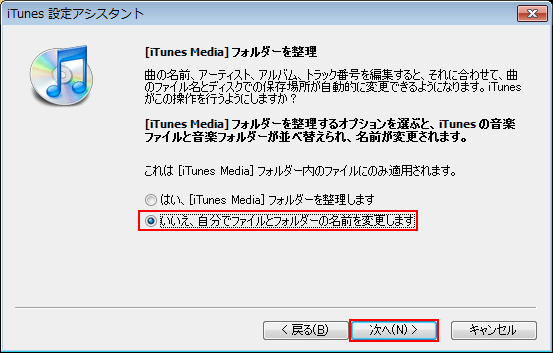
13. 以下の画面が表示されましたら、「完了(F)」ボタンをクリックします。
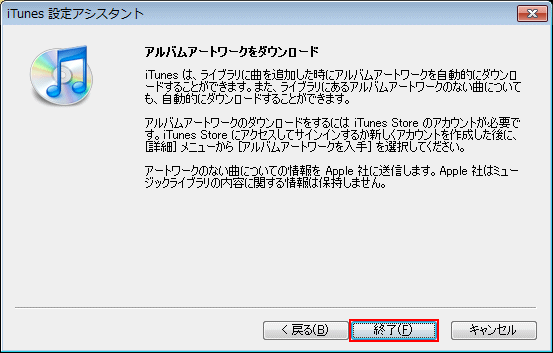
14. 以下の画面が表示されましたら、「閉じる」ボタンをクリックします。
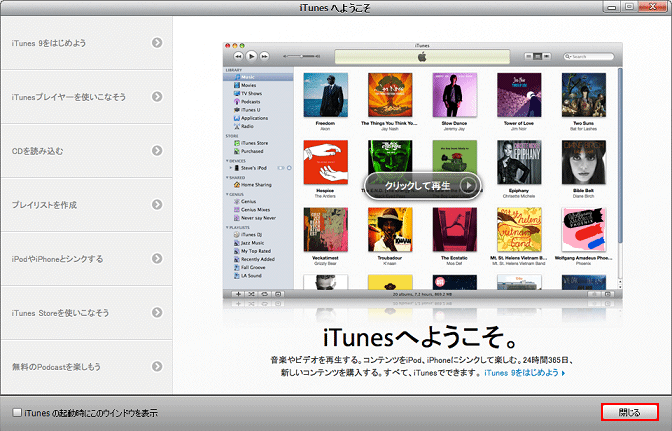
15. 「iTunes 9」が起動しましたら、インストールは完了です。
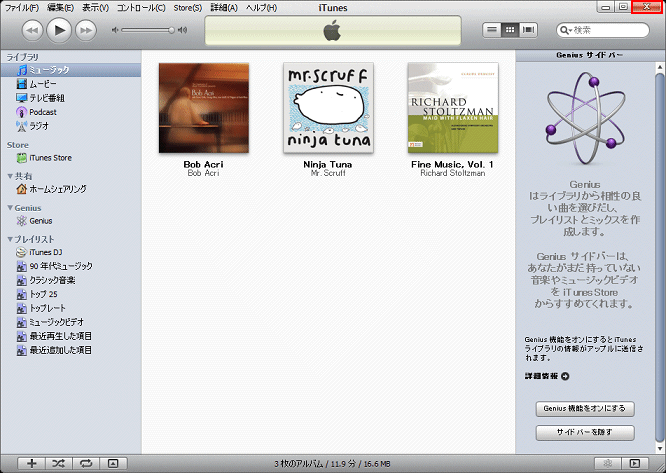
以上が iTunes 9 のインストール方法 です。