 |
|||
 |
 |
 |
 |
 |
| Manual Shop | ||||
[ Windows 7 Home Premium / Professional / Ultimate ]
iTunes 11 音楽データの保存先を変更する方法
iTunes 11 をインストールした際の音楽ファイル(音楽データ)の保存先は、以下の通りです。
※ 保存先: 「C:\Users\USERアカウント名\Searches\Music\iTunes\iTunes Media」
(Windows7 の場合)
Windowsが起動しなった場合のトラブル発生時、Cドライブにデータが保存されていますとWindowsのリガバリ
(再インストール)を実行した際、音楽データが消えてしまうことがあります。
そのような場合、パソコンのハードディスク(保存先)がCドライブ以外にありますと音楽データの保存先を Cドライブ から
Dドライブ(仮) に変更することでWindowsの再インストール時に音楽データが消えてしまうことを防ぐこともあります。
ここでは、増設したハードディスク(Dドライブ)に音楽ファイル(音楽データ)の保存先を変更する方法を説明します。
※
ハードディスクのドライブ環境については、使用しているパソコンメーカーに問い合わせしてください。
尚、保存先のハードディスクが破損した場合、音楽ファイルも消失してしまうことも御座います。
※ 「iTunes 11」を起動し、メニューバーが表示されていない場合は、「メニューバーを表示する方法」を参照願います。
1. 「iTunes 」アイコンをダブルクリックして 「iTunes 11 」を起動してください。
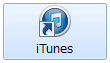
2. 「iTunes 11」が起動しましたら、メニューバーの「編集(E)」より「設定(F)...」をクリックします。
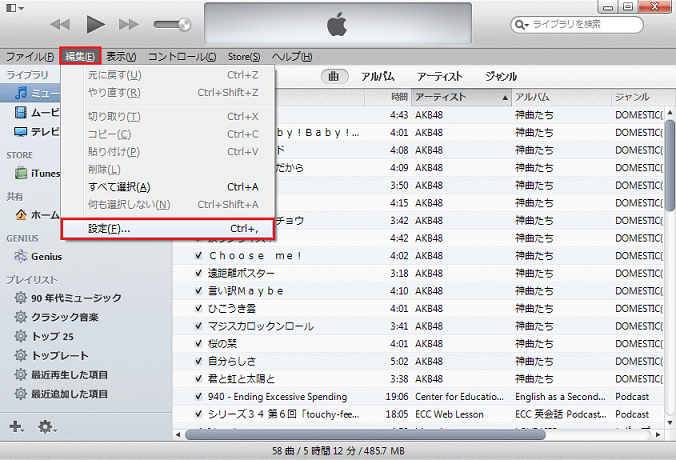
3. 「iTunes」の画面が表示されましたら、「詳細」タブをクリックします。
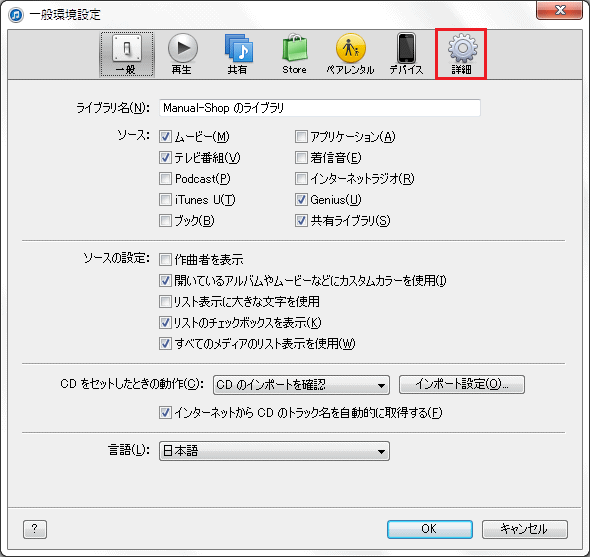
4. 「詳細」タブの画面が表示されましたら、「変更(C)...」ボタンをクリックします。
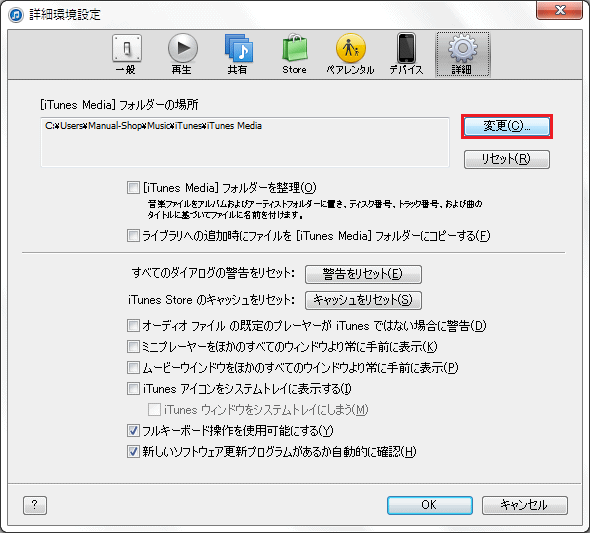
5. 「[iTunes Media]フォルダーの場所を変更」画面の「Music」フォルダーを右クリックし、表示されたメニューより
「コピー(C)」をクリックします。
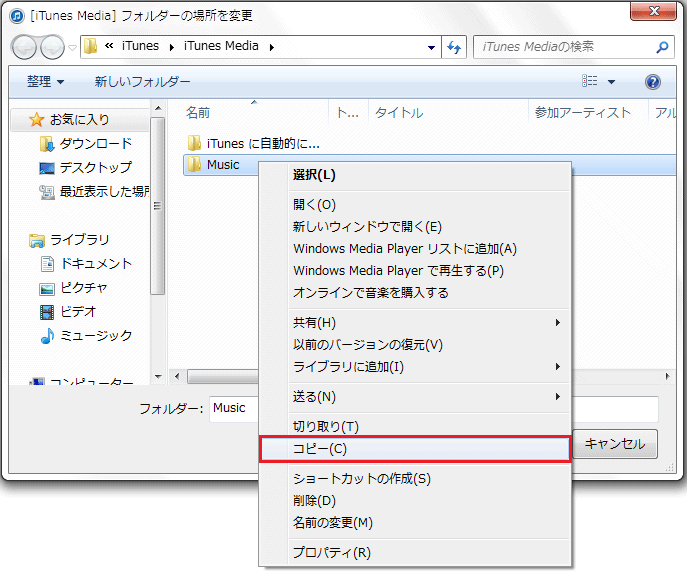
6. 「[iTunes Media]フォルダーの場所を変更」画面の「コンピューター」をクリックします。
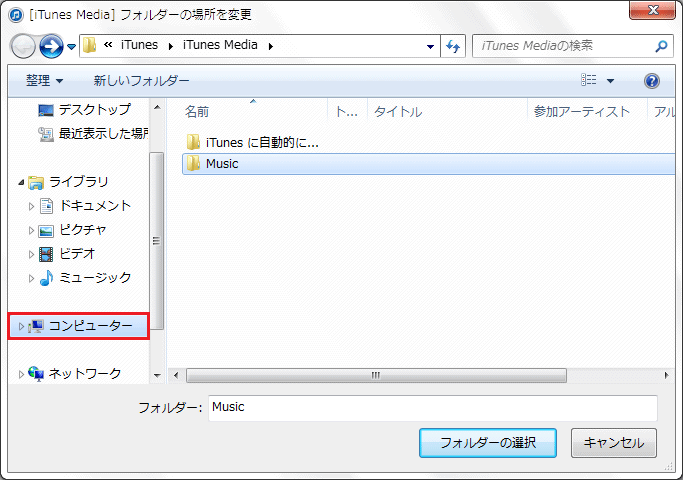
7. 「ハードディスク ドライブ (2)」の画面が表示されましたら、「ボリューム(E:)」をダブルクリックします。
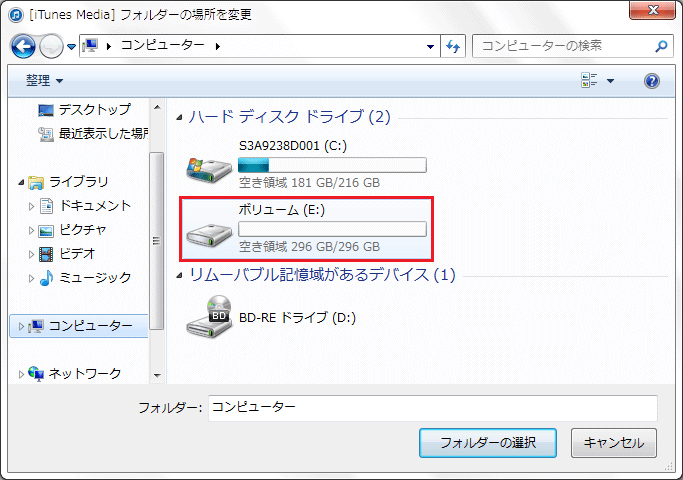
※ ハードディスク:Eドライブの表示は、ローカルディスク(E:)や「ボリューム(E:)」などのパソコンの設定によって違います。
8. 「ボリューム(E:)」が表示されましたら、「ボリューム(E:)」内を右クリックし、表示されたメニューより
「貼り付け(P)」をクリックします。
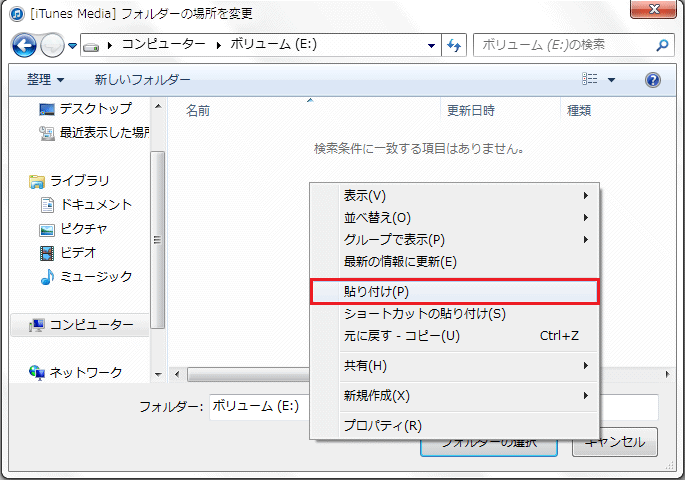
9. 「コピー中」の画面が表示されましたら、コピーが完了するまでお待ちください。

10. 「ボリューム(E:)」ドライブ内に「Music」フォルダを選択して、「フォルダーの選択」ボタンをクリックします。
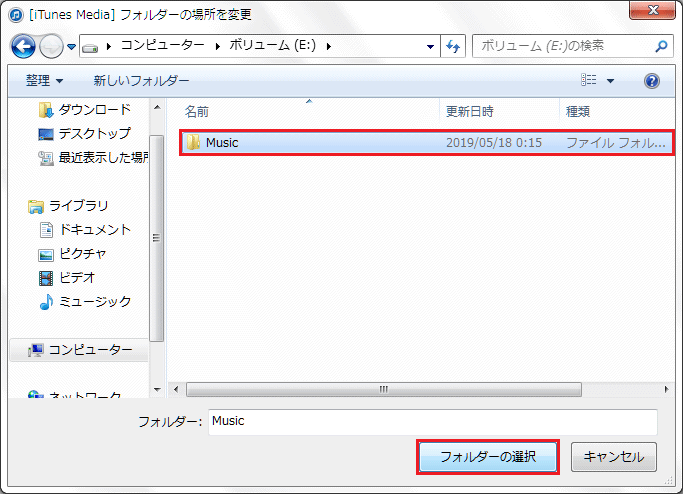
11. 「詳細」タブの画面に戻りましたら、「[iTunes Media] フォルダの場所」を確認し、「OK」ボタンをクリックします。
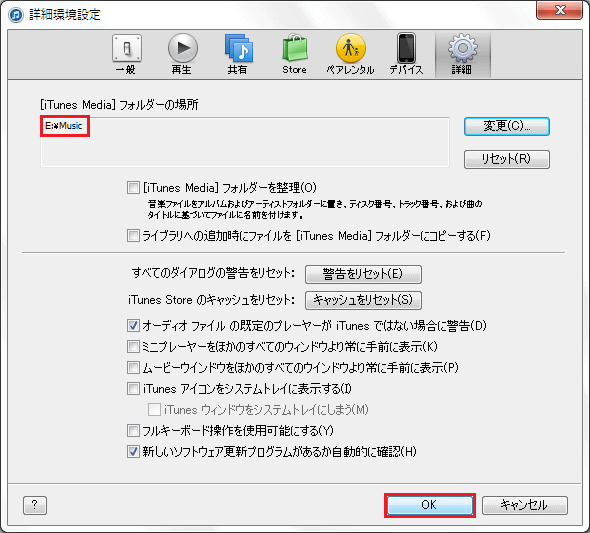
12. 「iTunes」の画面に戻りましたら、音楽データの保存先の設定は完了です。「閉じる(×)」ボタンをクリックしてください。
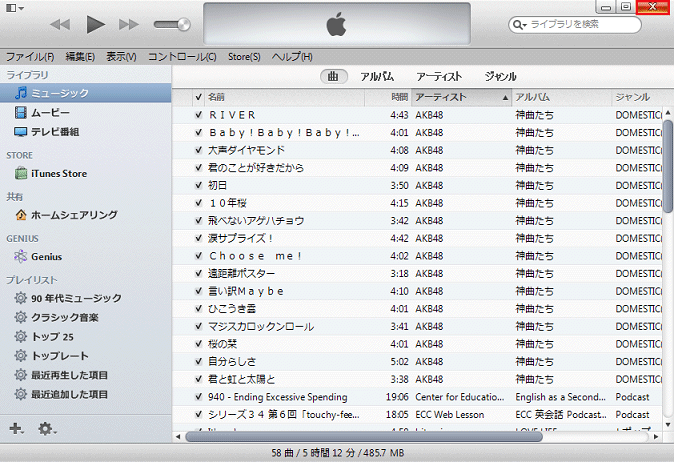
以上が iTunes 11 音楽データの保存先を変更する方法 です。