 |
|||
 |
 |
 |
 |
 |
| Manual Shop | ||||
[ Windows XP Home Edition / Professional Edition ]
ユーザーアカウントの 新規作成方法・新規登録方法
| Windows Mamual |
| User Account |
| advertisement |
| WEB Site QR Code |
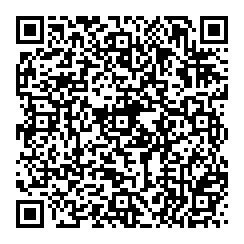 |
| このマニュアルのほかのウィンドウズ |
| Windows 11 |
| Windows 10 1809 |
| Windows 10 1803 |
| Windows 8.1 |
| Windows 8 |
| Windows 7 |
| Windows Vista B/U |
| Windows Vista Home |
| Windows Me |
| Windows 2000 |
| Windows 98SE |
| Windows 98 |
| Windows NT4.0 |
| English Edition |
| advertisement |
| Spanish Edition |
| advertisement |
| Chinese Edition |
| advertisement |
[ Windows XP Home Edition / Professional Edition にもとづいて説明しています。 ]
1. 「スタート」ボタンをクリックし、表示されたメニューの「コントロール パネル(C)」をクリックします。
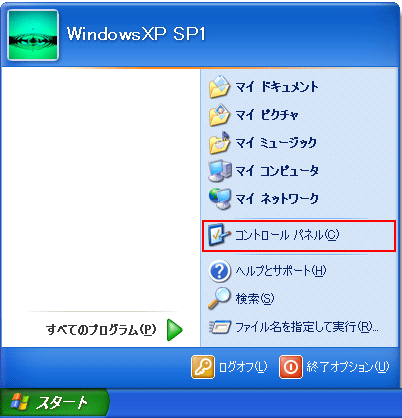
2. 「コントロール パネル」画面が表示されましたら、「ユーザー アカウント」アイコンをクリックします。
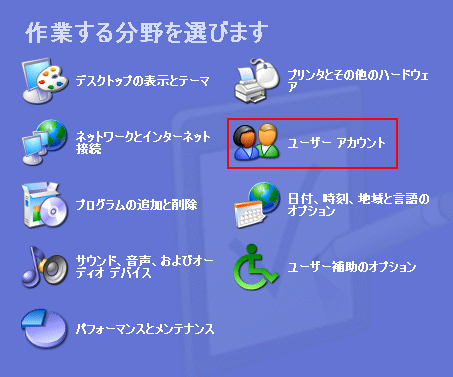
3. 「ユーザー アカウント」画面が表示されましたら、「新しいアカウントを作成する」をクリックします。
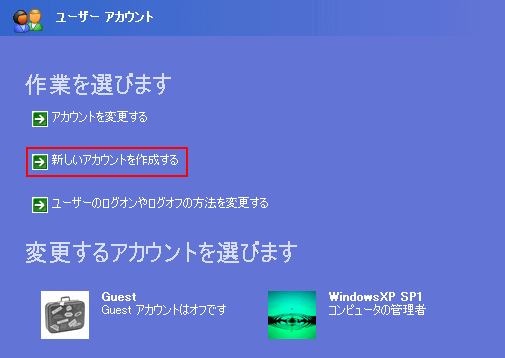
4. 「新しいアカウントに名前を付けます」画面が表示されましたら、アカウント名を入力し「次へ(N)」ボタンをクリックします。
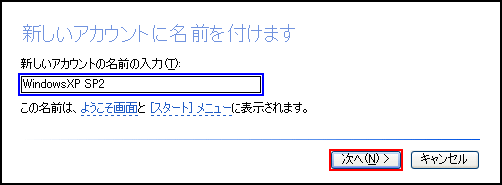
・新しいアカウントの名前の入力(T): 「WindowsXP SP2(例)」このアカウント名は例としています。
※ 登録したいアカウン名を入力してください。
5. 「アカウントの種類を選びます」画面が表示されましたら、以下の操作を実行してください。
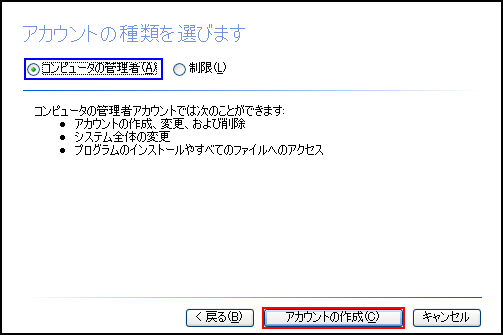
・アカウントの種類を選びます
・「コンピュータの管理者(A)」を選択してください。
※ ここでは、「WindowsXP Professional Edition」へのフルアクセスを設定するため、「コンピュータの管理者(A)」を選択します。
「制限(L)」を選択した場合、一般ユーザー設定となります。
6. 「ユーザー アカウント」画面が表示されましたら、パスワードの設定方法を説明致します。
新しく作成したアカウントをクリックします。ここでは、(例)「WindowsXP SP2」をクリックします。
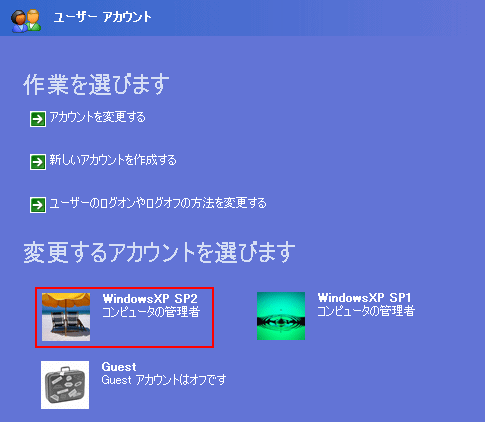
※ パソコンにログインする際、パスワード入力したくない場合は上記操作は実行しないでください。
7. 以下の画面が表示されましたら、「パスワードを作成する」をクリックします。
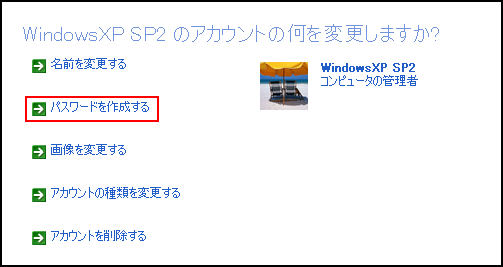
8. 以下の画面が表示されましたら、以下の操作を実行してください。
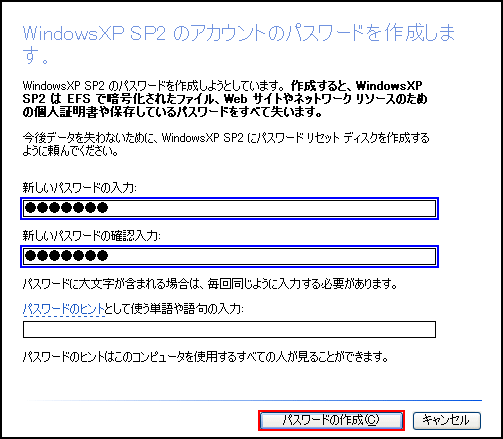
・新しいパスワードの入力: 「WindowsXP Professional Edition」にログインする際のパスワードを入力します。
・新しいパスワードの確認入力): 上記項目でパスワード入力した場合のみ、同じパスワードを入力してください。
入力が終了しましたら、「パスワードの作成(C)」ボタンをクリックします。
9. 「ユーザー アカウント」の画面に戻りましたら、「閉じる」ボタン「×」をクリックします。
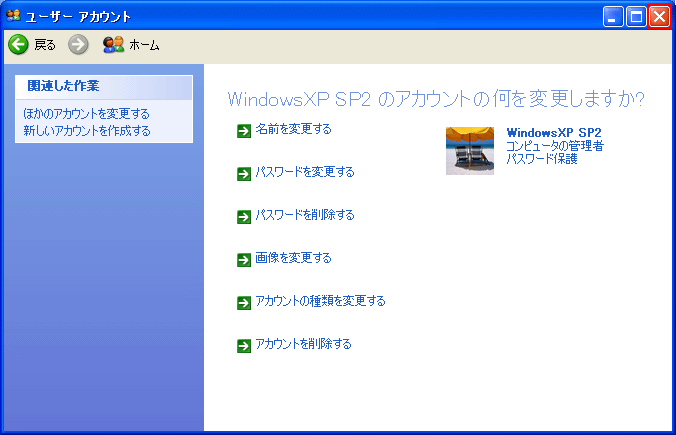
10. 「コントロール パネル」の画面に戻りましたら、「閉じる」ボタン「×」をクリックします。
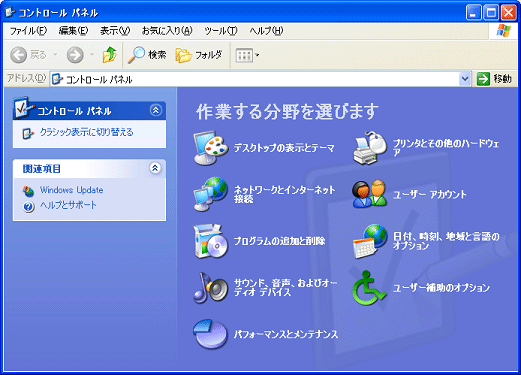
以上が ユーザーアカウントの登録方法 です。