 |
|||
 |
 |
 |
 |
 |
| Manual Shop | ||||
[ Windows 8.1 / Windows 8.1 Pro ]
ユーザーアカウントの 新規作成方法・新規登録方法
| Windows Mamual |
| User Account |
| advertisement |
| WEB Site QR Code |
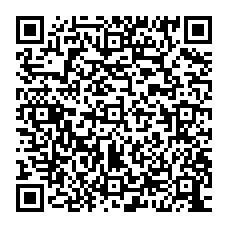 |
| このマニュアルのほかのウィンドウズ |
| Windows 11 |
| Windows 10 1809 |
| Windows 10 1803 |
| Windows 8 |
| Windows 7 |
| Windows Vista B/U |
| Windows Vista Home |
| Windows XP |
| Windows Me |
| Windows 2000 |
| Windows 98SE |
| Windows 98 |
| Windows NT4.0 |
| English Edition |
| advertisement |
| Spanish Edition |
| advertisement |
| Chinese Edition |
| advertisement |
[ Windows 8.1 / Windows 8.1 Pro にもとづいて説明しています。 ]
1. スタート画面の「デスクトップ」をクリックします。
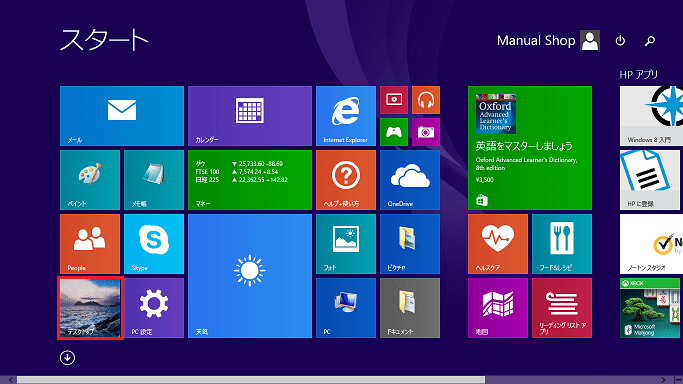
2. デスクトップ画面が表示されましたら、「スタート」ボタンを右クリックします。
![]()
3. 表示されたメニューの「コントロール パネル(P)」をクリックします。
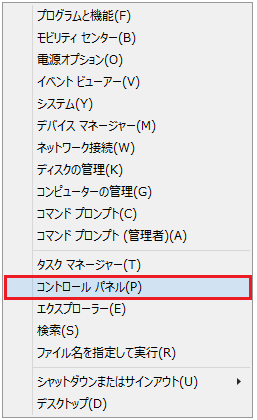
4. 「コントロール パネル」の画面が表示されましたら、、「ユーザー アカウントとファミリー セーフティ」をクリックします。
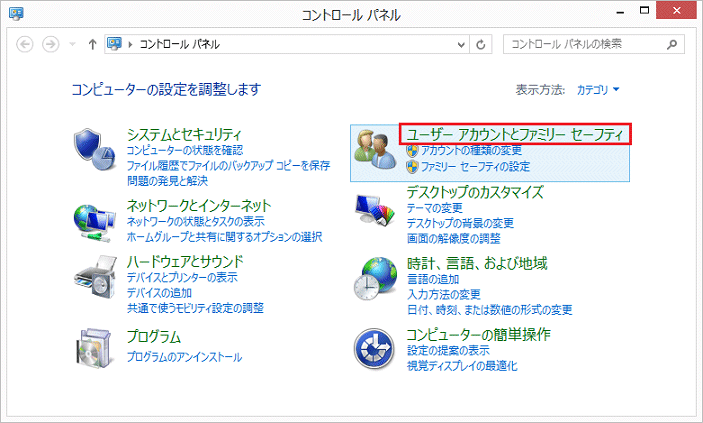
5. 「ユーザー アカウントとファミリー セーフティ」の画面が表示されましたら、「ユーザー アカウント」をクリックします。
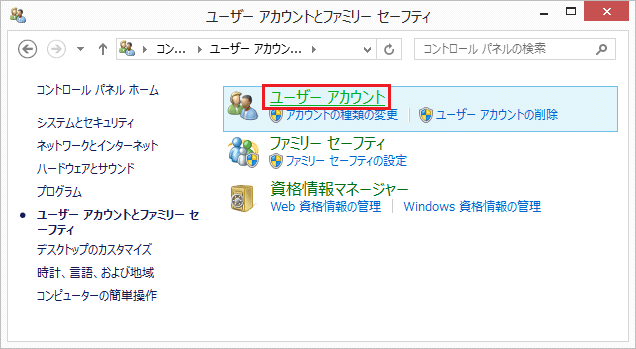
6. 「ユーザー アカウントの変更」画面が表示されましたら、「別のアカウントの管理」をクリックします。
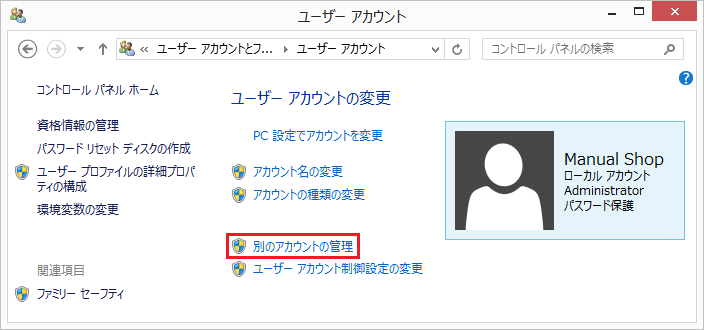
7. 「変更するユーザーを選んでください」の画面が表示されましたら、「PC 設定で新しいユーザーを追加」をクリックします。
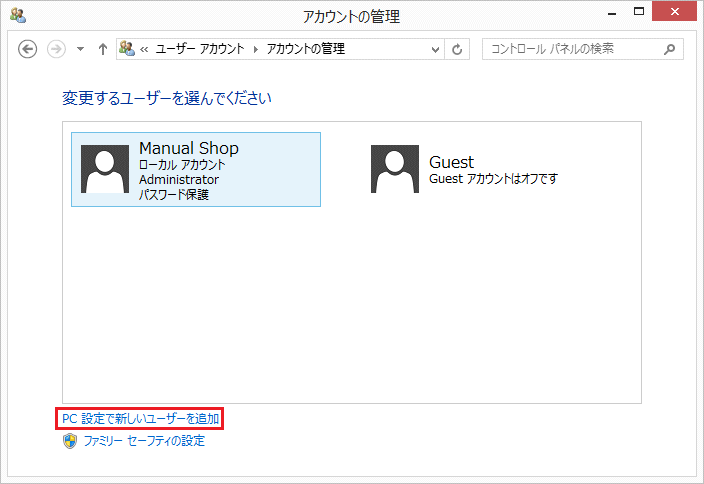
9. 「アカウント」の画面が表示されましたら、「他のアカウントの管理」内の「アカウントを追加する」をクリックします。
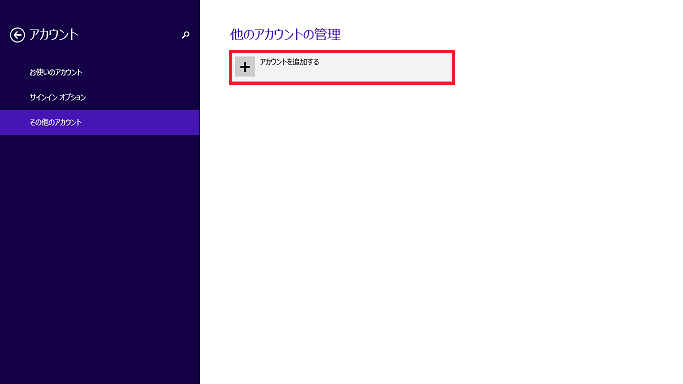
10 「このユーザーのサインイン方法」画面が表示されましたら、「Maicrosoft アカウントを使わずにサインインする」を
クリックします。
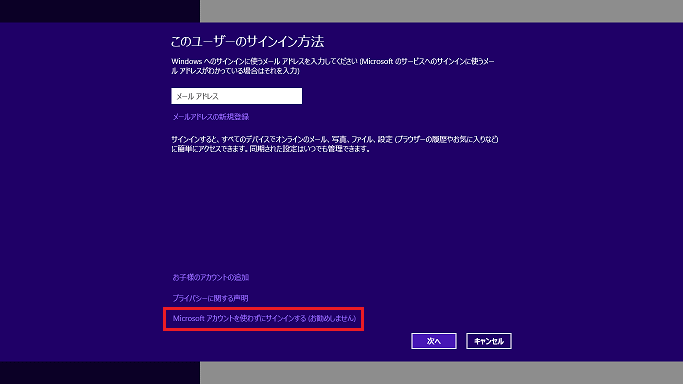
11. 「ユーザーの追加1/3 サインインするには 2つの方法があります;」の画面が表示されましたら、「ローカル アカウント」を
クリックします。
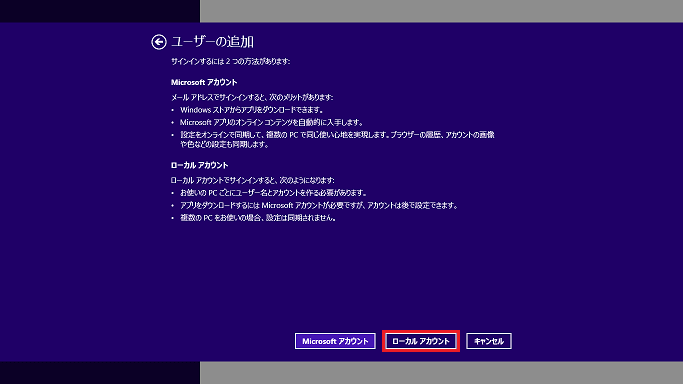
12. 「ユーザーの追加2/3」の画面が表示されましたら、「ユーザー名」、「パスワード、「パスワードのヒント」入力し、
「次へ」をクリックします。
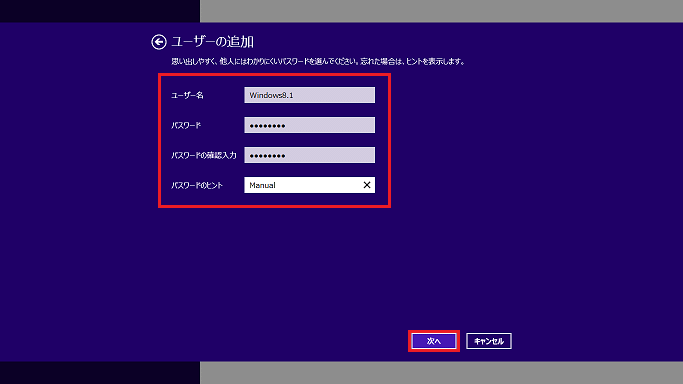
・「ユーザー名」の入力: 「Windows8.1 」(例)/登録したいアカウン名を入力してください。
・「新しいパスワード」の入力: 今後、「Windows8.1 」にログインする際に使用するパスワードを入力します。
・「新しいパスワードの確認」の入力: 上記項目で入力したパスワードを入力します。
・「パスワードのヒント」: 「パスワードのヒント」は、入力しなくても「ユーザー」の登録は可能です。
13. 「ユーザーの追加3/3 次のユーザーが、この PC にサインできます。」の画面が表示されましたら、「完了」をクリックします。
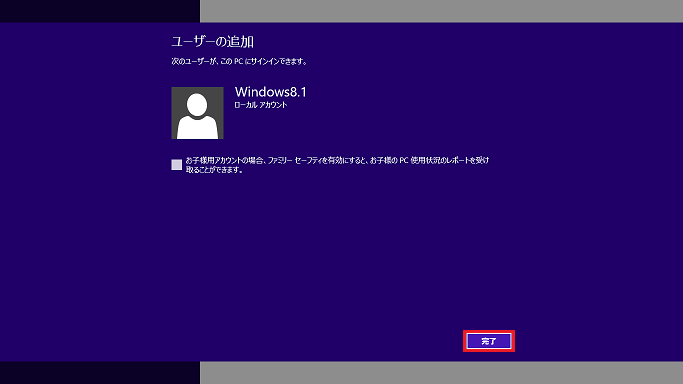
14. 「アカウント」の画面に戻りましたら、画面右上側にマウスポインタを移動し、表示された「閉じる(×)」ボタンをクリックします。
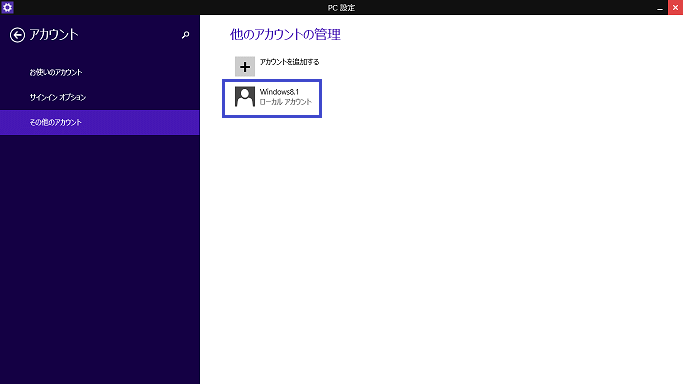
15. 「変更するユーザーを選んでください」の画面に戻りましたら、「閉じる(×)」ボタンをクリックします。
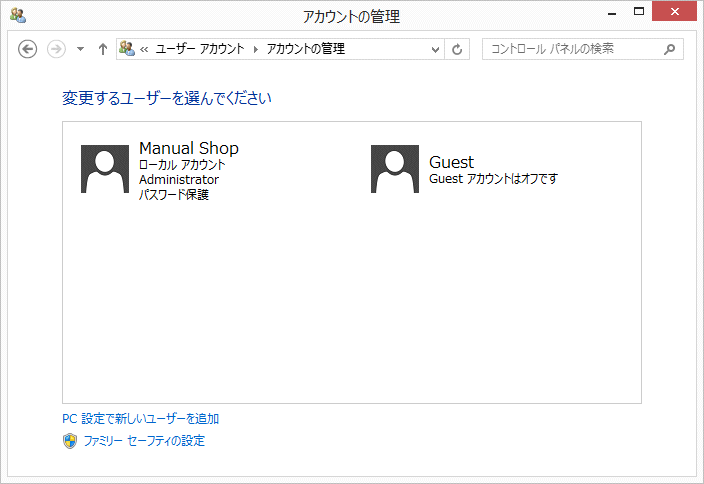
以上が ユーザーアカウントの登録方法 です。