 |
|||
 |
 |
 |
 |
 |
| Manual Shop | ||||
[ Windows 11 / Windows 11 Pro ]
ユーザーアカウントの 新規作成方法・新規登録方法
| Windows Mamual |
| User Account |
| advertisement |
| WEB Site QR Code |
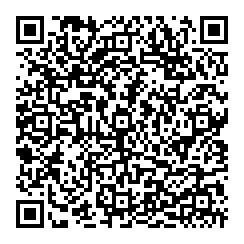 |
| このマニュアルのほかのウィンドウズ |
| Windows 10 1809 |
| Windows 10 1803 |
| Windows 8.1 |
| Windows 8 |
| Windows 7 |
| Windows Vista B/U |
| Windows Vista Home |
| Windows XP |
| Windows Me |
| Windows 2000 |
| Windows 98SE |
| Windows 98 |
| Windows NT4.0 |
| advertisement |
| English Edition |
 |
| Windows 11 |
| Windows 10 |
| advertisement |
| Spanish Edition |
 |
| Windows 11 |
| Windows 10 |
| advertisement |
| Portugal Edition |
 |
| Windows 11 |
| Windows 10 |
| advertisement |
| French Edition |
 |
| Windows 11 |
| Windows 10 |
| advertisement |
| German Edition |
 |
| Windows 11 |
| Windows 10 |
| advertisement |
[ Windows 11 / Windows 11 Pro にもとづいて説明しています。 ]
※ 確認したバージョン : 21H2/22H2/23H2
1. Windows 11 画面中央の「スタート」ボタンをクリックます。
![]()
2. スタート画面が表示されましたら、「設定」アイコン をクリックします。
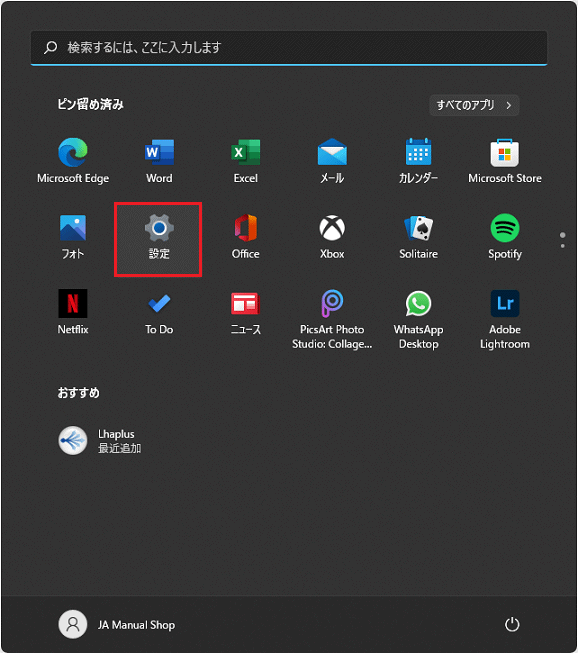
3. 「設定」の画面が表示されましたら、「アカウント」 項目をクリックします。
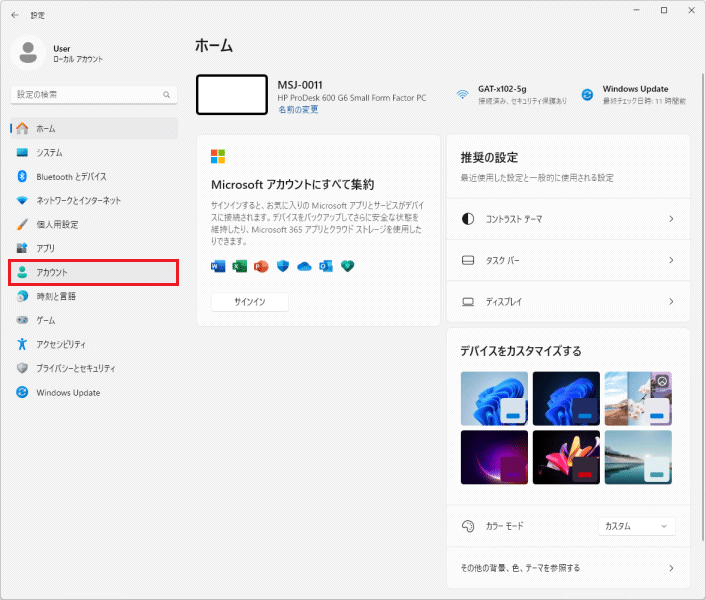
4. 「アカウント」画面が表示されましたら、「他のユーザー」をクリックします。
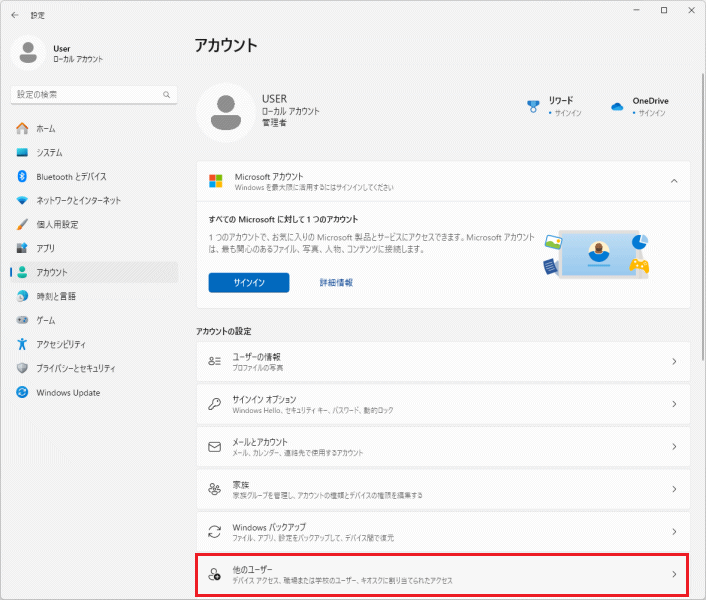
5. 「その他のユーザー」画面が表示されましたら、「アカウントの作成」ボタンをクリックします。
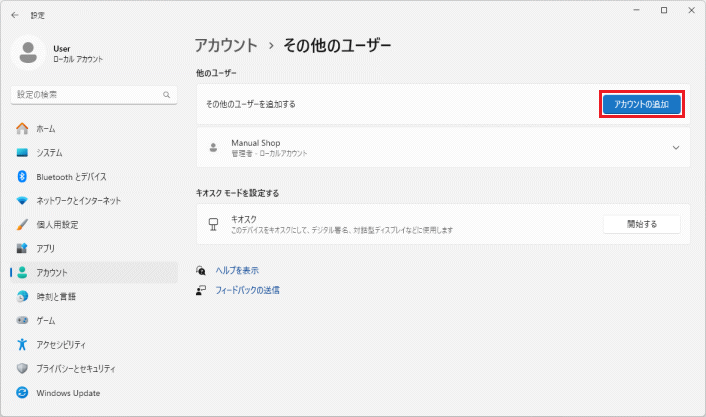
6. 「このユーザーはどのようにサインインしますか?」の画面が表示されましたら、
「このユーザーのサインイン情報がありません」をクリックします。
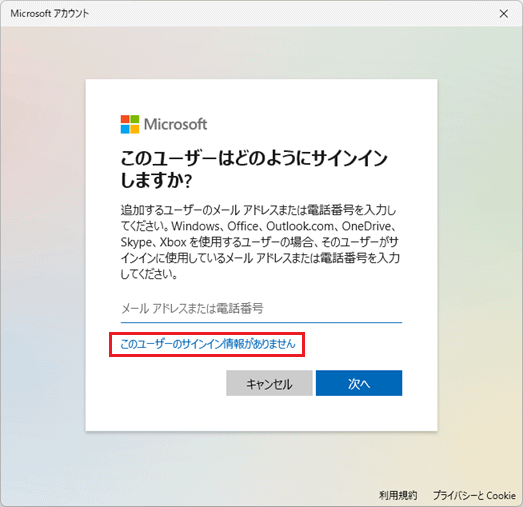
7. 「アカウントの作成」画面が表示されましたら、「Microsoft アカウントを持たないユーザーを追加する」をクリックします。
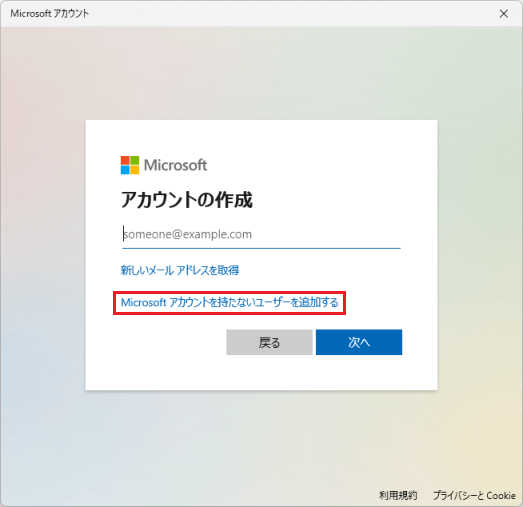
8. 「この PC のユーザーを作成します」の画面が表示されましたら、「PC 」名と「パスワード」を入力します。
上下の「スクロールバー」をクリックしたまま、下側へ画面をスクロールします。
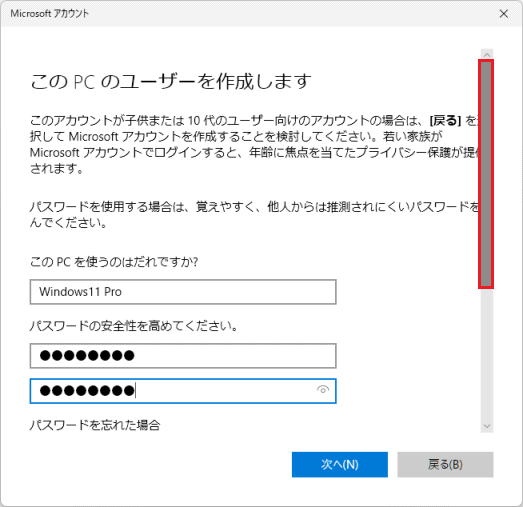
・「この PC を使うのはだれですか?」項目の設定
・「Windows11 Pro」(例)/登録したいアカウン名を入力してください。
・「パスワードの安全性を高めてください。」項目の設定
・「新しいパスワード」の入力: 「Windows11 Pro」にログインする際のパスワードを入力します。
・「新しいパスワードの確認」の入力: 上記項目で入力したパスワードを入力します。
9. 「パスワードを忘れた場合」の画面が表示されましたら、各項目の入力をして、「次へ(N)」ボタンをクリックします。
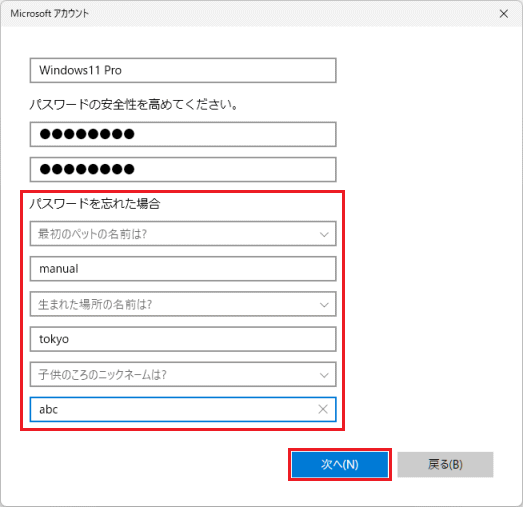
・「セキュリティの質問 1」の設定
・「セキュリティの質問 1の 右側の▼(プルダウンメニューをクリックし、6つの質問項目から1つを選択します。
・「(例)最初のペットの名前は?」を選択します。
・「答え」の設定
・「最初のペットの名前」を入力します。:「Manual」(例)という名前を入力します。
・「セキュリティの質問 2」の設定
・「セキュリティの質問 1の 右側の▼(プルダウンメニューをクリックし、6つの質問項目から1つを選択します。
・「(例)生まれた場所の名前は?」を選択します。
・「答え」の設定
・「生まれた場所の名前」を入力します。:「tokyo」(例)という名前を入力します。
・「セキュリティの質問 3」の設定
・「セキュリティの質問 3の 右側の▼(プルダウンメニューをクリックし、6つの質問項目から1つを選択します。
・「(例)子供のころのニックネームは?」を選択します。
・「答え」の設定
・「子供のころのニックネーム」を入力します。:「abc」(例)というニックネームを入力します。
※「セキュリティの質問 」の6つの選択項目
・「最初のペットの名前は?」、「生まれた場所の名前は?」、「子供のころのニックネームは?」
・「両親が出会った町の名前は?」、「いちばん年上のいとこの名前は?」、「初めて通った学校の名前は?」
9. 「その他のユーザー」画面に戻りましたら、「Windows11 Pro」アカウントが作成されたことを確認し、
「閉じる」ボタン「×」をクリックします。
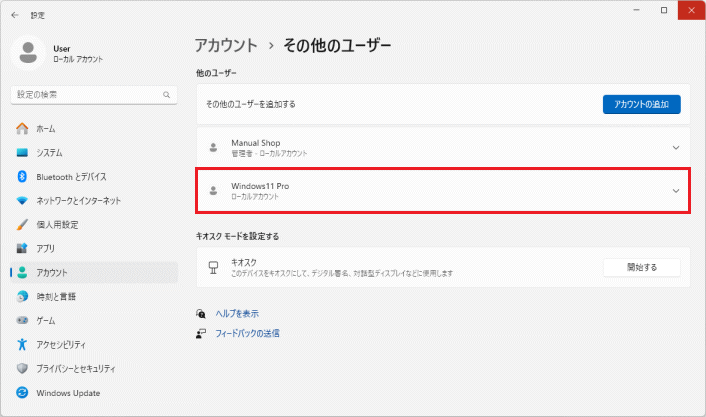
以上が ユーザーアカウントの登録方法 です。